Apple'ın akıllı saatleri kişisel olarak en önemlilerinden biri olarak algıladığım bir üründür. Apple Watch öncelikle günlük aktiviteleri ve fitness yaşamını izlemek için kullanılıyor ve ikinci olarak iPhone'un uzatılmış bir kolu olarak harika bir hizmet verecek. Bu, boyutu göz önüne alındığında gerçekten çok şey yapabilen bir cihazdır; dolayısıyla burada boyutun önemli olmadığı doğrudur. Bu nedenle bu yazımızda Apple Watch'unuzun yapabileceğini bile bilmediğiniz 10 şeye göz atacağız. Doğrudan konuya geçelim.
Olabilir seninle ilgilenmek
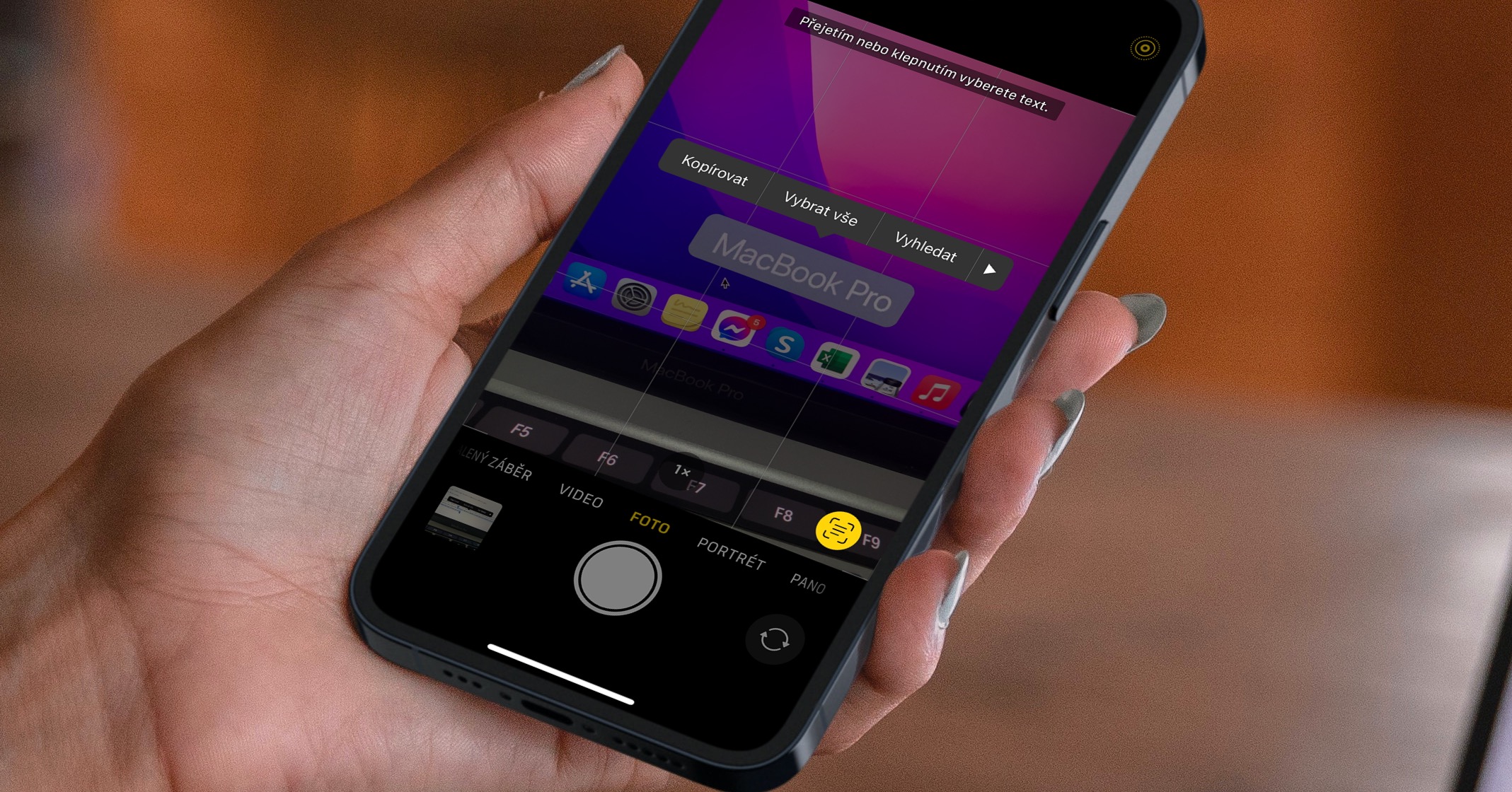
Web sitelerine göz atma
Elbette çoğumuz web sitelerini iPhone, iPad veya Mac üzerinden görüntülüyoruz. Ancak web sitesini Apple Watch'ta da görüntüleyebileceğinizi biliyor muydunuz? Bu, örneğin uzun bir süreniz varsa ve iPhone'unuz yanınızda değilse zaman zaman kullanışlı olabilir. Ama elbette watchOS'ta Safari tarayıcısını boşuna ararsınız. Tüm prosedür Mesajlar uygulaması aracılığıyla gerçekleştirilir ve karmaşık değildir. Öncelikle uygulamada bir sohbete girmeniz gerekiyor Haberler gönderildi web sitesi ile bağlantı, açmak istediğiniz Örneğin, Jablíčkář'ı açmak istiyorsanız, iPhone'unuzdaki Safari'deki URL adresini tarayıcıya kopyalamanız gerekir. https://jablickar.cz/. Kopyaladıktan sonra uygulamaya geçin Haberler ve açık konuşma ("kendinizle" sahip olmaktan çekinmeyin), hangi bağlantıya sokmak ve bir mesaj Göndermek. Şimdi Apple Watch'unuzdaki uygulamaya geçin Haberler ve açık konuşma, bağlantıyı gönderdiğiniz yer. O zaman bu onun için yeterli musluk ve bitti, web sayfasında olacaksınız.
Uygulamaları yeniden düzenleme
Apple Watch'ta uygulamalar listesine geçmek istiyorsanız dijital kurma koluna basmanız yeterli. Varsayılan olarak, uygulamalar bal peteğine benzeyen bir ızgarada görüntülenir; bu arada, bu görüntüleme moduna İngilizce'de bu denir. Ancak kişisel olarak benim için bu ekran modu tamamen kaotik ve hiçbir zaman buna alışamadım. Neyse ki Apple, ekranı alfabetik bir listeye geçirme seçeneği sunuyor. Uygulamaların görünümünü değiştirmek isterseniz şuraya gidin: Ayarlar → Uygulama görünümü, nerede seçiyorsun liste (veya Izgara).
Düşme tespiti
Tüm Apple Watch Series 4 ve sonraki modelleri, hayatınızı kurtarabilecek Düşme Algılama adı verilen bir özellikle birlikte gelir. Bu işlevi etkinleştirdikten sonra, Apple Watch bir düşüşü kaydedebilir ve muhtemelen yardım çağırabilir. Ancak gerçek şu ki Düşme Algılamanın manuel olarak etkinleştirilmesi gerekiyor çünkü bu özellik yalnızca 65 yaşın üzerindeki kullanıcılar için varsayılan olarak etkindir. Yani aktivasyon için Apple Watch'unuz aydınlanmak a dijital kurma koluna basın. Ardından yerel uygulamaya geçin Ayarlar, bir şeyi kaybettiğin yer altında, bölüme gelene kadar S.O.S, hangisine tıklarsınız? Daha sonra buradaki kutuya tıklayın Düşme tespiti ve kullanarak anahtarlar işlev etkinleştirin. Apple Watch, düşme algılamayı etkinleştirdikten sonra bir düşme algılarsa saat sizi titreşimlerle bilgilendirecek ve acil durum ekranı görüntülenecektir. Daha sonra ekranda iyi olduğunuzu işaretleme seçeneğiniz vardır veya yardım çağırabilirsiniz. Bir dakika boyunca ekranda hiçbir şey yapmazsanız otomatik olarak yardım çağrılacaktır.
Olası kalp sorunlarına karşı uyarı
Saat, düşmeyi tespit edebilmesinin yanı sıra olası kalp sorunlarına karşı da sizi uyarabiliyor. Özellikle Apple Watch'unuzda düzensiz bir kalp ritmi bildirimi görebilirsiniz; bu, sık sık tespit edilmesi halinde olası atriyal fibrilasyonu işaret edebilir. Ayrıca, 10 dakikadan uzun süre hareketsizlik durumunda görüntülenecek çok hızlı veya çok yavaş kalp atış hızı için bir uyarı da ayarlayabilirsiniz. Bu işlevleri etkinleştirmek için şu adrese gitmek gerekir: iPhone uygulamaya izle, bölüme nereye geçiyorsunuz Saatim ve sonra kutuyu aç Kalp. burada Düzensiz Ritmi etkinleştir ve aç'a tıklayın Hızlı kalp atımı a Yavaş kalp atışı, istediğiniz değerleri seçeceğiniz yer. Ayrıca Apple Watch Series 4 ve sonraki sürümlerde (SE hariç) EKG, ve aynı ismin başvurusunda.
Apple TV kontrolü
Apple TV sahibi misiniz? Eğer öyleyse, onu kontrol etmek için diğer denetleyicilere kıyasla nispeten küçük olan bir denetleyici kullanabilirsiniz. Bir yere sığması ya da battaniyenin ya da yorganın içinde kaybolması sorunsuz bir şekilde gerçekleşebilir. Bu durumda, genellikle çeşitli müstehcen kelimeler eşliğinde birkaç dakika boyunca denetleyiciyi ararız. Ancak çok az kişi Apple TV'yi kontrol etmek için uzaktan kumandaya ihtiyacınız olmadığını biliyor. Eski bir tanıdık olan bir iPhone'un yanı sıra bir Apple Watch ile de idare edebilirsiniz - sadece uygulamayı açın Denetleyici. TV'nizi burada görmüyorsanız Apple TV'ye gidin Ayarlar → Sürücüler ve cihazlar → Uzak uygulama, nerede seç Elma izle Görünecek kod, hangisinden sonra Apple Watch'a girin. Bundan hemen sonra Apple TV'yi Apple Watch ile kontrol edebileceksiniz.

Ekran görüntüleri
Neredeyse her gün iPhone'larımızda, iPad'lerimizde veya Mac'lerimizde ekran görüntüleri alıyoruz. Bunları, örneğin dikkatinizi çeken bir mesajı veya belki bir oyunda yeni bir yüksek puanı hızlı ve kolay bir şekilde paylaşmak için kullanabilirsiniz; bir düşünün. Apple Watch'ta yine de ekran görüntüsü alabilirsiniz ancak bu özellik varsayılan olarak devre dışıdır. Apple Watch'unuzda ekran görüntüsü almayı etkinleştirmek istiyorsanız şu adrese gidin: Ayarlar → Genel → Ekran Görüntülerinerede etkinleştir fırsat Ekran görüntülerini açın. Daha sonra aşağıdakileri yaparak saatinizde ekran görüntüsü alabilirsiniz: aynı anda dijital kurma kolunun bulunduğu yan düğmeye basıyorsunuz. Görüntü iPhone'daki Fotoğraflar'a kaydedilir.
Müzik tanıma
Apple'ın Shazam'ı satın almasının üzerinden birkaç yıl geçti. Bu uygulama şarkı tanımadan başka bir şey değildir. Apple tarafından satın alındıktan sonra Shazam uygulaması çeşitli şekillerde geliştirilmeye başlandı ve şu anda Siri bile onunla çalışabiliyor veya kontrol merkezine hızlı müzik tanıma özelliği eklenebiliyor. Apple Watch, diğer özelliklerinin yanı sıra müziği de tanıyabilir; bu, yanınızda bir iPhone yoksa veya bulamıyorsanız ve bir şarkının adını hemen öğrenmek istiyorsanız kullanışlıdır. Tüm yapman gereken Siri'yi etkinleştirin, dijital tacı tutarak veya ifadeleri kullanarak Selam Sirive sonra şunu söyle: Bu hangi şarkı? Siri size yanıt vermeden önce şarkıyı bir süre dinleyecektir.

Fotoğrafları görüntüle
Apple Watch'un ekranı gerçekten küçük, bu nedenle bu tür fotoğrafları ekranda görüntülemek pek ideal değil - ancak acil bir durum olarak işe yarayabilir. Senkronizasyondan sonra her zaman ve her yerde açılabilen Apple Watch belleğinde 500'e kadar fotoğraf saklayabilirsiniz. Ancak bu kadar çok sayıda fotoğraf açıkça çok fazla depolama alanı kaplıyor, bu nedenle daha eski bir Apple Watch'unuz varsa bunu hesaba katmalısınız. Apple Watch Fotoğrafları varsayılan olarak 25 fotoğraf gösterir. Bu numarayı değiştirmek isterseniz şu adrese gidin: iPhone uygulamaya izle, kutuyu nerede açıyorsun Fotoğraflar. Daha sonra üzerine tıklayın Fotoğraf sınırı a görüntülemek istediğiniz fotoğraf sayısını seçin.
Dakika oluşturma
Uzun zamandır Apple Watch'ta bir dakika ayarlayabiliyorsunuz; bu, örneğin şekerleme yapmak istiyorsanız veya bir şeyler pişiriyorsanız kullanışlıdır. Ancak kendinizi birden fazla dakikayı aynı anda ayarlamanız gereken bir durumda bulduysanız bunu yapamazsınız çünkü bu seçenek mevcut değildi ve bir seferde yalnızca bir dakika çalışabiliyordu. Ancak artık bu sınırlama artık yeterli değil, bu nedenle birden fazla dakika ayarlamak için uygulamaya klasik şekilde gitmeniz yeterli. dakika, hepsini ayarlayabileceğiniz ve kontrol edebileceğiniz yer.
Uygulamaların otomatik kurulumunu devre dışı bırakma
iPhone'unuza sürümü Apple Watch için de mevcut olan bir uygulamayı yüklerseniz bu uygulama varsayılan olarak saatinize otomatik olarak yüklenecektir. İlk başta bu özelliğin harika olduğunu düşünebilirsiniz, ancak Apple Watch'unuzda gerçekte yalnızca birkaç uygulamayı kullandığınızı ve çoğunun (özellikle üçüncü taraf geliştiricilerin uygulamalarının) yalnızca depolama alanı kapladığını göreceksiniz. Otomatik uygulama yüklemeyi devre dışı bırakmak için iPhone'unuzdaki uygulamaya gidin izle, alt menüde nereye tıklayın Saatim. Daha sonra bölüme geçin Genel olarak, kde devre dışı bırakmak fırsat Uygulamaların otomatik kurulumu. Yüklü uygulamaları kaldırmak için v'yi kaydırın Saatim tamamen aşağı, spesifik olarak uygulamayı açın, ve sonra devre dışı bırakmak Apple Watch'ta görüntüleyin.
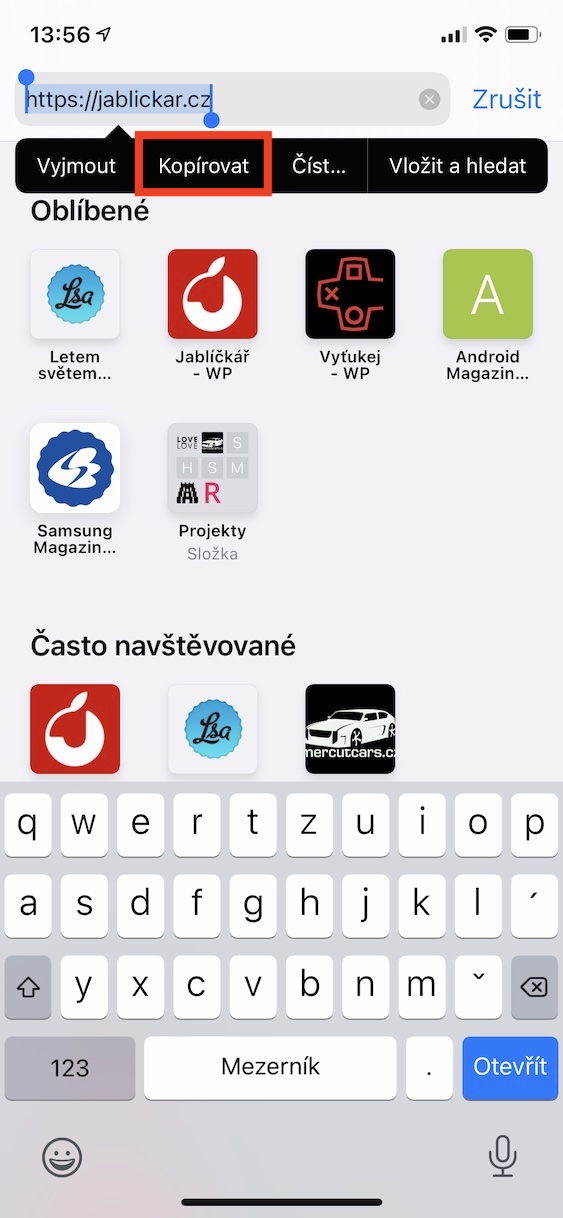
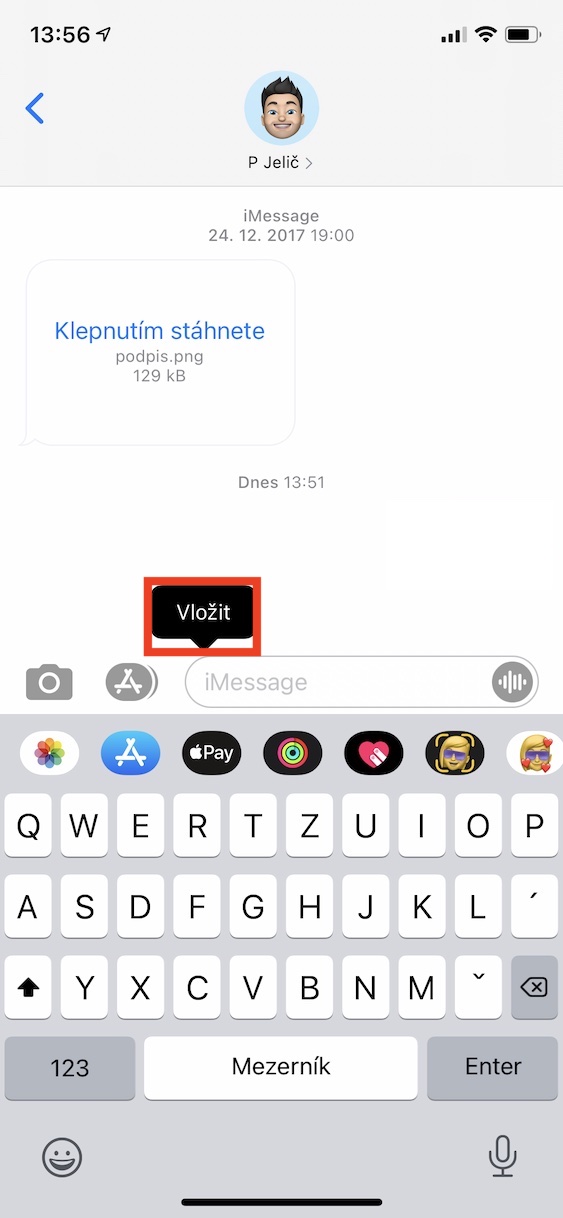
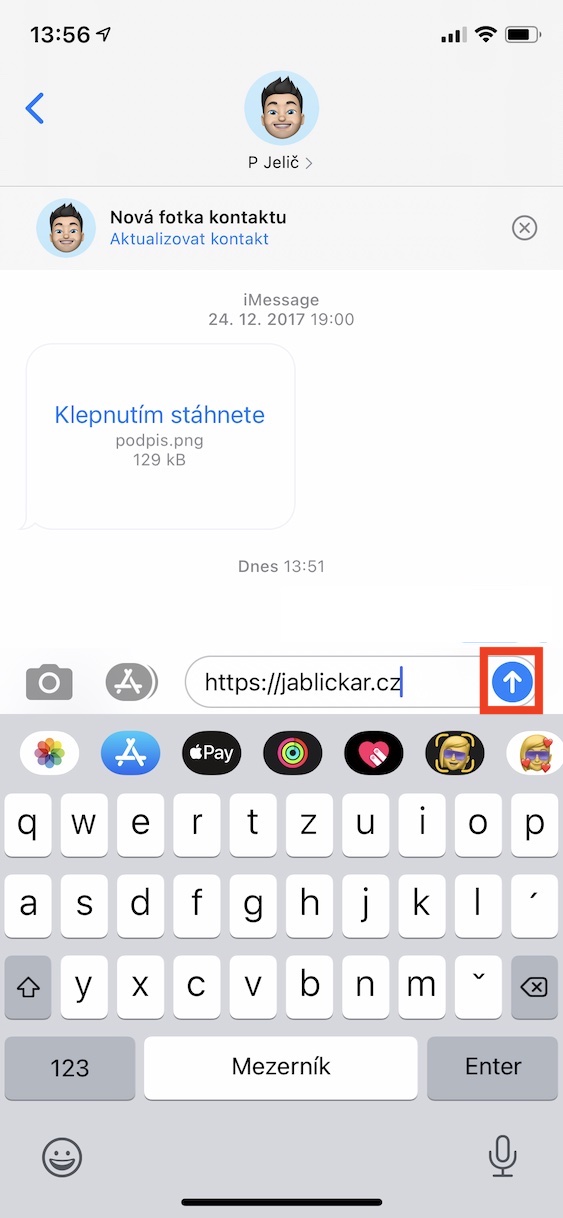
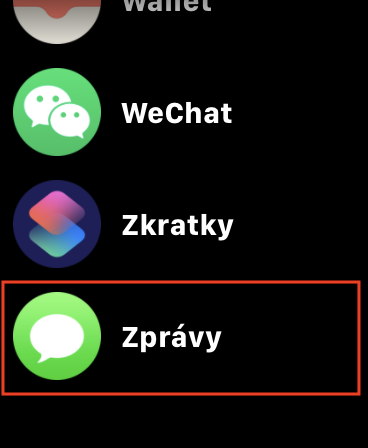
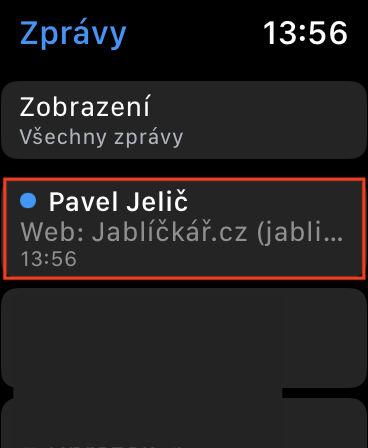
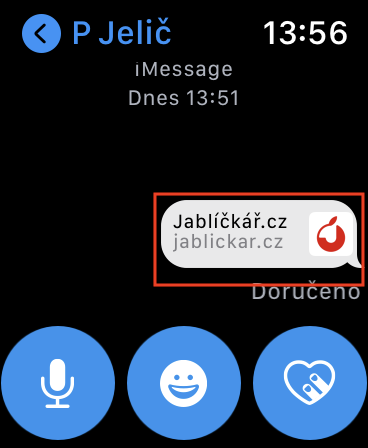
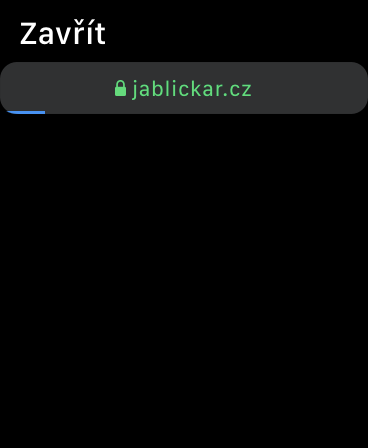
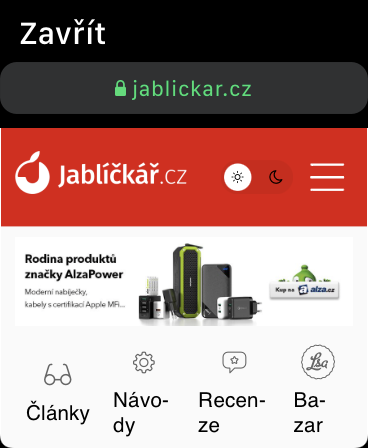
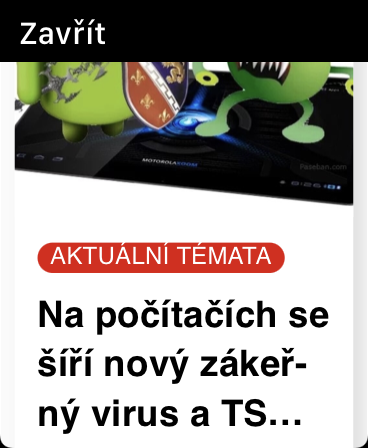






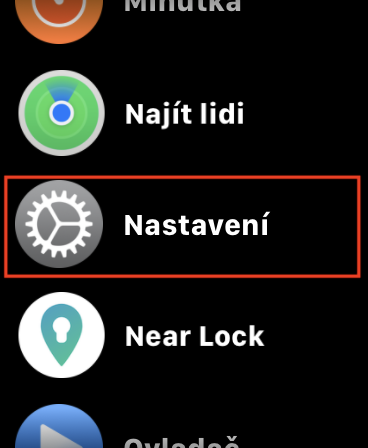
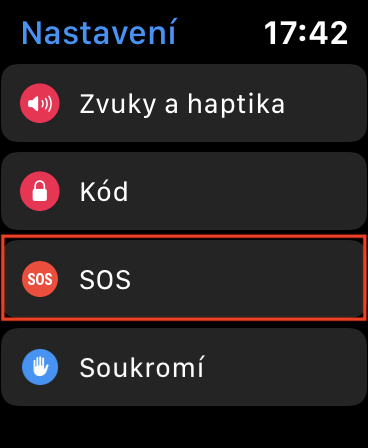
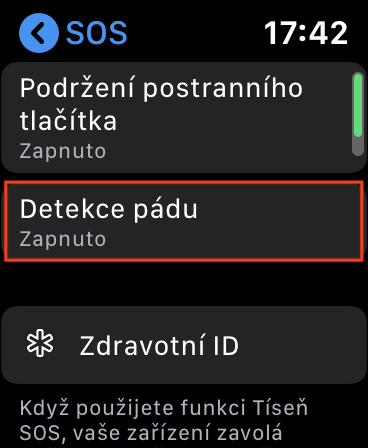
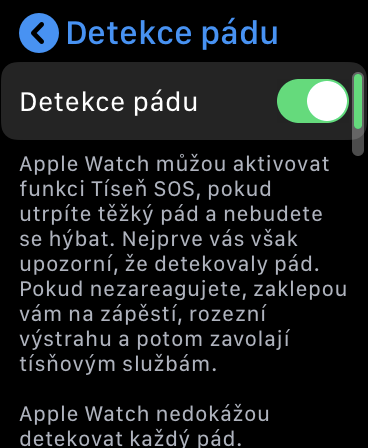

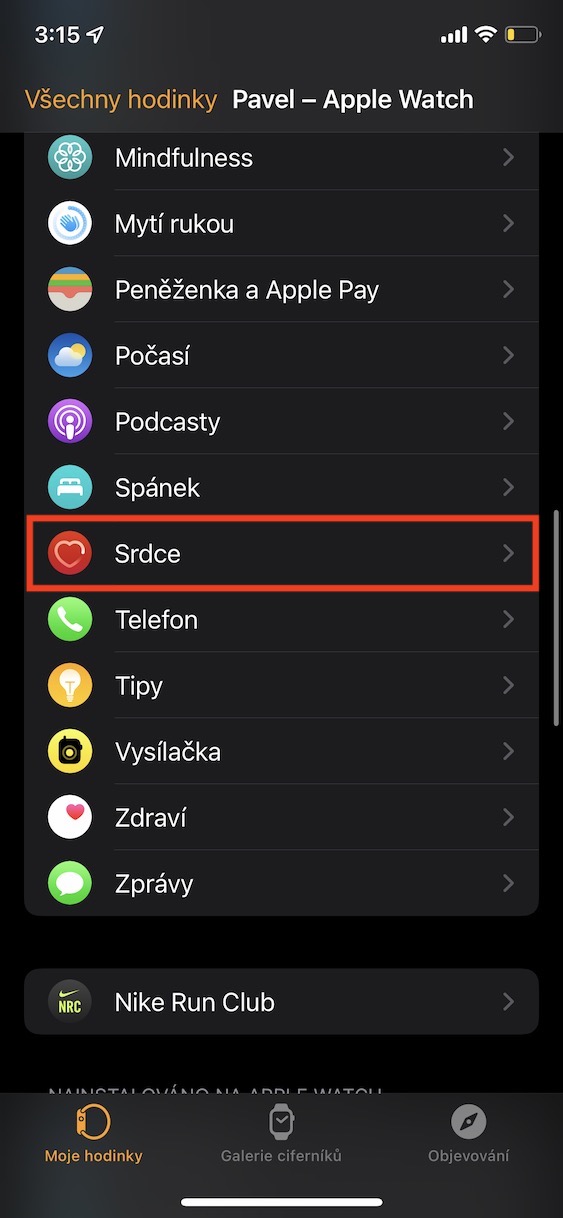
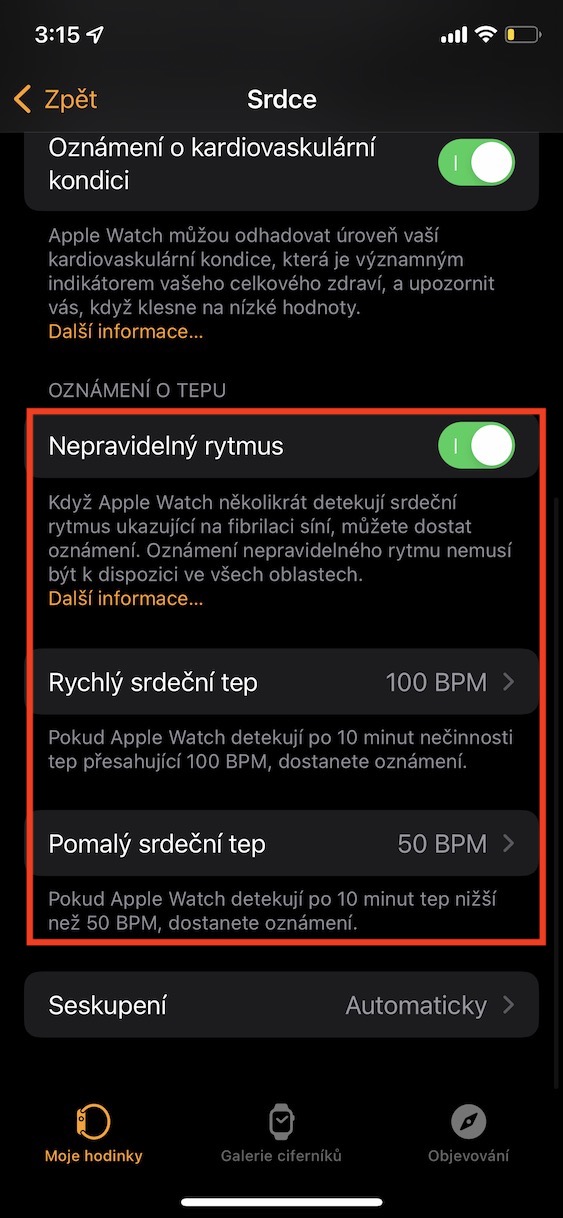
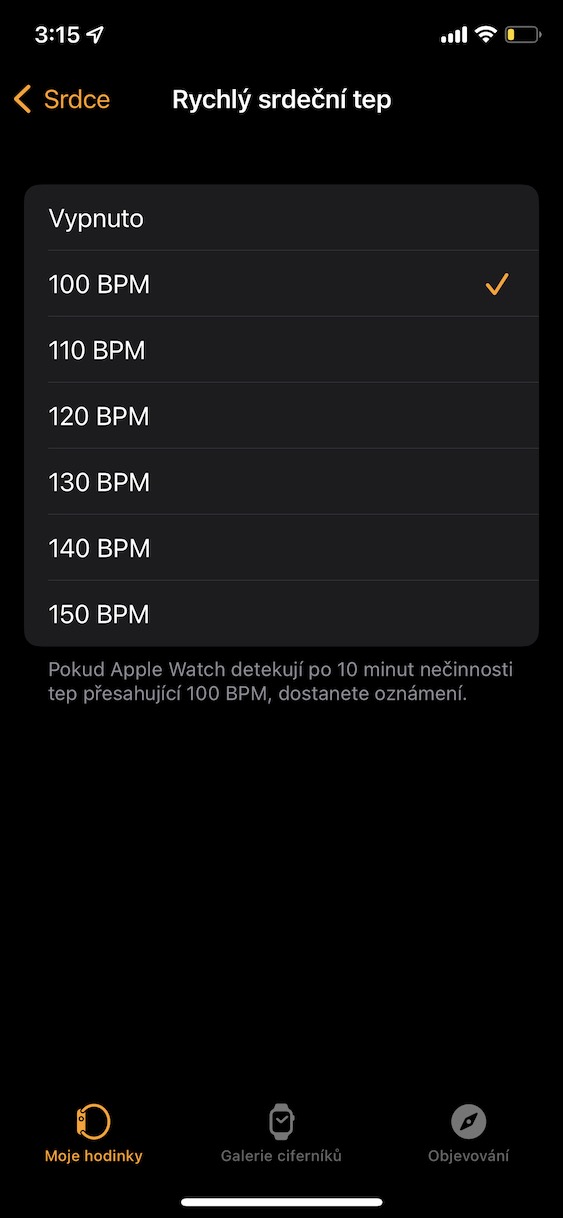
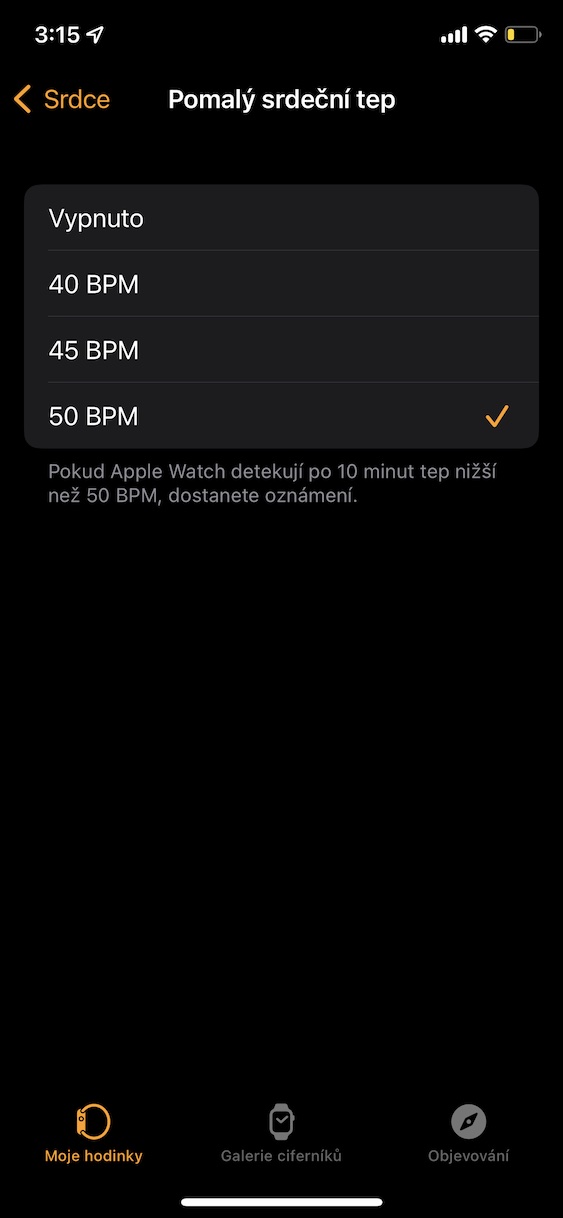




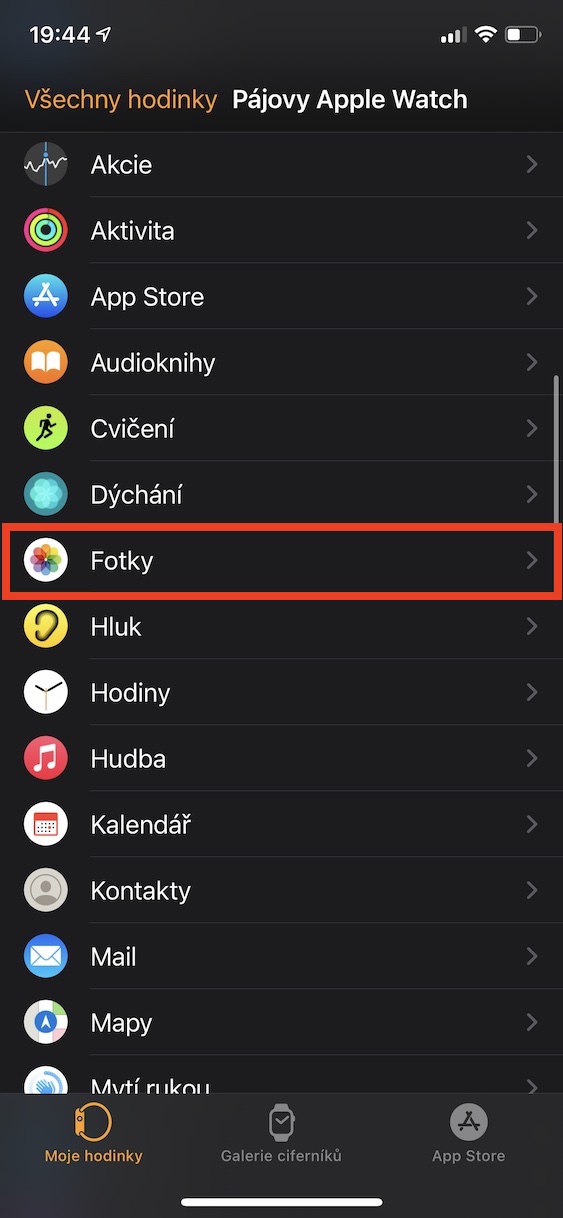
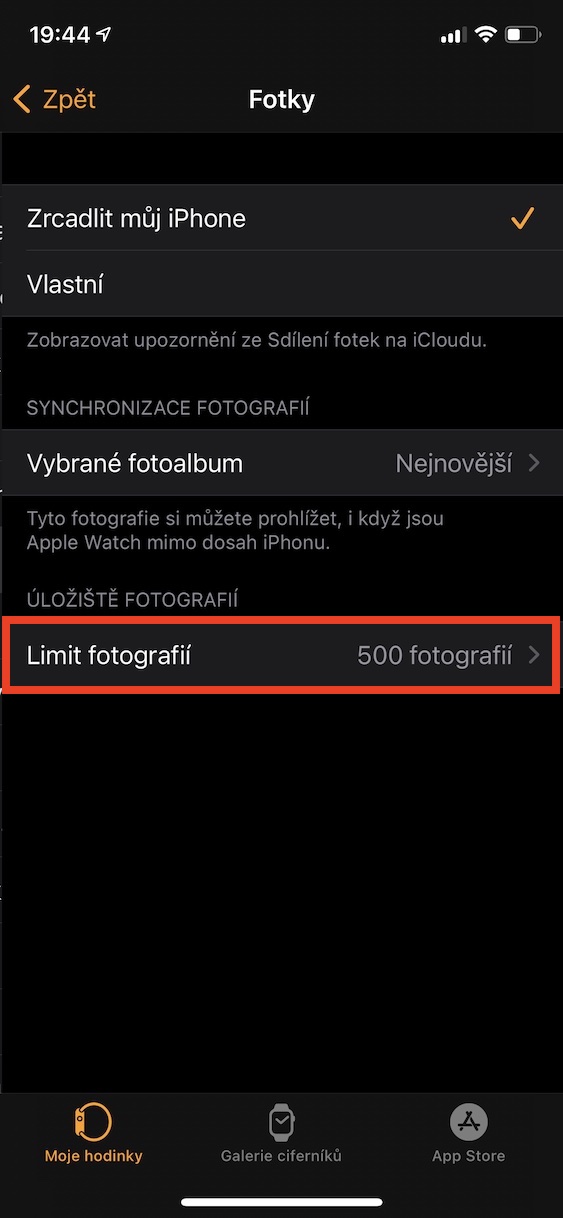
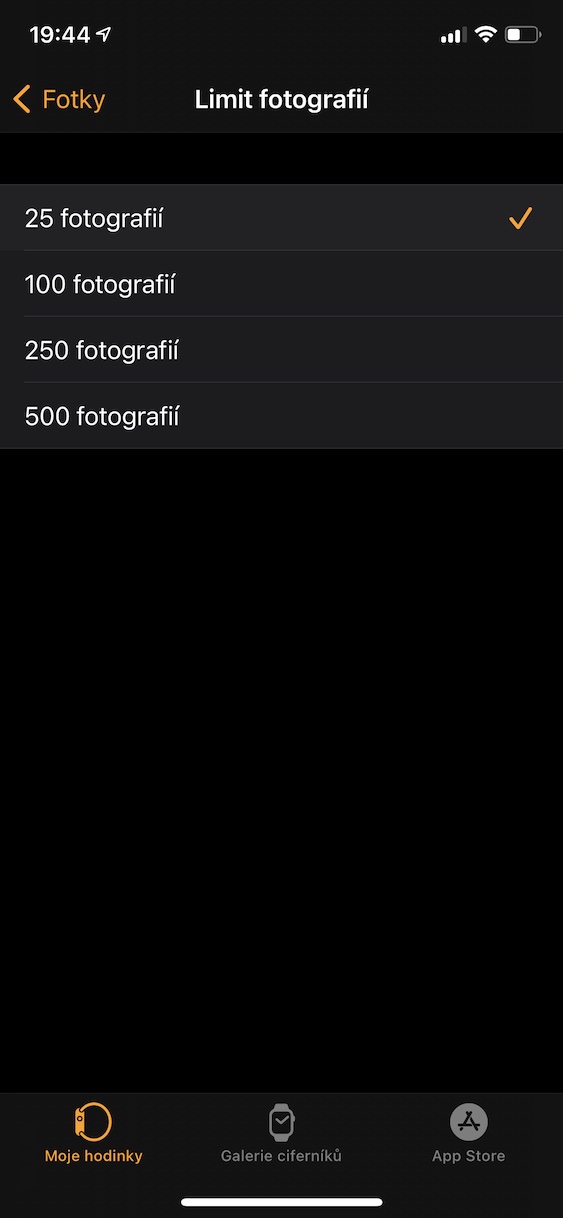











Emm noo, makalenin tamamında tam olarak 1 şey bilmiyordum, bunun için teşekkür ederim. Ama siz buraya çok ilkel bir şekilde, tamamen açık olan şeyleri koyuyorsunuz. Ha bir de olay örgüsü, Watchky'im bile yok. 💁🏻♂️