Neredeyse hepimiz macOS işletim sistemindeki Dock'u günde birkaç kez kullanıyoruz. Sistem tercihlerinde Dock'u özelleştirmek için kullanabileceğiniz bazı ayarlar var ancak bu kesinlikle ihtişam değil. Ancak Dock'la çalışmanızı daha keyifli hale getirebilecek diğer birçok aracı ayarlamak için Terminal komutlarını kullanabileceğinizi biliyor muydunuz? Bu makalede muhtemelen bilmediğiniz 3 gizli Dock özelleştirme komutuna göz atacağız.
Olabilir seninle ilgilenmek

Bu yazımızda yapacağımız tüm değişiklikler Terminal uygulamasında gerçekleşecektir. Nerede bulacağınızı ve nasıl çalıştıracağınızı bilmiyorsanız birkaç seçeneğiniz vardır. Uygulamalar'a gidip Yardımcı Program klasörüne tıklayabilir veya Terminal'i yalnızca Terminal yazmanız gereken Spotlight (üst çubuğun sağ kısmındaki büyüteç veya klavye kısayolu Command + boşluk) aracılığıyla açabilirsiniz. Terminali başlattıktan sonra komutların girildiği ve onaylandığı küçük siyah bir pencere belirir.
Yalnızca etkin uygulamaları görüntüle
MacOS'ta Dock'ta yalnızca etkin uygulamaları görüntülemek istiyorsanız; Çalıştırdığınız uygulamaları yapabilirsiniz. Sadece aşağıdakilerden birini kullanın komutlar. tento emretmek yeterlisin kopyala:
varsayılanlar com.apple.dock static-only -bool true; killall Dock
Kopyaladıktan sonra etkin uygulama penceresine gidin Terminal, nerede komut sokmak Komutu girdikten sonra tuşuna basın. Girin. Daha sonra komut yürütülecek ve Dock'ta görünmeye başlayacaklar. yalnızca etkin uygulamalar, Dock'u temizler.
Gizli uygulamaların şeffaf simgeleri
Açık ve gizli uygulamaları bir bakışta ayırt etmek istiyorsanız yine bunu yapmak için kullanılabilecek bir seçenek vardır. Bu işlevi etkinleştirmek için, si aşağıdaki komutu kopyalayın:
varsayılanlar com.apple.dock showhidden -bool yazar doğru; Killall Dock
Daha sonra bunu Terminali takın ve tuşuna basarak onaylayın Girin. Bunu yaptığınızda, Dock'ta gizlediğiniz tüm uygulama simgeleri şeffaf hale gelecek ve diğerlerinden ayırt edilmeleri kolaylaşacaktır.
Animasyonu göstermeyi/gizlemeyi devre dışı bırak
Dock'u her gösterişinizde veya gizlediğinizde ortaya çıkan uzun animasyondan rahatsızsanız basit bir komutla bundan kurtulabilirsiniz. Bu emretmek najdete altında, sadece ihtiyacın var kopyala:
varsayılanlar com.apple.dock-uygulama-grubu-bool'u yazar YANLIŞ; Killall Dock
Ardından etkin uygulama penceresine gidin Terminal, nerede komut sokmak Daha sonra sadece bir tuşa basın girin komutu onaylıyor. Artık Dock, uzun bir animasyon olmadan anında görünecek ve gizlenecektir.
Nasıl geri dönülür?
Yapılan değişikliklerden herhangi birini beğenmezseniz elbette geri dönebilirsiniz. Değişkeni her ifadenin sonuna koymanız yeterlidir tam tersini yazmışlar. Yani eğer bir değişkense gerçekyeniden yazmak gerekir yanlış (ve tam tersi). Geri alma komutlarını aşağıda görebilirsiniz. Bazı durumlarda komutlar yürütülmemiş gibi görünebilir; Mac veya MacBook'unuzu yeniden başlatmanız yeterlidir.
varsayılanlar com.apple.dock sadece statik -bool false olarak yazılır; killall Dock
varsayılanlar com.apple.dock showhidden -bool false yazar; Killall Dock
varsayılanlar com.apple.dock'u uygulama bazında gösterme grubu -bool true olarak yazar; Killall Dock


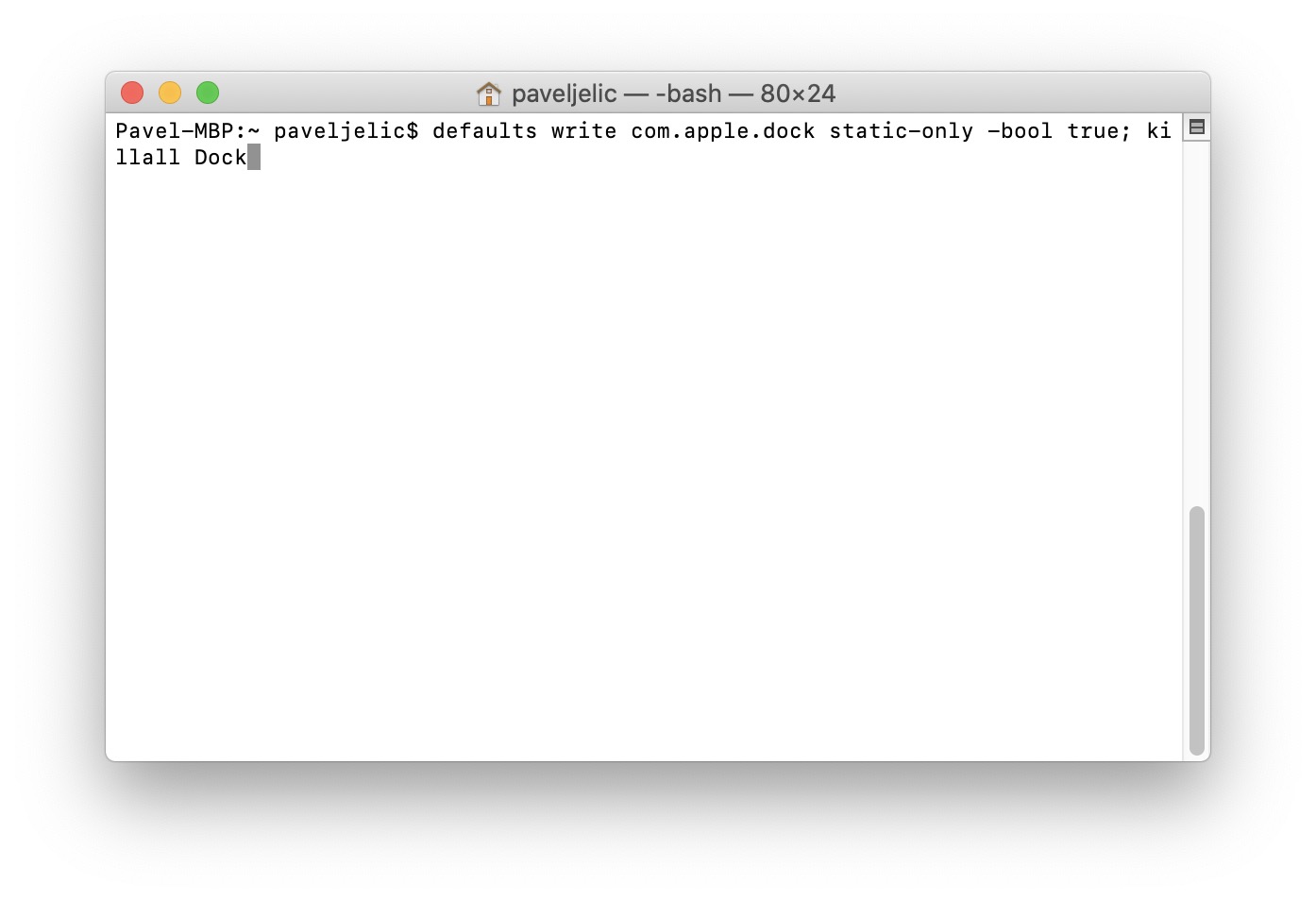
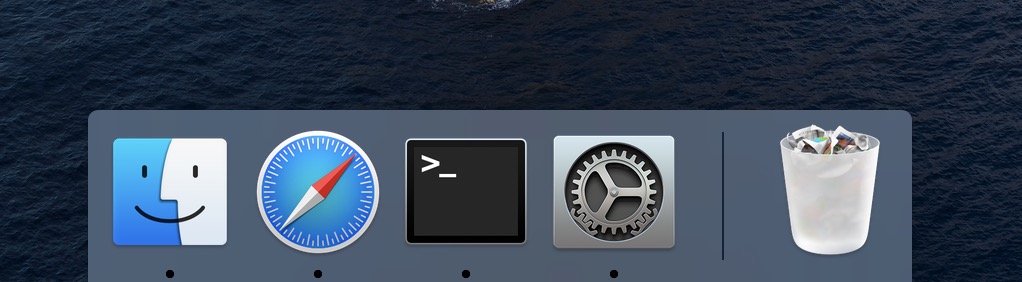
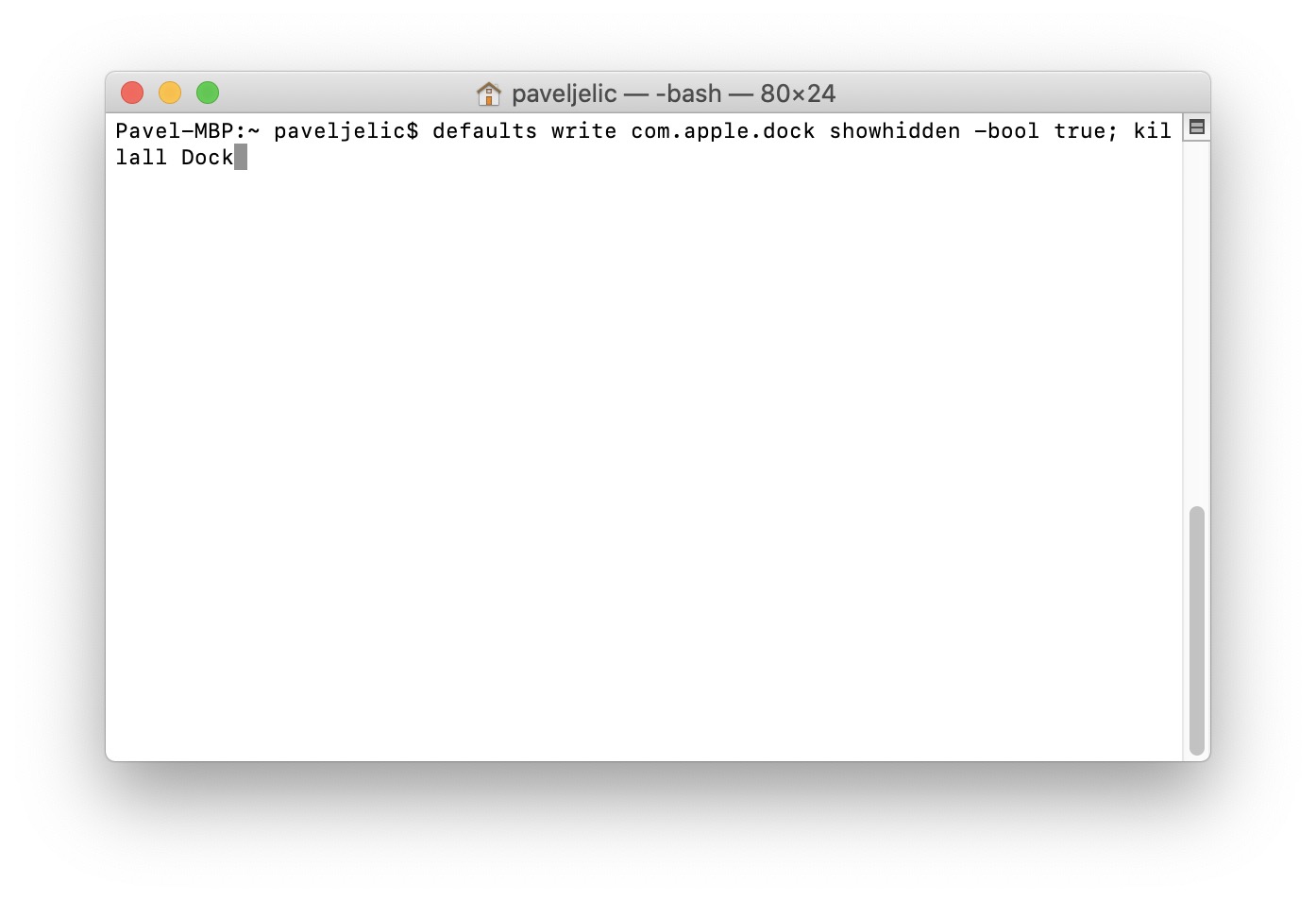
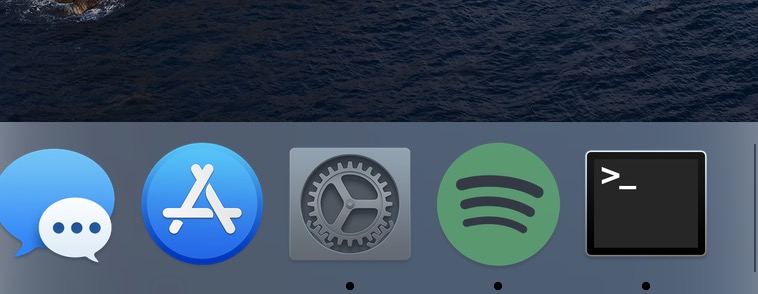
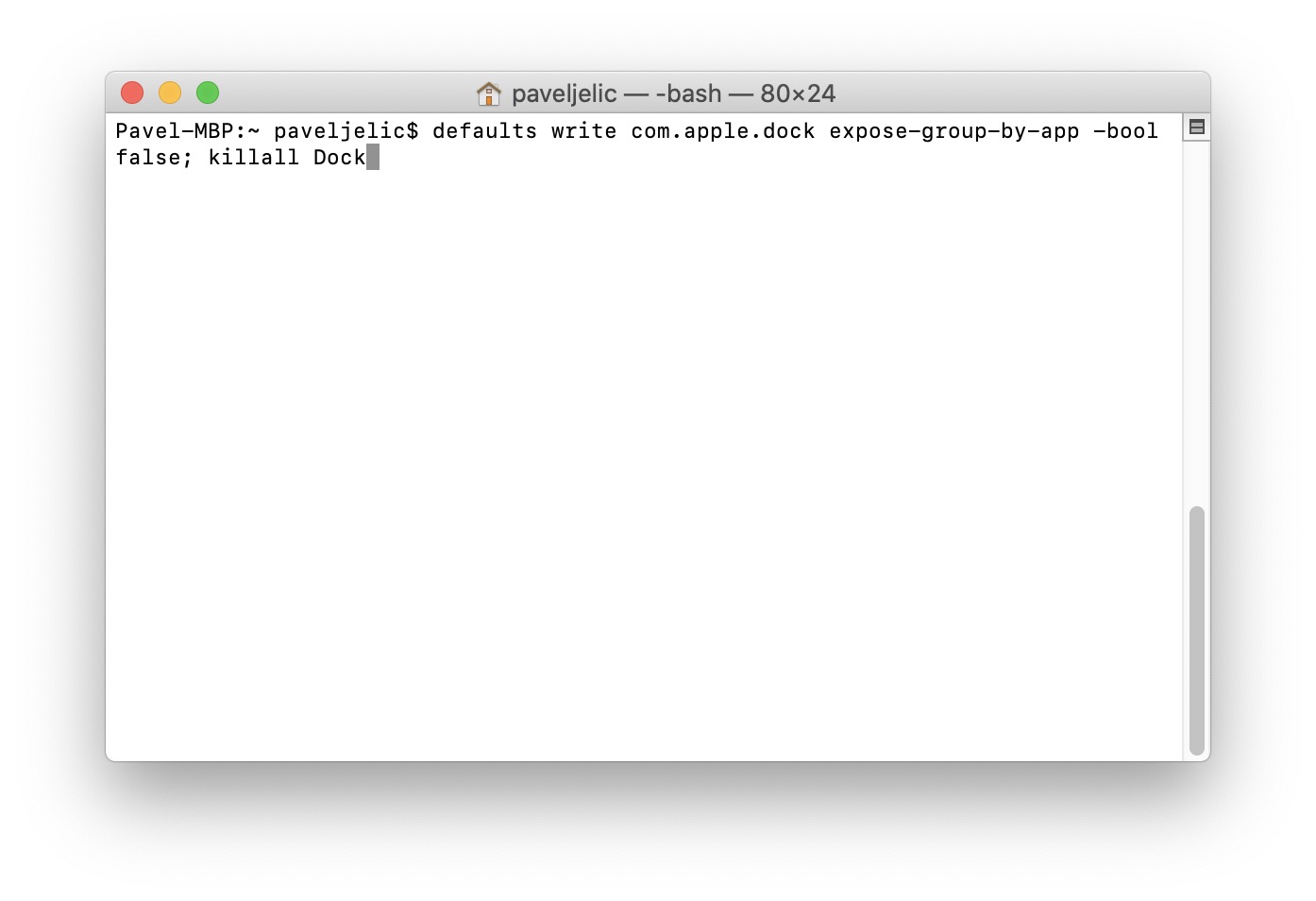
Simgeler talimatlara göre güzelce kayboldu, yalnızca aktif uygulamalar kaldı ancak bir daha görünmek istemiyorlar. Tüm geri alma komutlarını zaten denedim. Her birinden sonra yeniden başlattım. Ve hiçbir şey.
Merhaba, geri dönmek için şu iki komutu arka arkaya girmeyi deneyin:
varsayılanlar com.apple.dock yalnızca statik -bool false yazar
Killall yuvası
Deneyin ve bana bildirin :)
Yalnızca bu benim için işe yaradı (varsayılanlar com.apple.dock'u sil; killall Dock)
Şimdi tüm iskeleyi yeniden yapmam gerekiyor
Bir meslektaşım Garyforsale'nin talimatına kadar işe yaramadı. Bu vesileyle kendisine teşekkür ediyorum.
Tam olarak aynı sorunu yaşıyorum, orijinal görünüme dönmek işe yaramıyor, tüm komutları denedim….
Bunu zaten çözdüm, " defaults delete com.apple.dock" yazmanız yeterliydi; killall Dock” ve tamamen sıfırlanmış bir Dock, ancak çalışıyor.