Ana nesneyle çalışın
iOS 16 ve üzeri işletim sistemine sahip bir iPhone'unuz varsa, Fotoğraflar'daki ana nesneyle çalışma işlevini kullanabilirsiniz. Çalışmak istediğiniz fotoğrafı açın. Parmağınızı fotoğraftaki ana nesnenin üzerinde tutun ve ardından onu kopyalamak, kesmek veya başka bir uygulamaya taşımak isteyip istemediğinizi seçin.
Fotoğraf düzenlemelerini aktarma
iPhone'daki Yerel Fotoğraflar, yalnızca temel ve biraz daha gelişmiş fotoğraf düzenlemeye değil, aynı zamanda bu düzenlemelerin kopyalanmasına veya başka bir fotoğrafa aktarılmasına da olanak tanır. Öncelikle seçilen fotoğrafta gerekli ayarlamaları yapın. Daha sonra sağ üst köşede beliren menüdeki üç nokta simgesine tıklayın, Düzenlemeleri kopyala. İkinci fotoğrafa geçin, sağ üst köşedeki üç nokta simgesine tekrar dokunun ve menüdeki simgesine dokunun. Düzenlemeleri yerleştir.
Yinelenen algılama
iOS 16 ve sonraki sürümlerdeki Yerel Fotoğraflar, yinelenen kopyaların kolay ve hızlı bir şekilde algılanmasına da olanak tanır; bunları daha sonra birleştirebilir veya silebilirsiniz. Nasıl yapılır? Yerel Fotoğrafları başlatmanız ve ekranın altındaki simgesine dokunmanız yeterlidir Alba. Bölüme kadar aşağıya doğru ilerleyin Daha fazla albüm, tıklamak Kopyalarve ardından seçilen kopyalarla nasıl ilgilenileceğini seçin.
Fotoğrafları kilitleme
iOS 16 veya daha yenisini çalıştıran bir iPhone'unuz varsa, fotoğraflarınızı Gizli albümde güvenceye almak için daha iyi araçlara da sahip olursunuz. Çalıştır Ayarlar ve üzerine dokunun Fotoğraflar. Bölümde Alba daha sonra öğeyi etkinleştirin Face ID'yi kullan.
Düzenleme geçmişine göz atın
İOS işletim sisteminin daha yeni sürümleri, yapılan son değişikliğin tekrarlanması veya tam tersine son adımın iptal edilmesi olanağını da sunar. Uygun yerel uygulamadaki düzenleyicide fotoğrafları düzenlerken, ekranın üst kısmındaki ileri veya geri okuna tıklamanız yeterlidir.
Olabilir seninle ilgilenmek







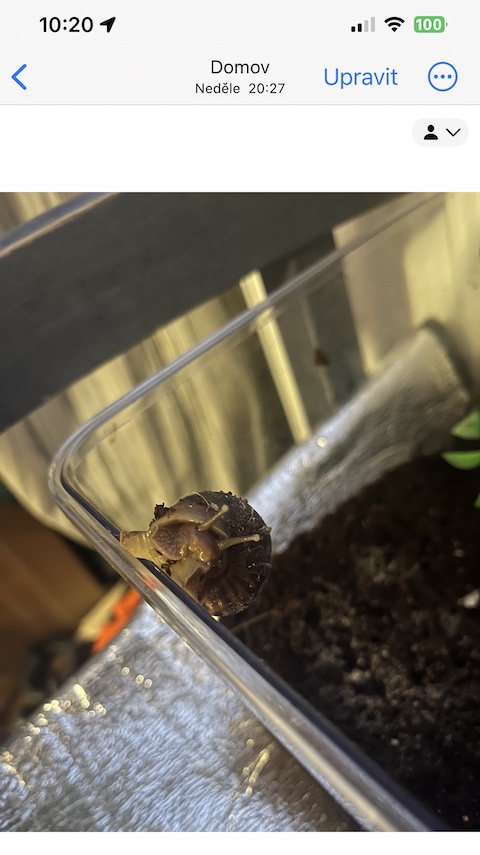
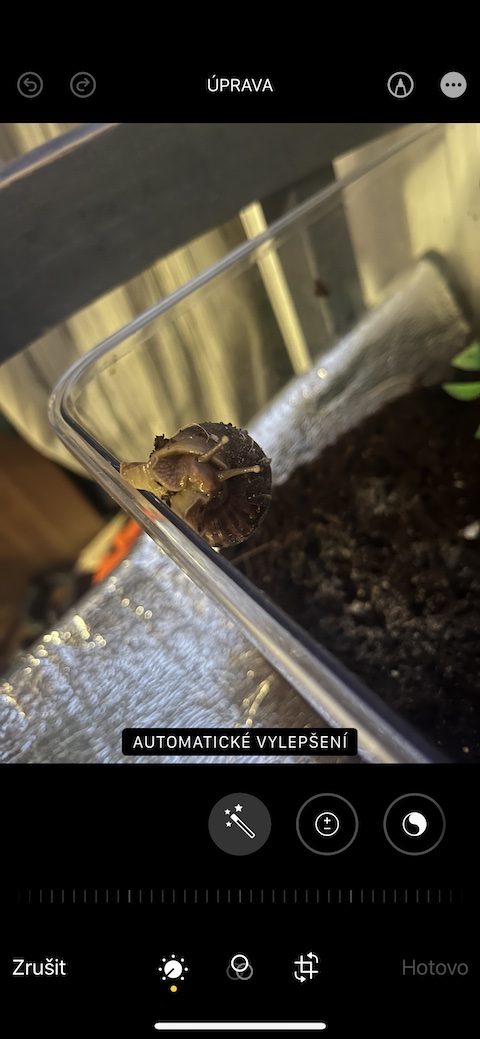
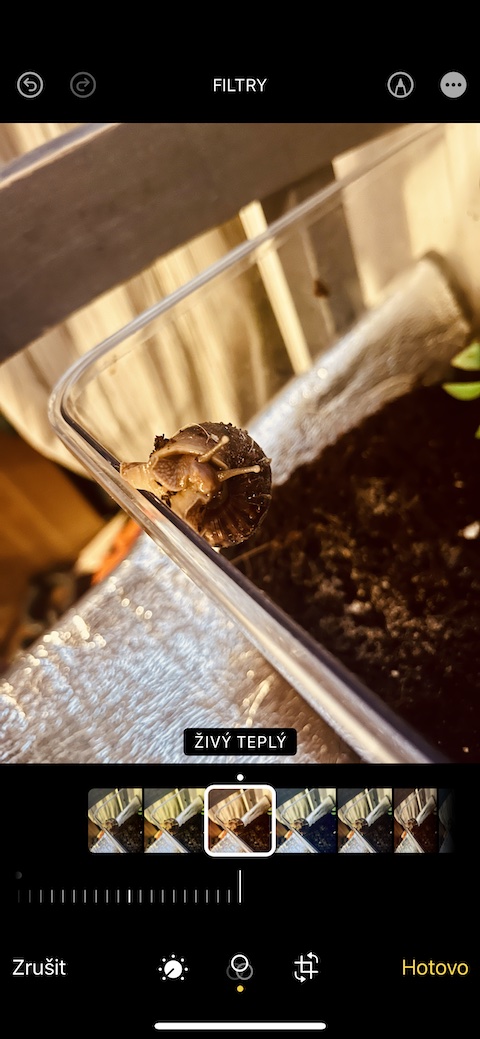
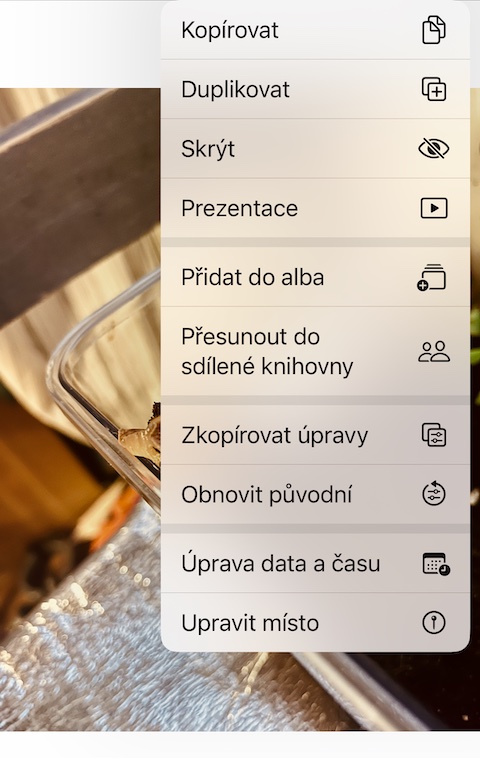

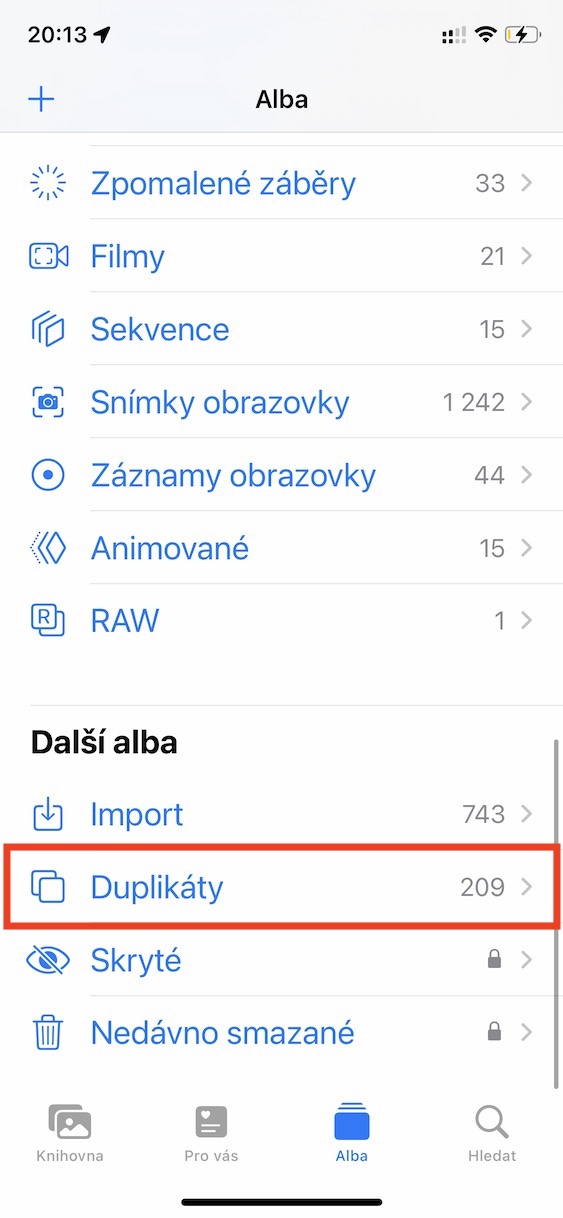
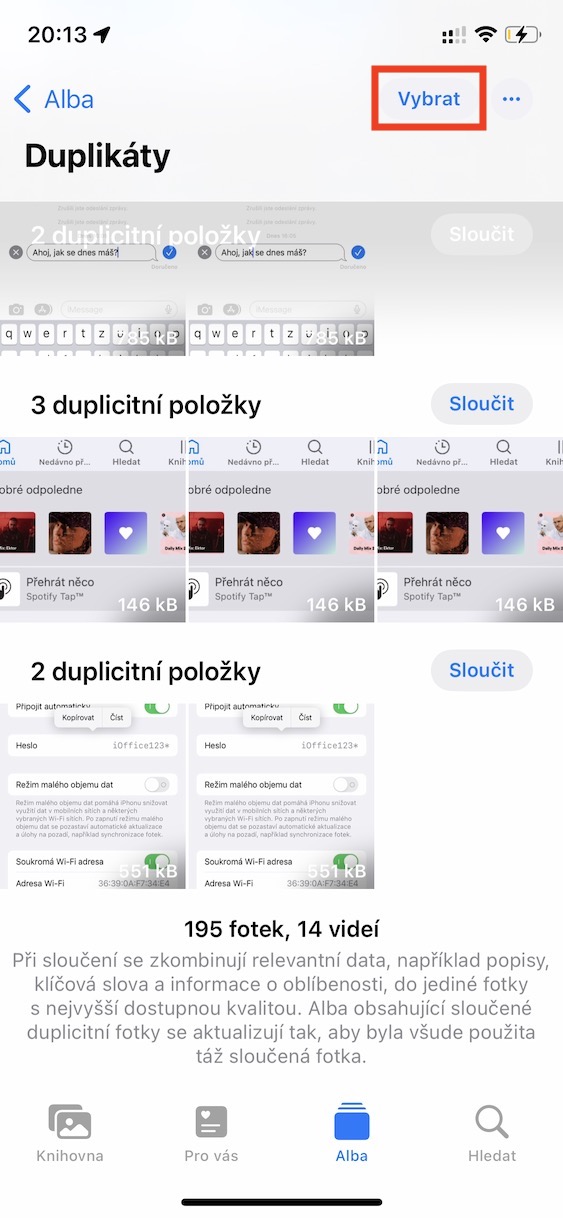
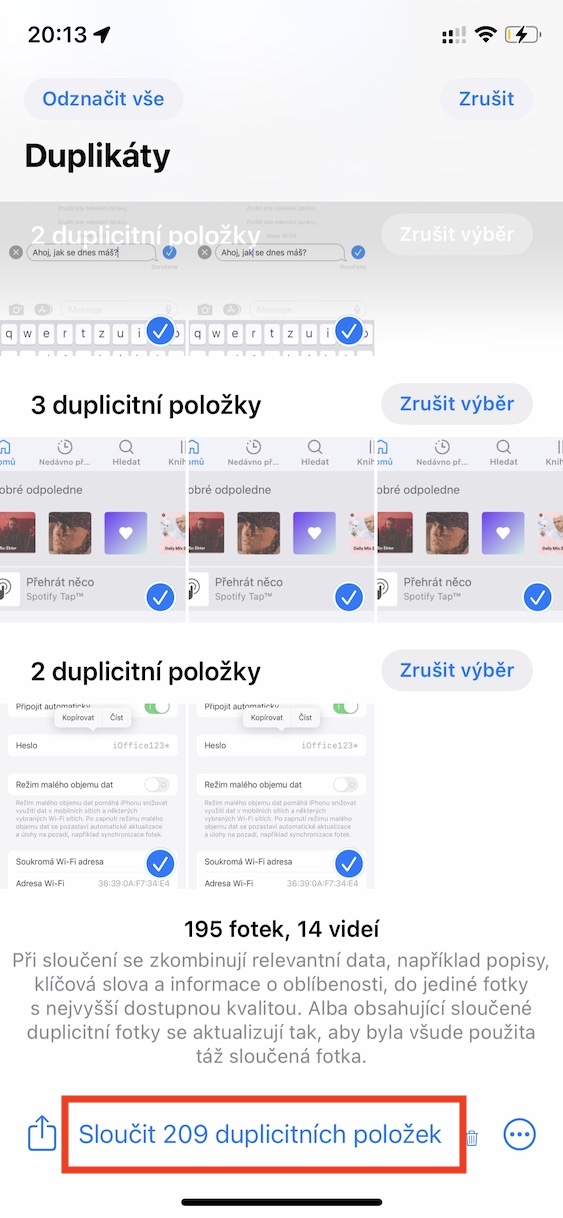
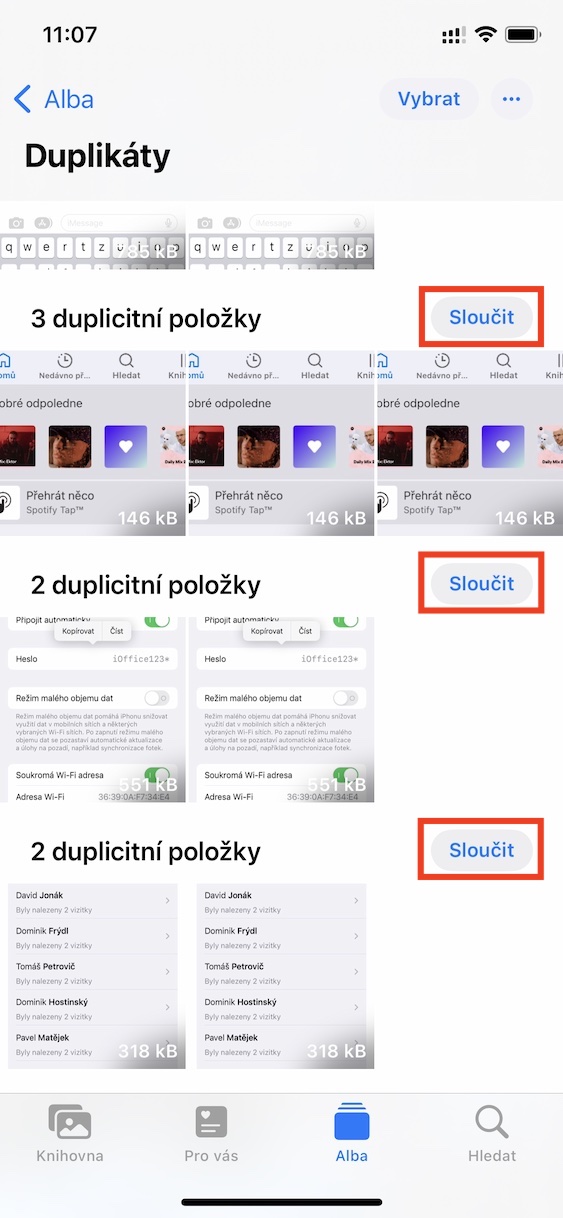
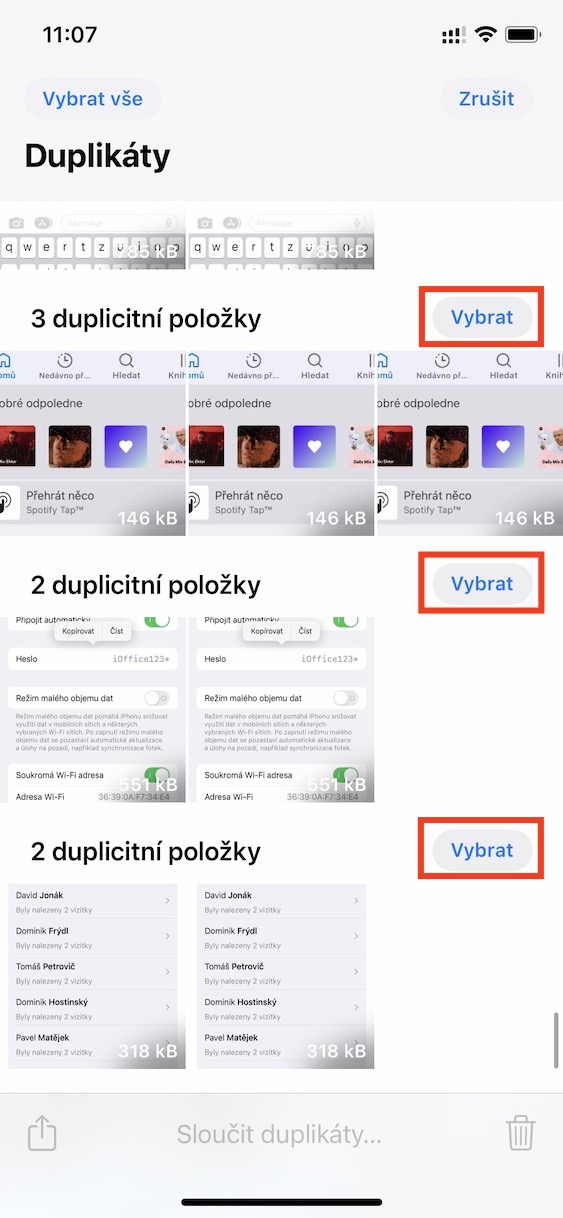
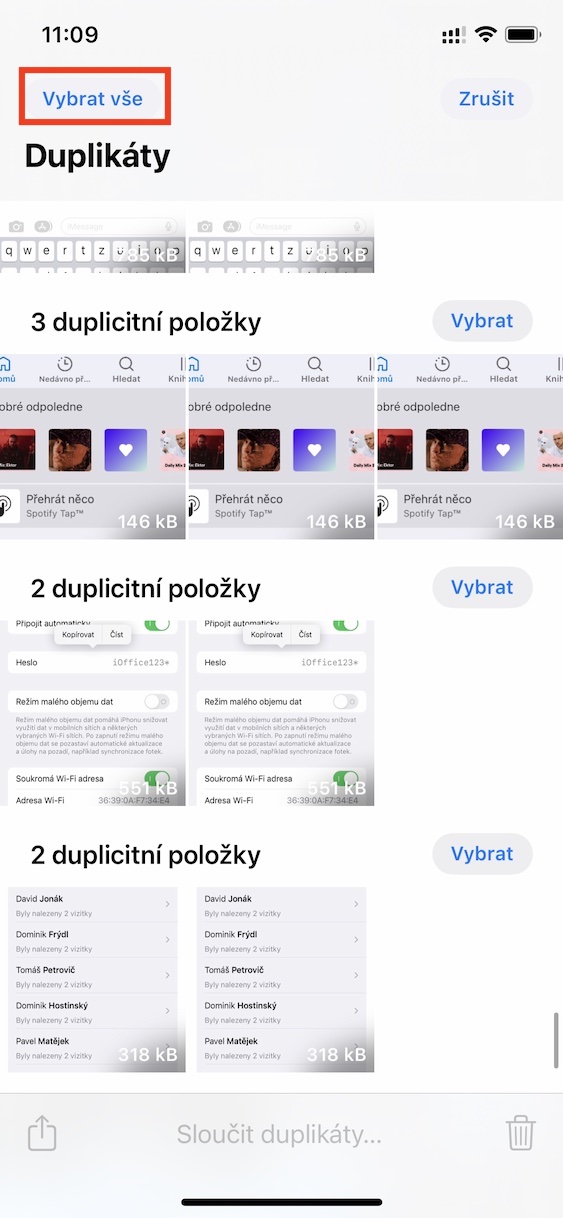

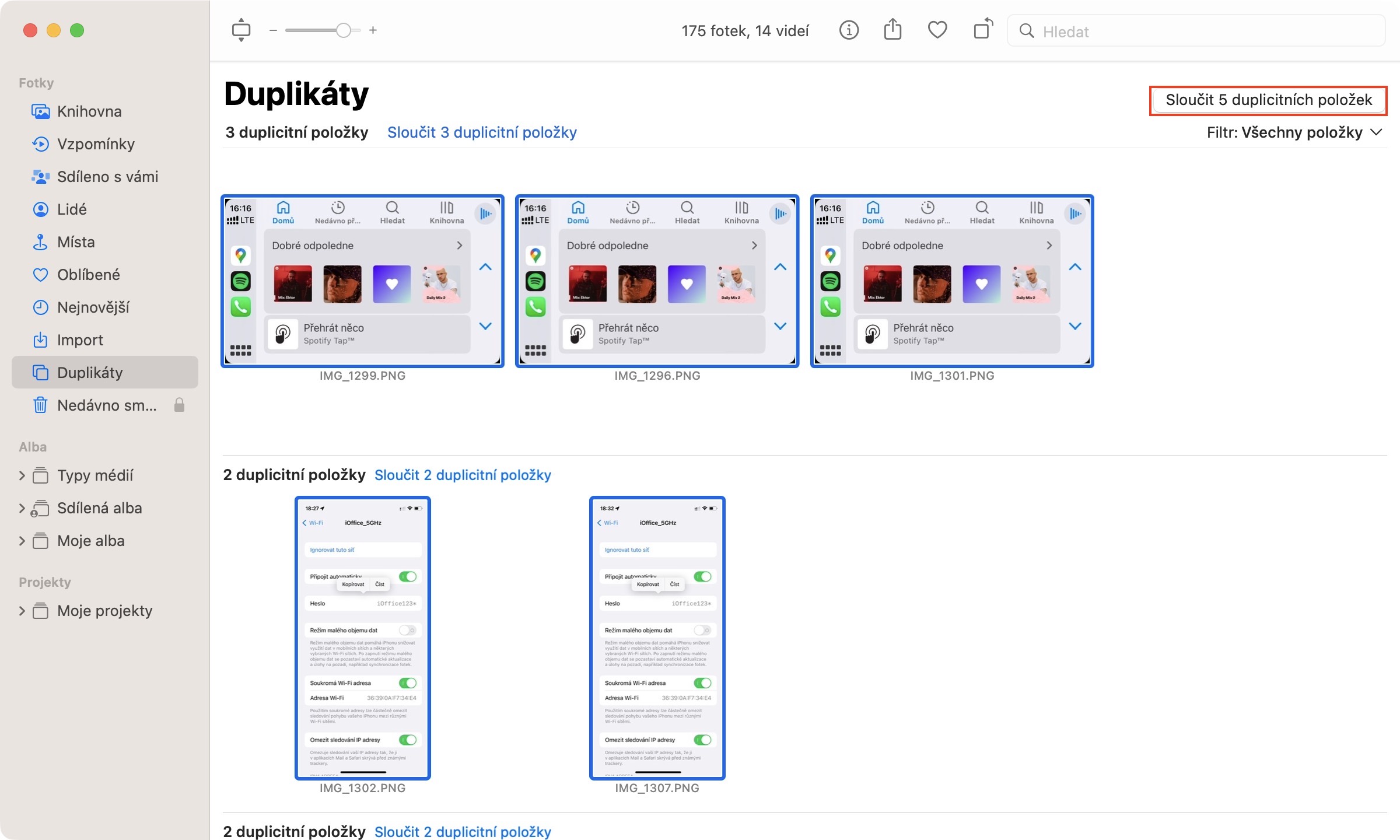






Özellikle fotoğraflarda bir "kamera" klasörü/albümünün olmasını ve tüm fotoğrafların bir kompozisyona doldurulduğu "en son" saçmalığı itmesini isterim. Başından beri iOS'ta beni rahatsız eden şey bu.