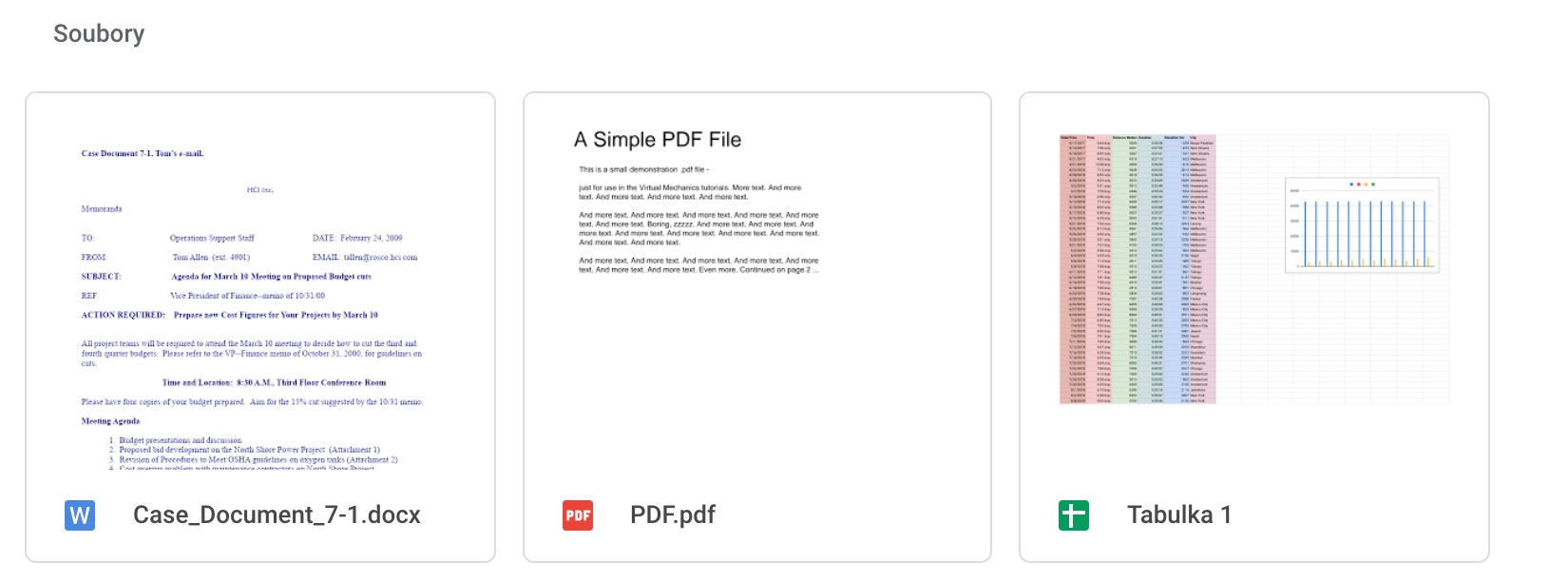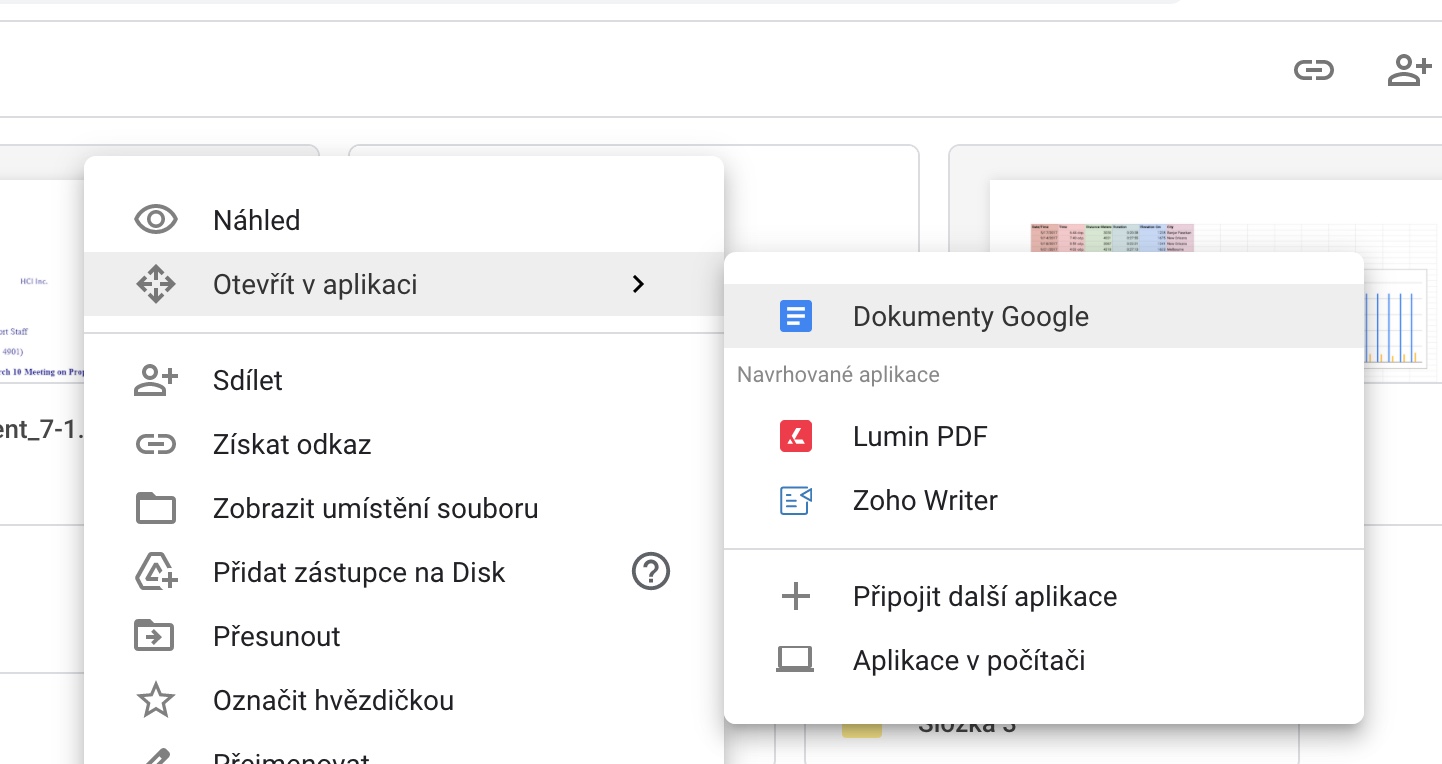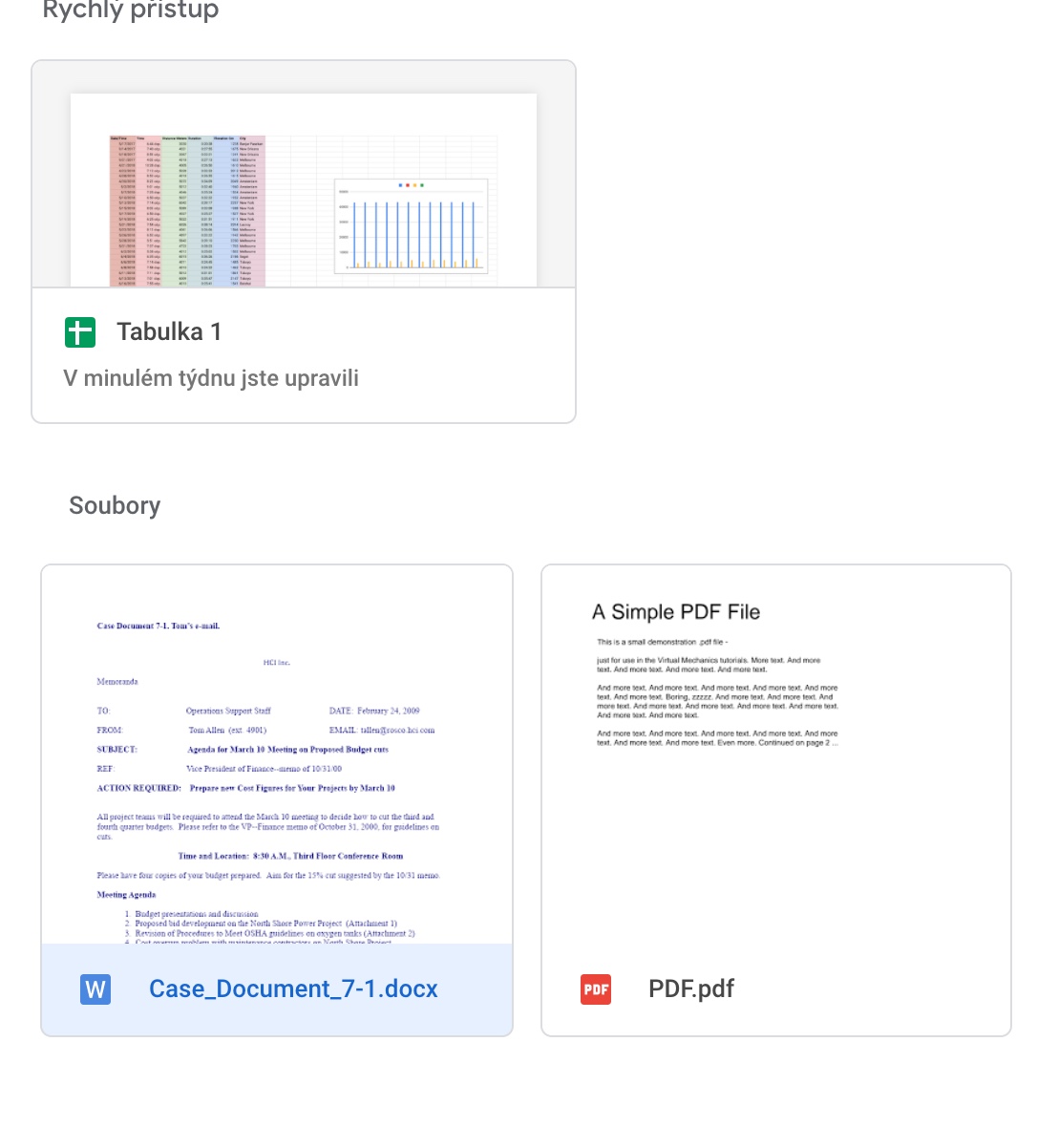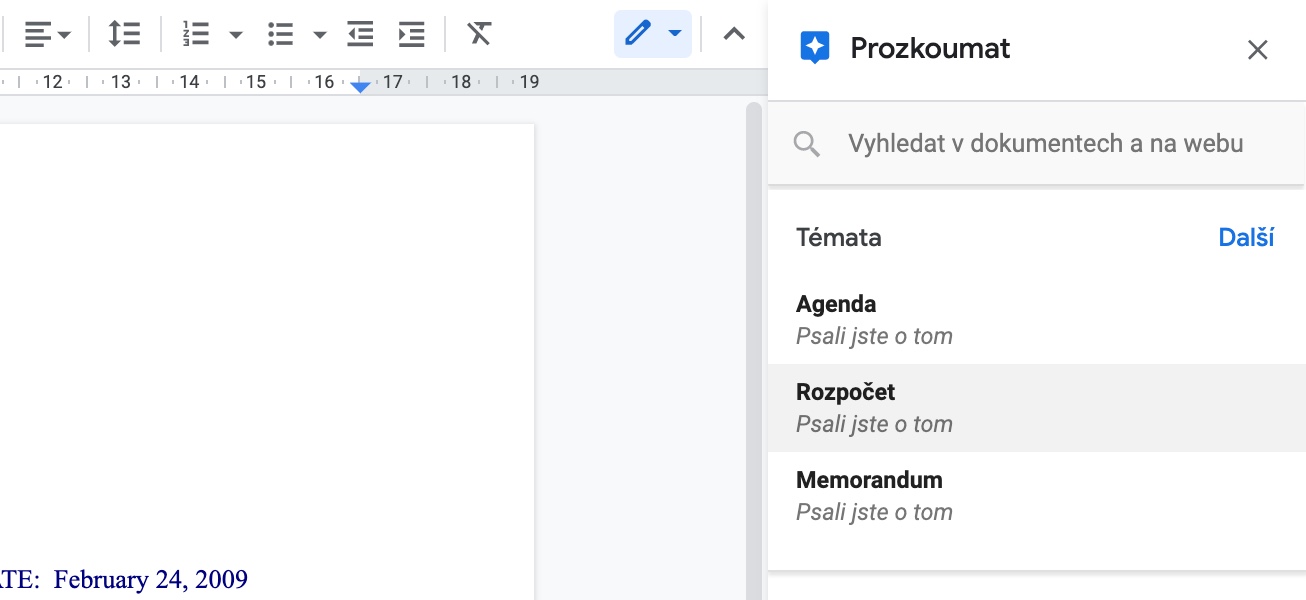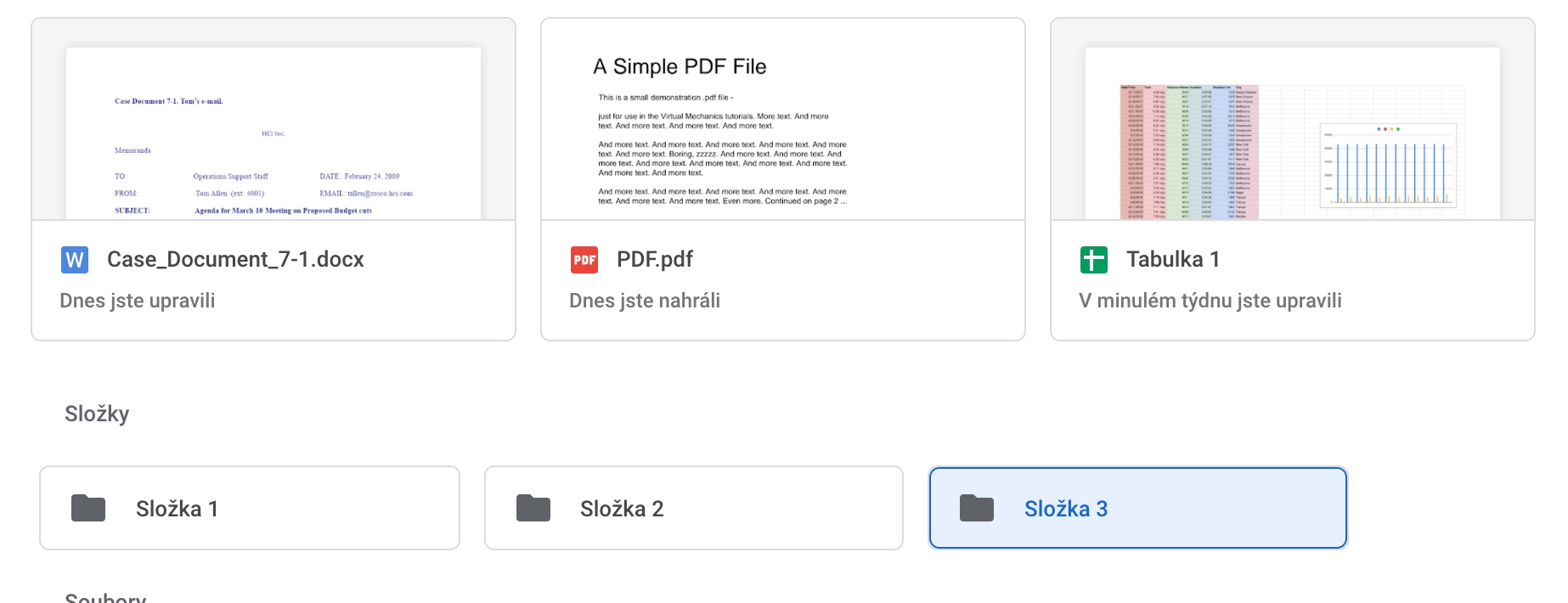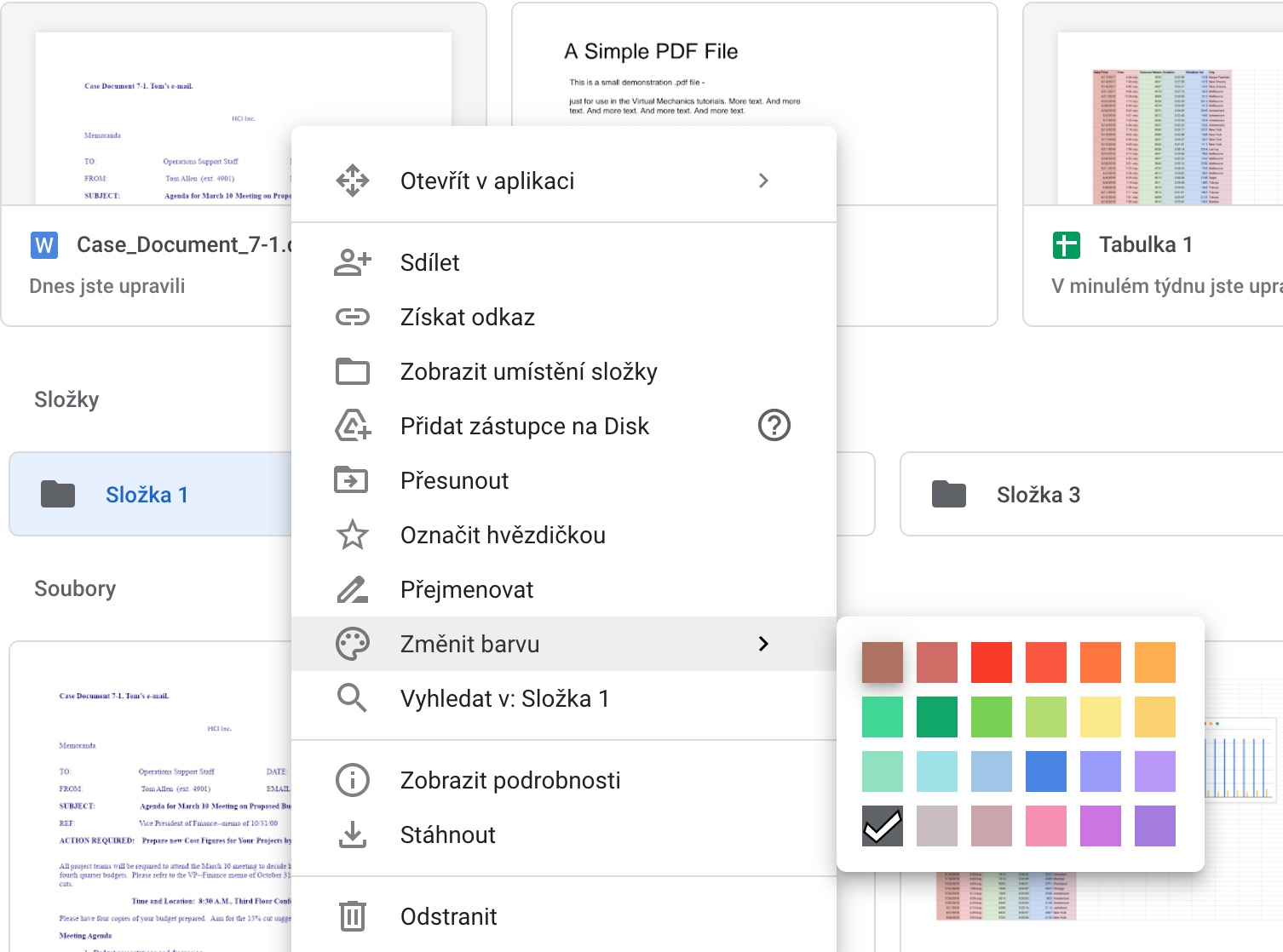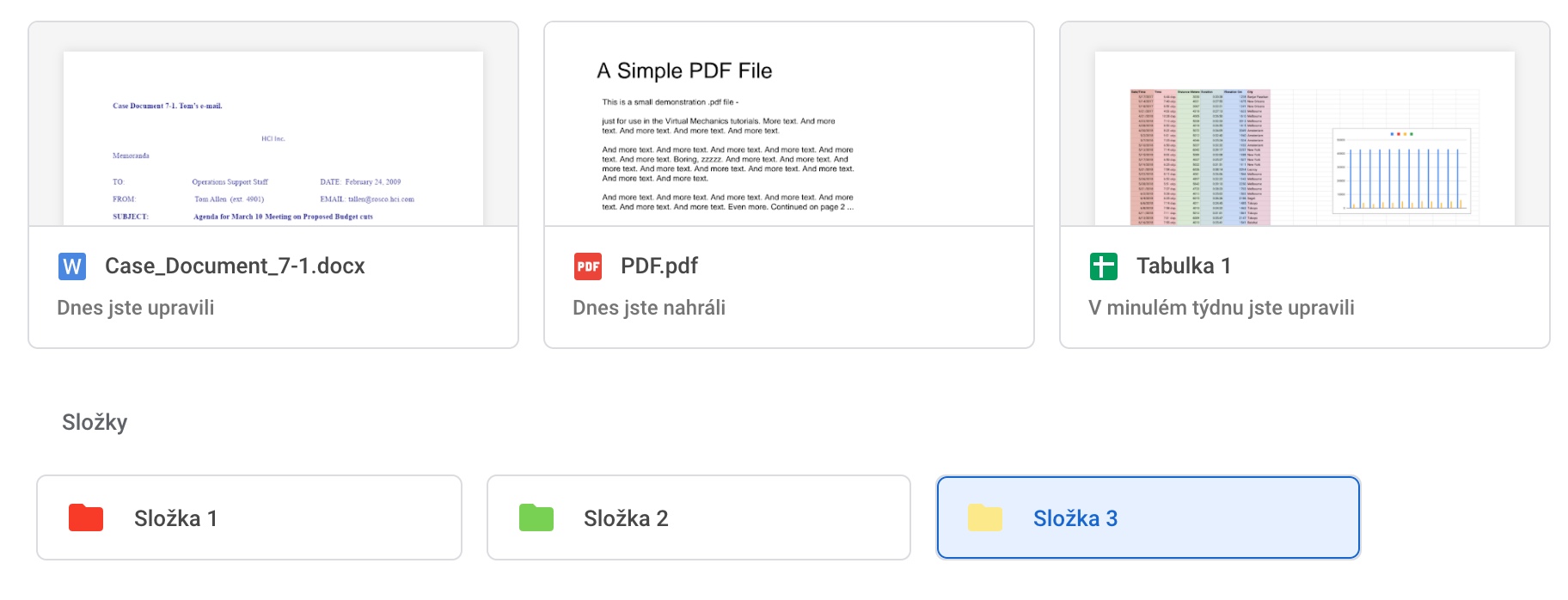Google, kullanıcılara Google Drive bulut depolama alanı da dahil olmak üzere çok sayıda harika hizmet sunmaktadır. Bu hizmet, dosya ve klasörleri kaydetmek, indirmek ve yönetmekten çok daha fazlasını yapabilir. Bugünkü makalemizde size her Google Drive kullanıcısının bilmesi gereken beş ipucu ve püf noktasını tanıtacağız.
Olabilir seninle ilgilenmek

MS dokümanlarının Google Dokümanlar formatına dönüştürülmesi
MS Office veya PDF biçimindekiler de dahil olmak üzere tüm olası dosya ve belge türlerini Google Drive depolama alanında saklayabilirsiniz. Ancak Google Drive, bu belgeleri Google Dokümanlar biçimine dönüştürmek için size iyi bir araç olarak da hizmet edebilir. Yalnızca Google Drive'da bir belge seçdönüştürmeniz gereken dosyaya tıklayın Sağ fare tuşu ve ardından tıklayın Uygulamada aç. Içinde ekranın üst kısmındaki araç çubuğu o zaman sadece tıklayın Dosya -> Google Dokümanı olarak kaydet.
Sürükle & Bırak
Belgeleri Google Drive depolama alanına yüklemenin iki yolu vardır. Çoğu kullanıcı hangi varyantı seçer? Sol üst tıklar Ekle -> Dosya Yükleme. Ancak daha da kolay bir yol var; Google Drive bu işlevi destekliyor Sürükle & Bırak, yani hizmeti yalnızca web tarayıcınızda ve ardından yalnızca bilgisayarınızdaki bir konumdan çalıştırmanız gerekir. sürüklemek Seçilen öğeleri hedef konuma taşıyın.
Olabilir seninle ilgilenmek

Belgeyi inceleyin
Bugünkü teklifimizden bir başka ipucu yine Google Drive'a yerleştirilen belgelerle ilgilidir. Google, belgelerinizi analiz etmenize ve ilgili görselleri, web sitelerini veya belki başka belgeleri önermenize yardımcı olacak bir araç sunar. Google Drive'da ilk viberte istenen belgeyi ve ardından ekranın üst kısmındaki araç çubuğu tıklamak Araçlar -> Keşfet. İlgili öneriler sağdaki çubukta görünecektir.
Yer aç
Muhtemelen bildiğiniz gibi, Google Drive yalnızca sınırlı miktarda ücretsiz depolama alanı sunuyor; şu anda 15 GB. Google Drive'ınızdaki depolama alanını çok çabuk doldurabileceğinizden endişeleniyorsanız, size bir ipucumuz var; orada sakladığınız tüm belgeleri Google Dokümanlar biçimine dönüştürmeniz yeterlidir. Bu formattaki belgeler depolama alanınıza dahil edilmez. Dönüştürmeyi yalnızca belgenin üst kısmındaki araç çubuğuna tıklayarak gerçekleştirebilirsiniz. Dosya -> Google Dokümanı olarak kaydet.
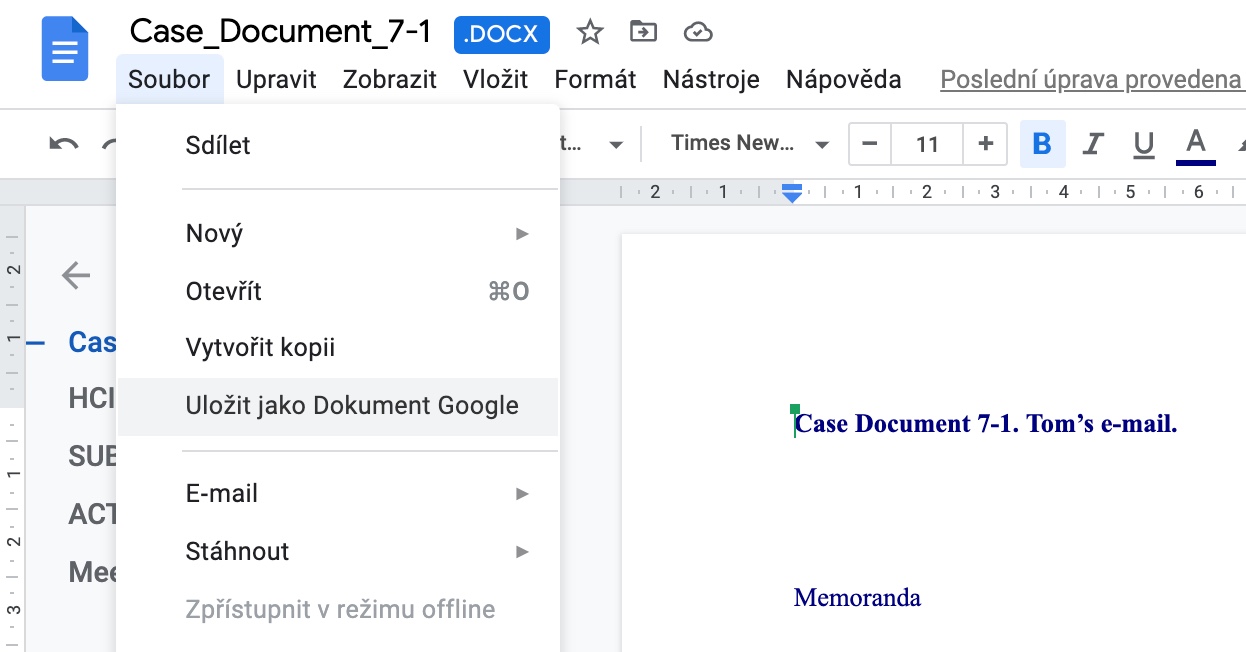
Klasörleri farklılaştırın
Daha iyi bir genel bakış için Google Drive'ınızdaki klasörleri renkli olarak kodlayabileceğinizi biliyor muydunuz? Her birine yetecek kadar sağ tık. V menüsize gösterilecek olan öğeyi seçmeniz yeterli Rengi değiştir. İstenilen renk tonu daha sonra basitçe tablodan seçersiniz.