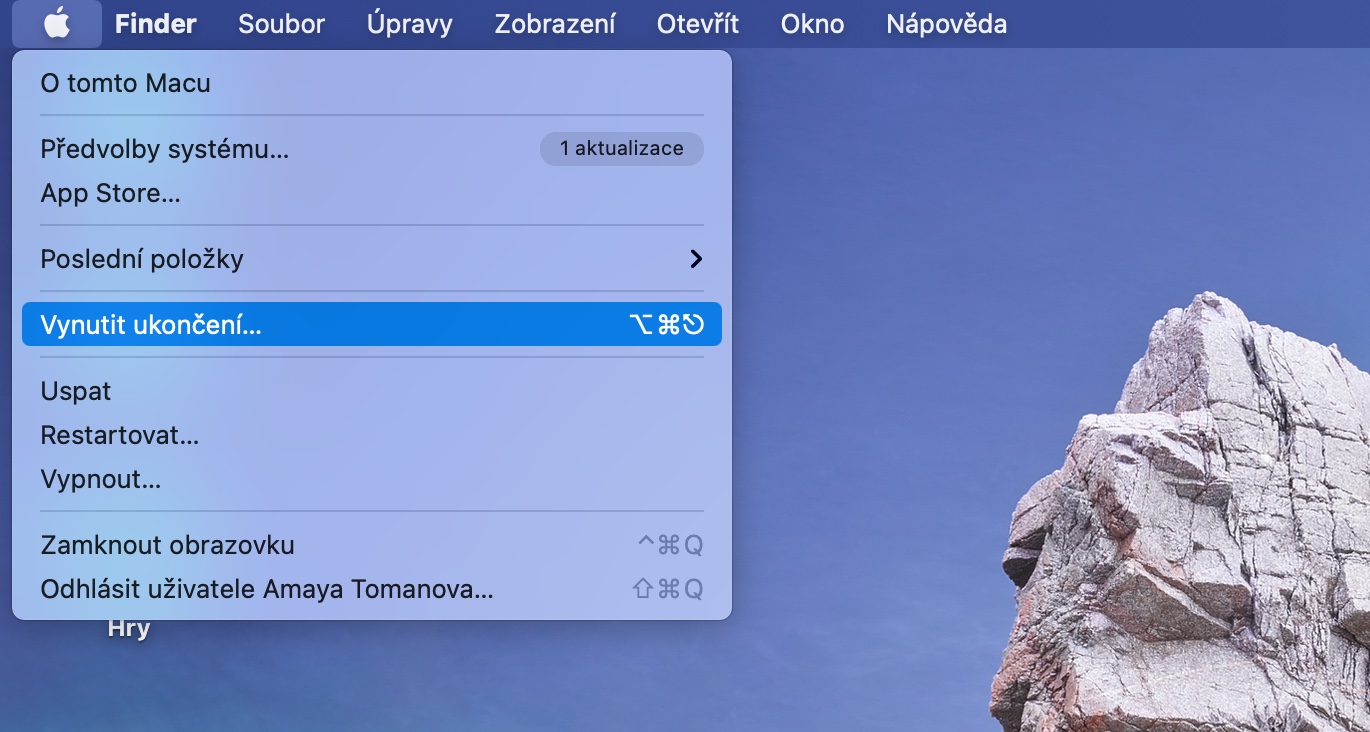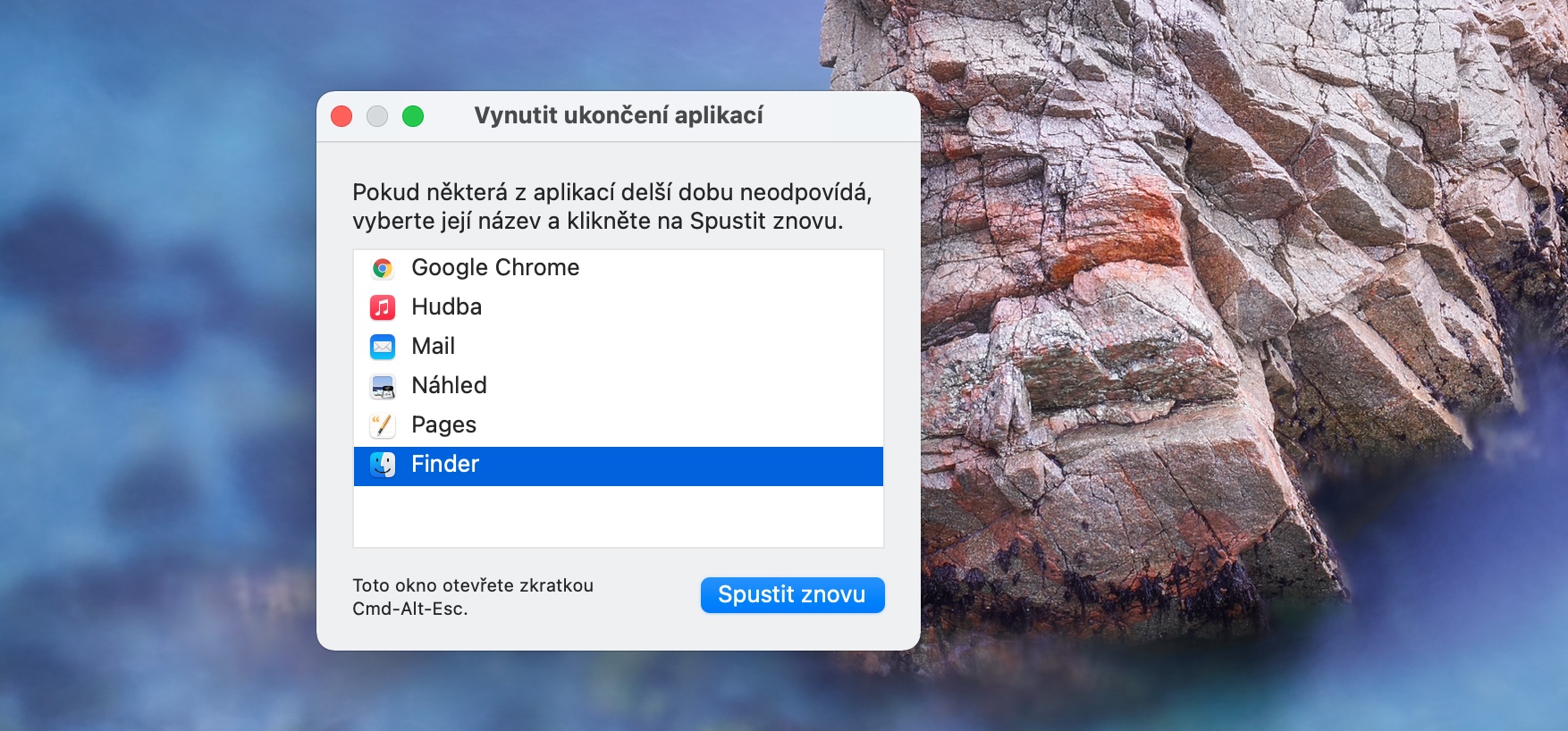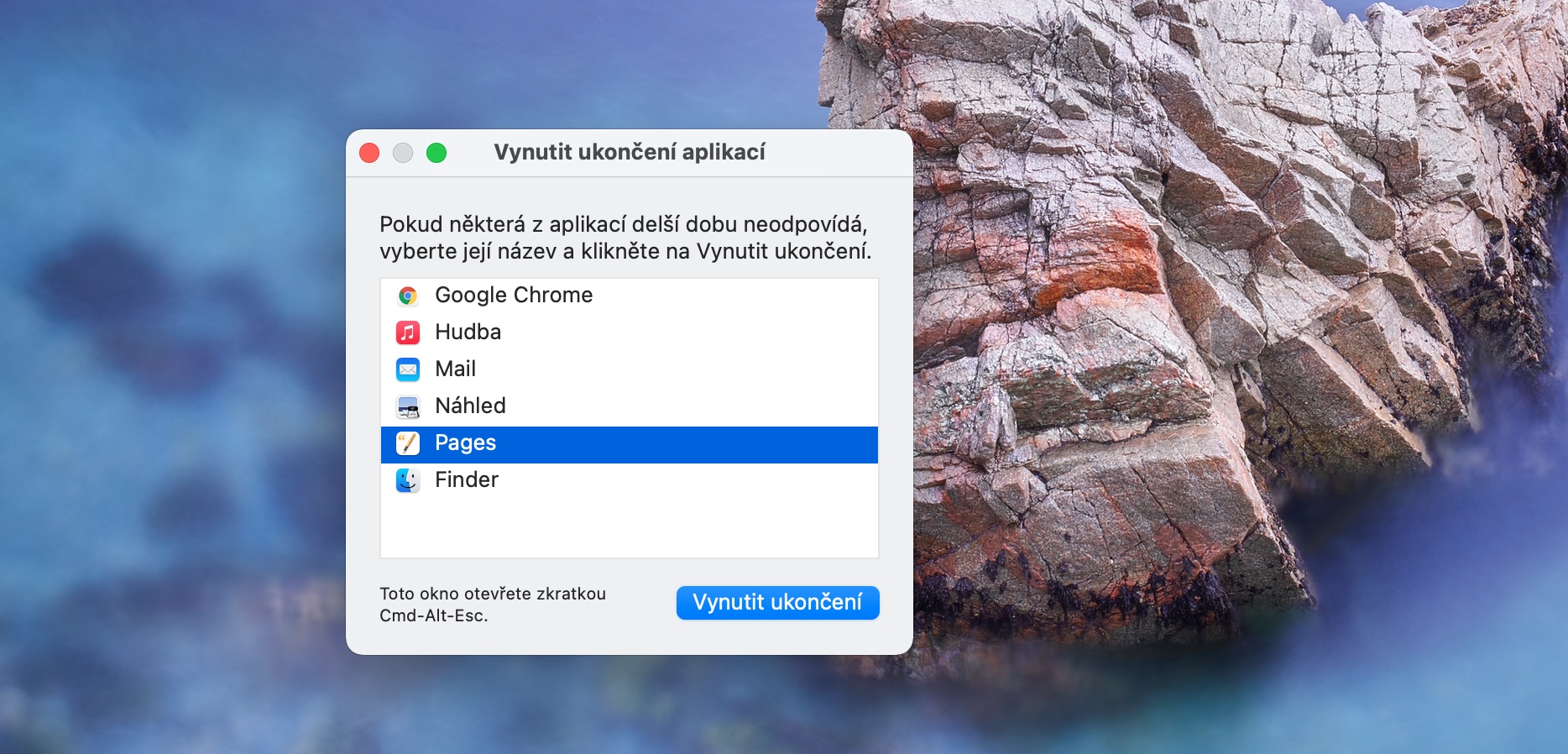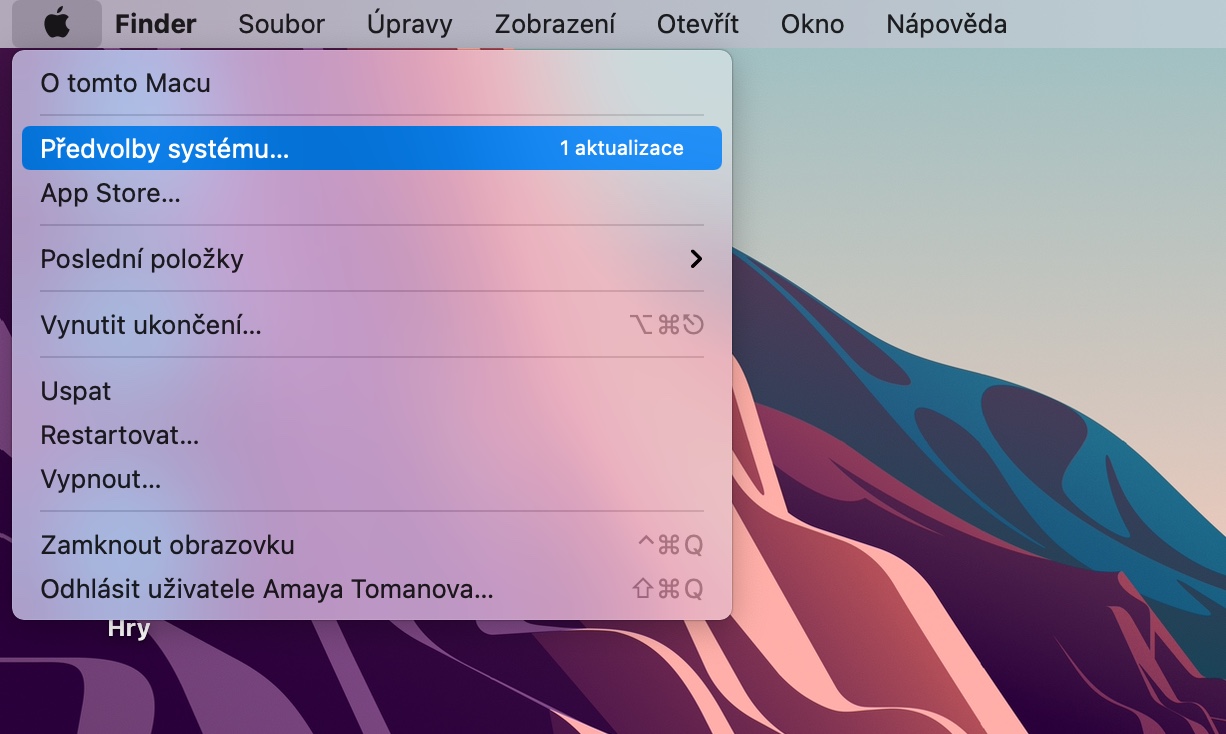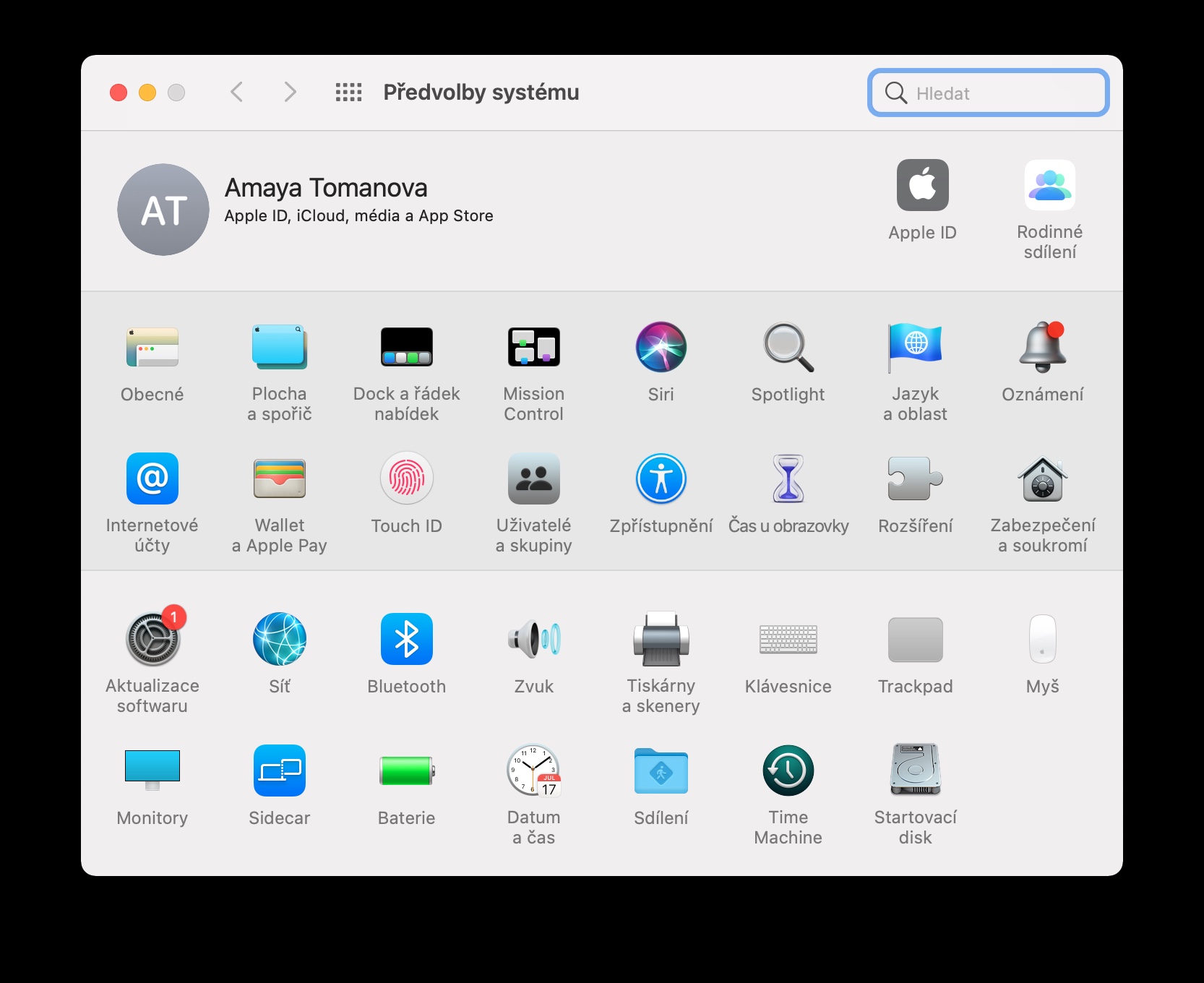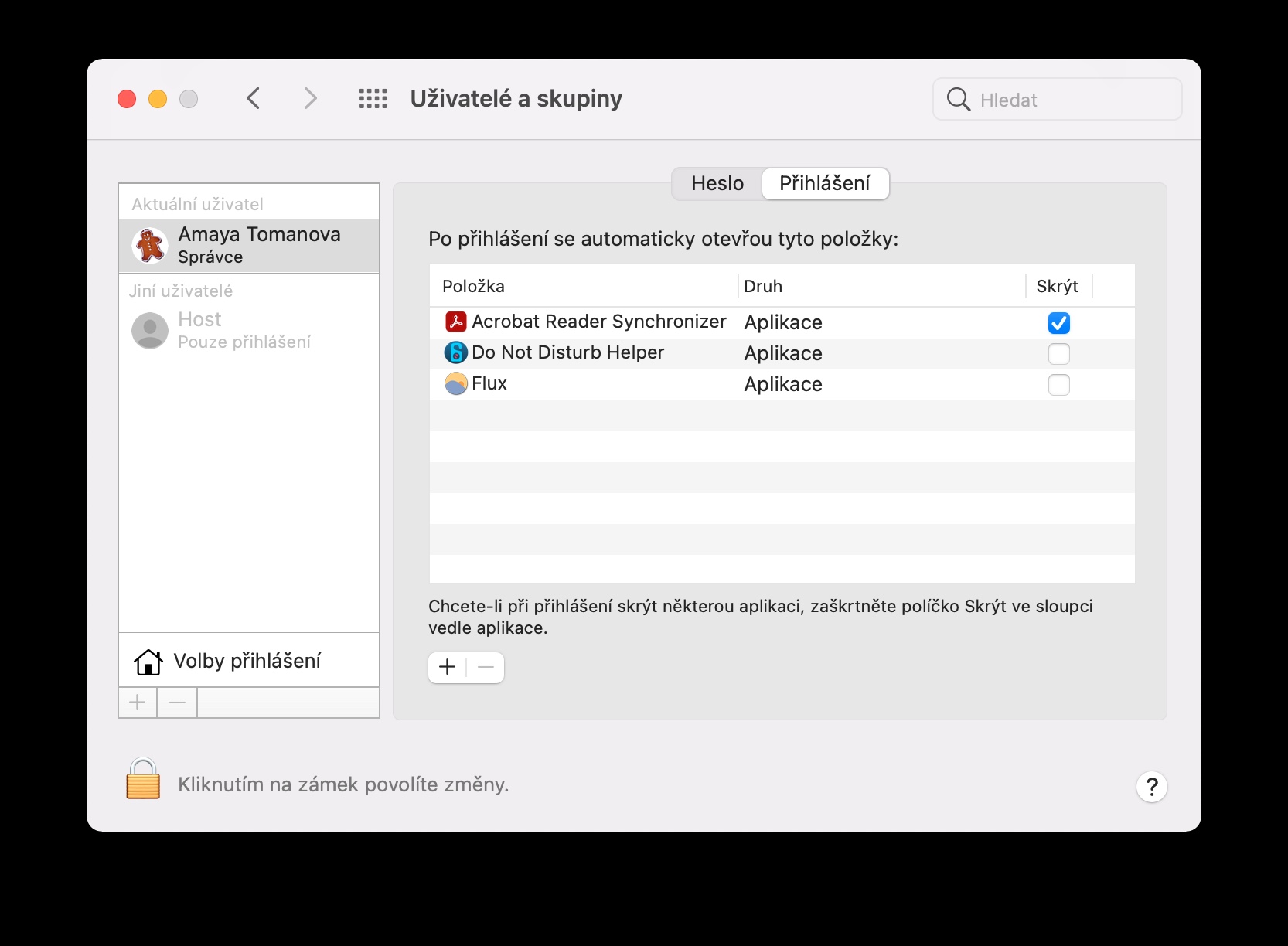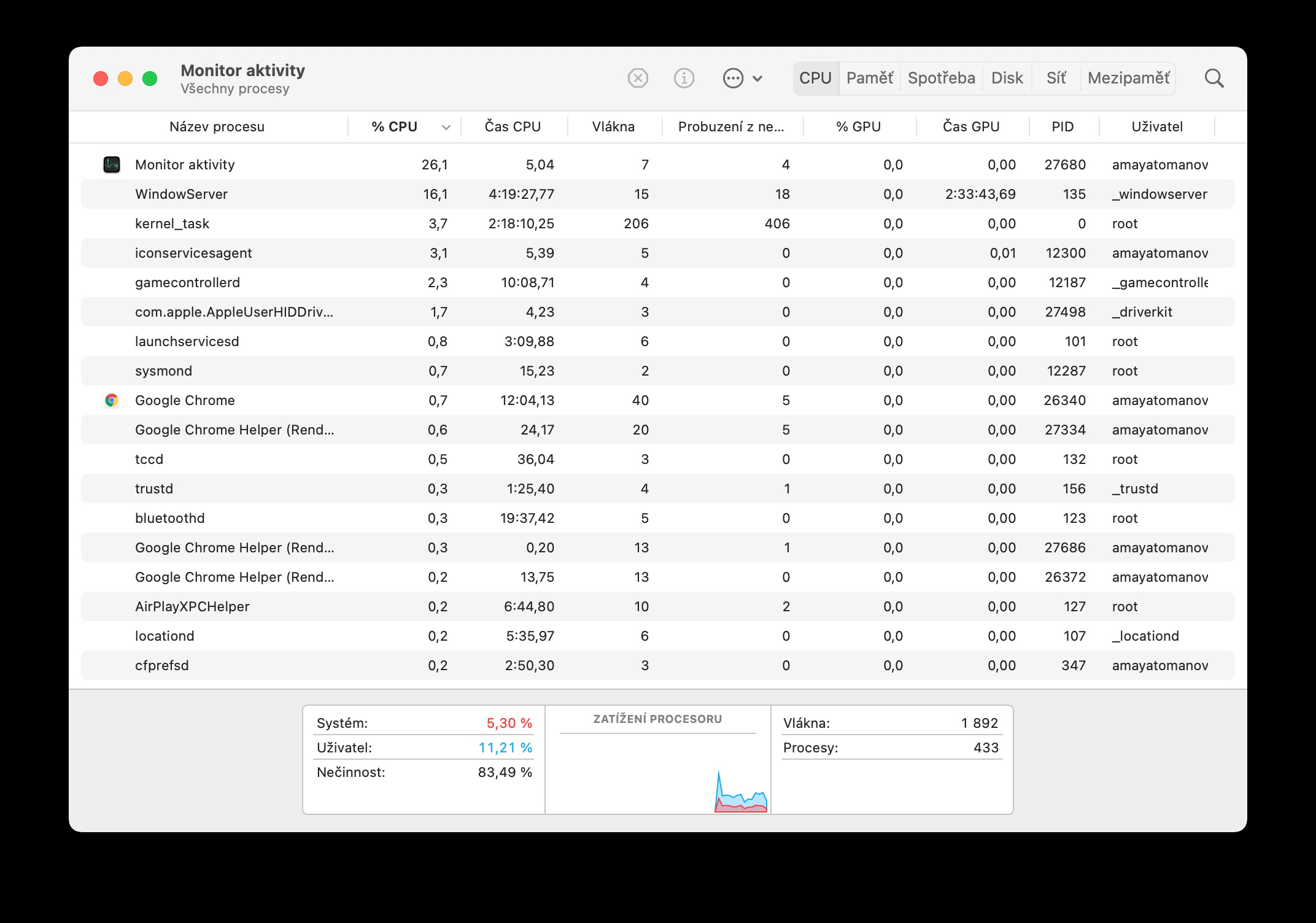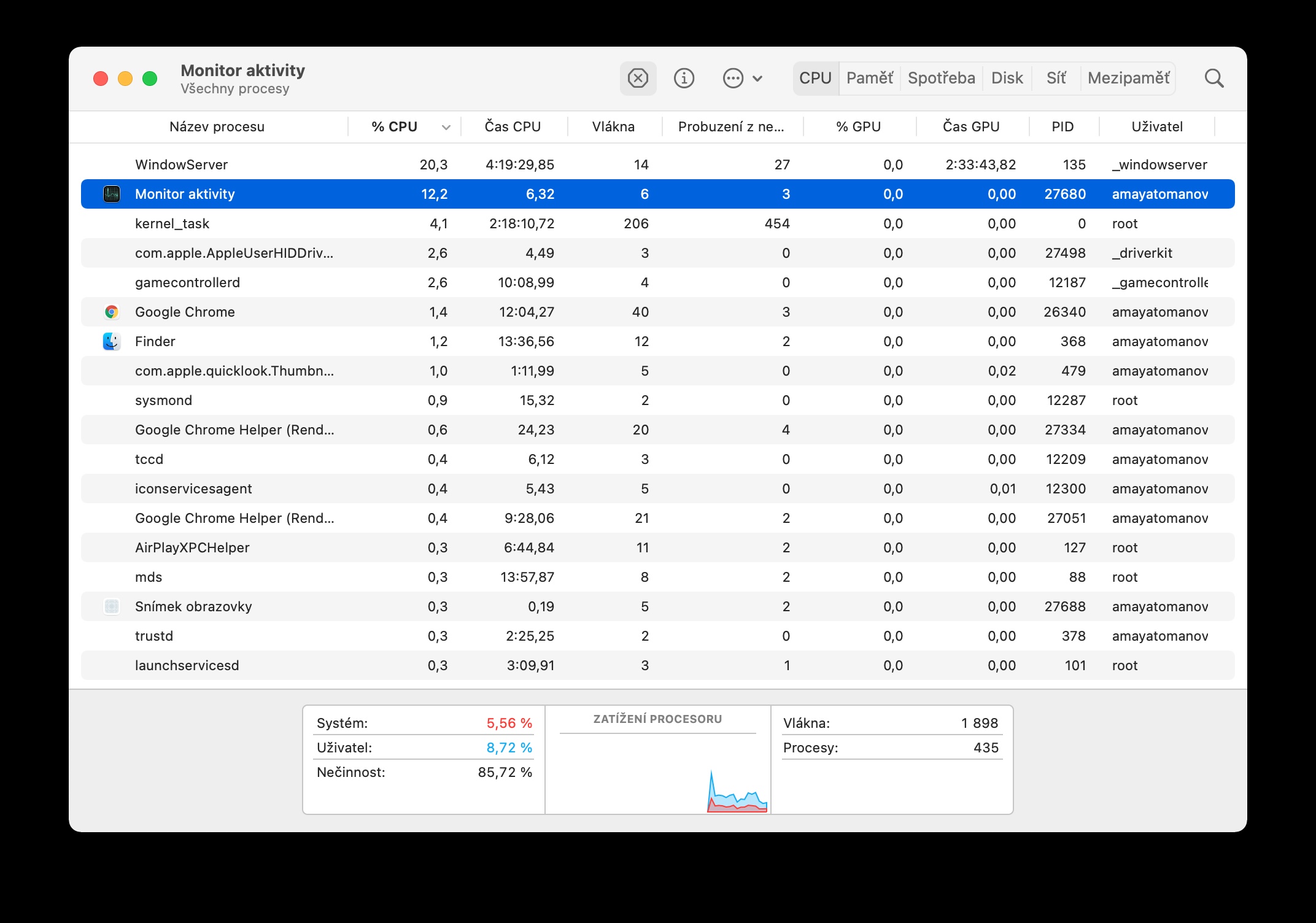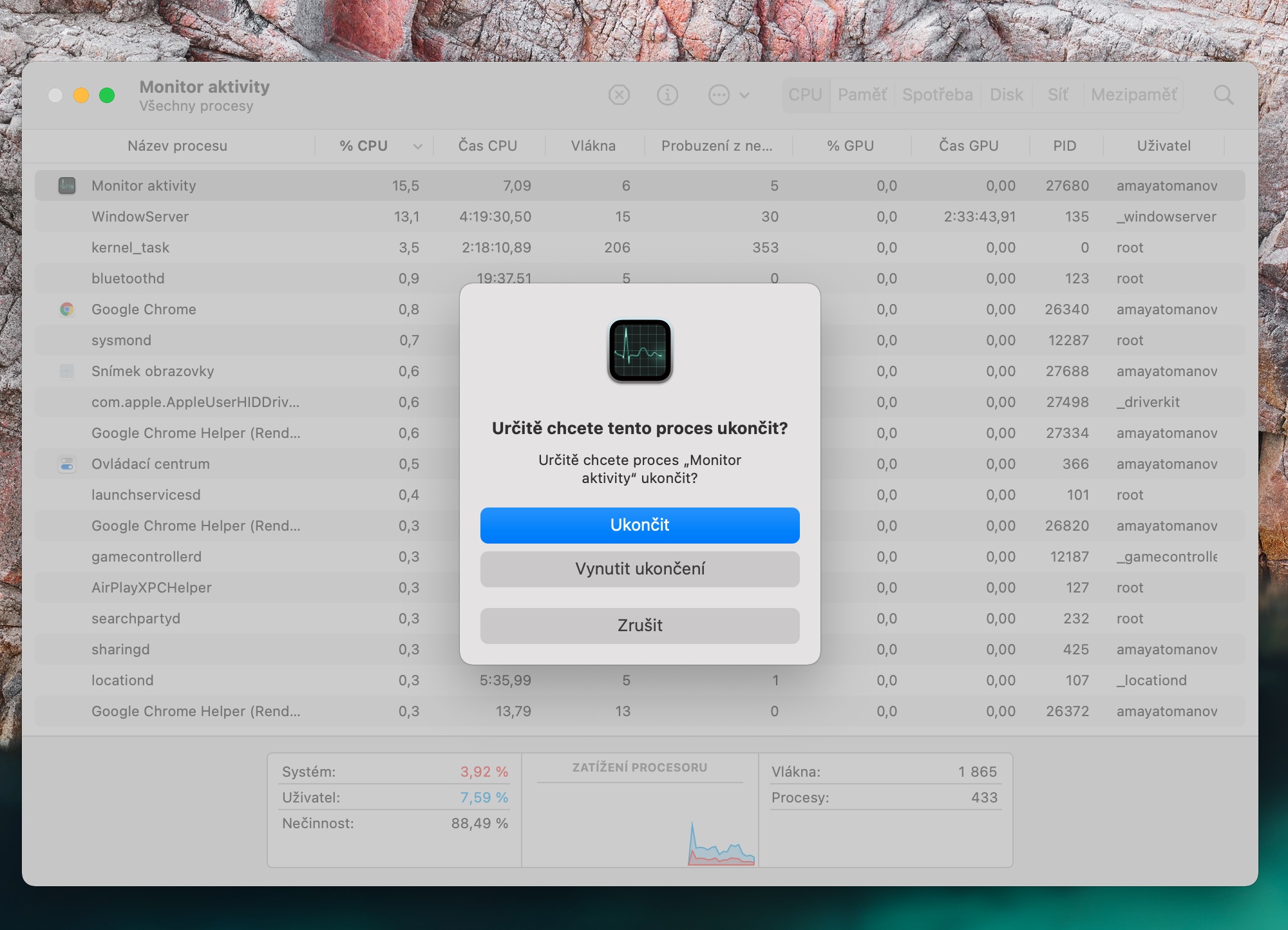Apple bilgisayarlar genellikle diğer özelliklerinin yanı sıra sorunsuz, sorunsuz ve nispeten hızlı çalışmalarıyla karakterize edilir. Ancak bu makinelerde bile zaman zaman belirli koşullar altında başlangıçtaki kadar hızlı çalışmamaları meydana gelebilir. Neyse ki çoğu durumda bu kalıcı bir sorun değildir ve Mac'inizi yeniden hızlandırmak için birkaç püf noktasına başvurabilirsiniz.
Olabilir seninle ilgilenmek

Yeniden
İpuçları ve püf noktaları içeren eğitimlerimizin ve makalelerimizin çoğunda zorunlu olan "kapatıp tekrar açmayı denediniz mi?" sorusu eksik değil. Ancak görünüşte basit olan bu hareket çoğu zaman neredeyse mucizevi bir güce sahiptir. Birçoğumuz Mac'lerimizi kapatmıyoruz ve işimiz bittiğinde kapağını kapatmıyoruz. Bilgisayarınızı zaman zaman deneyin kapatıp tekrar açveya üzerine tıklayarak yeniden başlatın ekranın sol üst köşesindeki menü -> Yeniden Başlat. Mac'inizin ne kadar hızlı çalıştığına şaşırabilirsiniz.
Olabilir seninle ilgilenmek

Sonlandırmayı zorla
Bazen bazı uygulamaların geleneksel şekilde sonlandırılmasını engelleyebilecek sorunlarla karşılaşabilmesi mümkündür. Böyle bir durumda zorla fesih denilen durum devreye giriyor. Mac ekranınızın sağ üst köşesindeki menüsü -> Çıkmaya Zorlave sonra bu yeterli bir uygulama seçinbu şekilde sonlandırmak istediğiniz .
Sorunsuz bir başlangıç
Diğer özelliklerinin yanı sıra macOS işletim sistemi, seçilen uygulamaların bilgisayar başlatıldığında hemen çalışmaya başlamasına da olanak tanır. Ancak bu, bilgisayarı önemli ölçüde yavaşlatabilir ve uygulamaların otomatik olarak başlatılması her zaman gerekli değildir. Bilgisayarınız başlatıldığında başlatılan uygulamaları yönetmek için Mac ekranının sol üst köşesindeki simgesine tıklayın. menüsü -> Sistem Tercihleri -> Kullanıcılar ve Gruplar. Soldaki simgesine tıklayın senin profil, bir sekme seçin Přihlášení ve başlangıçtan sonra başlayan uygulamaları eklemek veya kaldırmak için + ve – düğmelerini kullanın.
Etkinlik monitörü
Bazen hangi işlemlerin Apple bilgisayarınızın yavaşlamasına neden olduğunu tahmin etmek zordur. Activity Monitor adlı bir yardımcı program, Mac'inizin sistem kaynaklarının neden kullanıldığını öğrenmenize yardımcı olabilir. C tuşlarına basarakmd + boşluk Mac'inizde etkinleştirin spot ve onun içine Metin alanı "ifadesini girinetkinlik monitörü". V pencerenin üst kısmı süreçlerin p'ye göre sıralanmasını sağlayınCPU tüketiminin yüzdesiveya üzerine tıklayarak seçilen işlemleri sonlandırabilirsiniz. çapraz simge.
Çalışan uygulamaları sonlandırın
Birçoğumuz bilgisayarlarımızda çoğu zaman arka planda çalışan uygulamalar bırakırız, ancak bu uygulamalar - göze çarpmasa da - çalışmaları nedeniyle bazen bilgisayarın sistem kaynaklarını gereksiz yere tüketirler. Çalışan bir uygulamayı şu şekilde tanıyabilirsiniz: Dock'taki simgesinin altında Mac'inizin monitörünün altında bulunur siyah nokta. Simge yeterli sağ tık ve Seç Son.
Olabilir seninle ilgilenmek
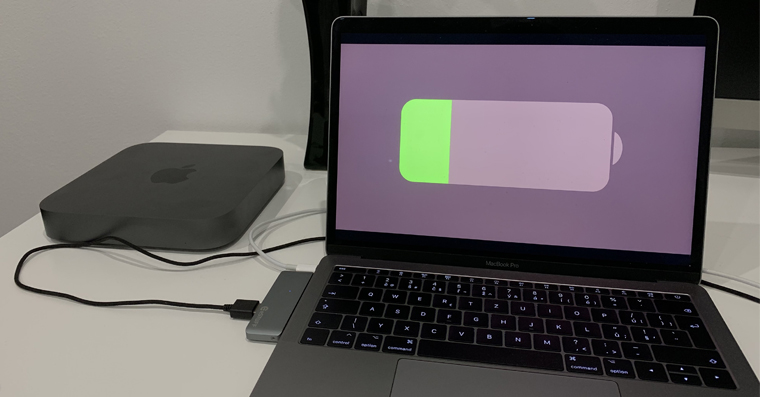
 Adam Kos
Adam Kos