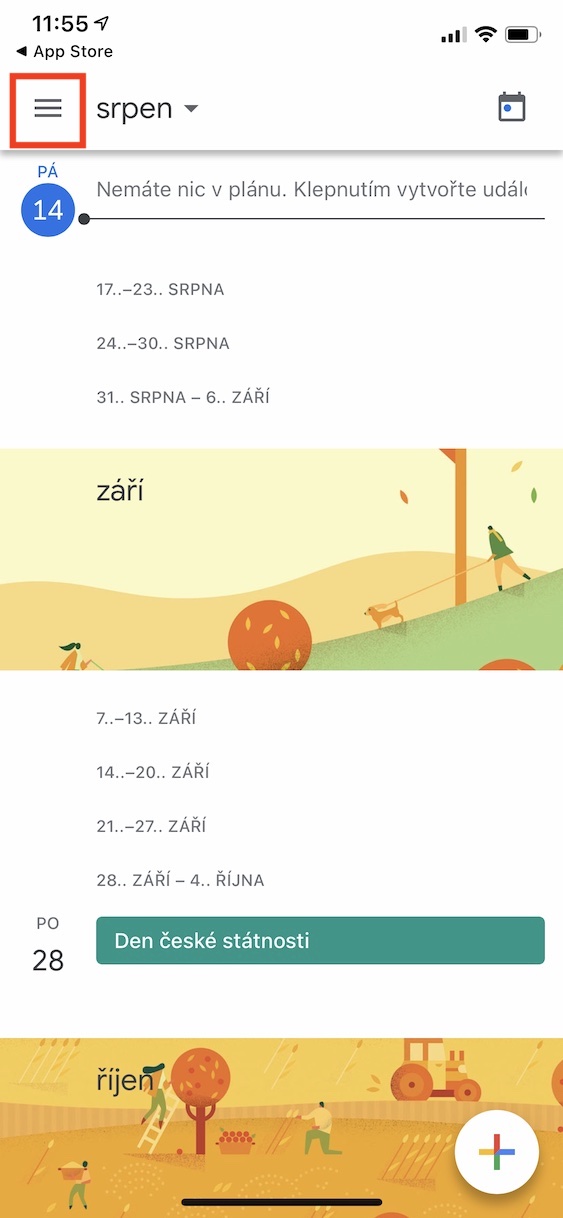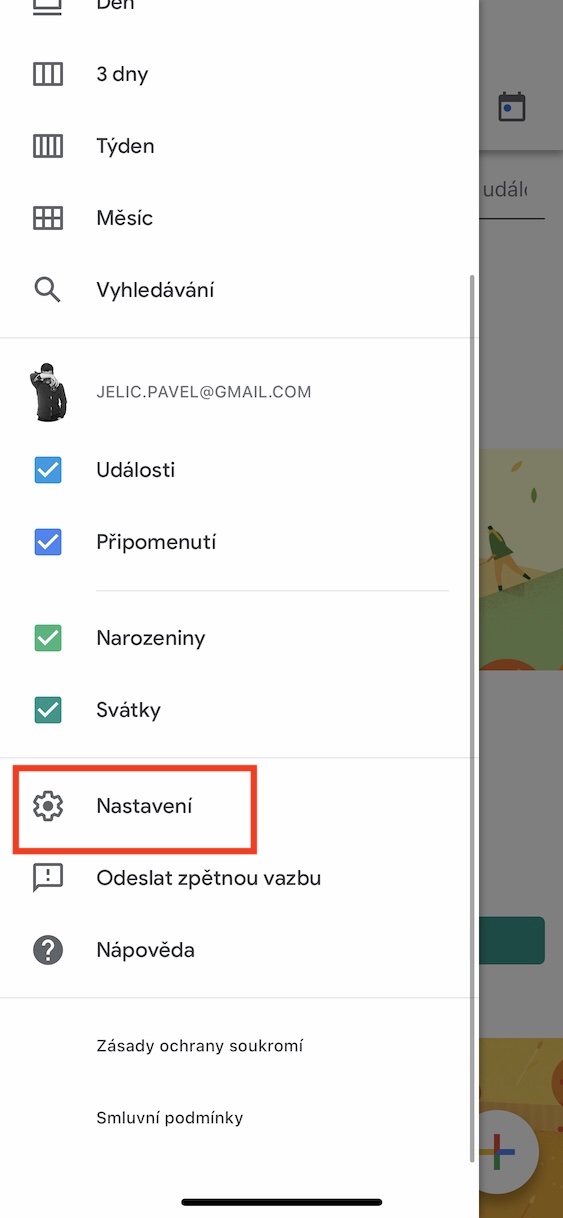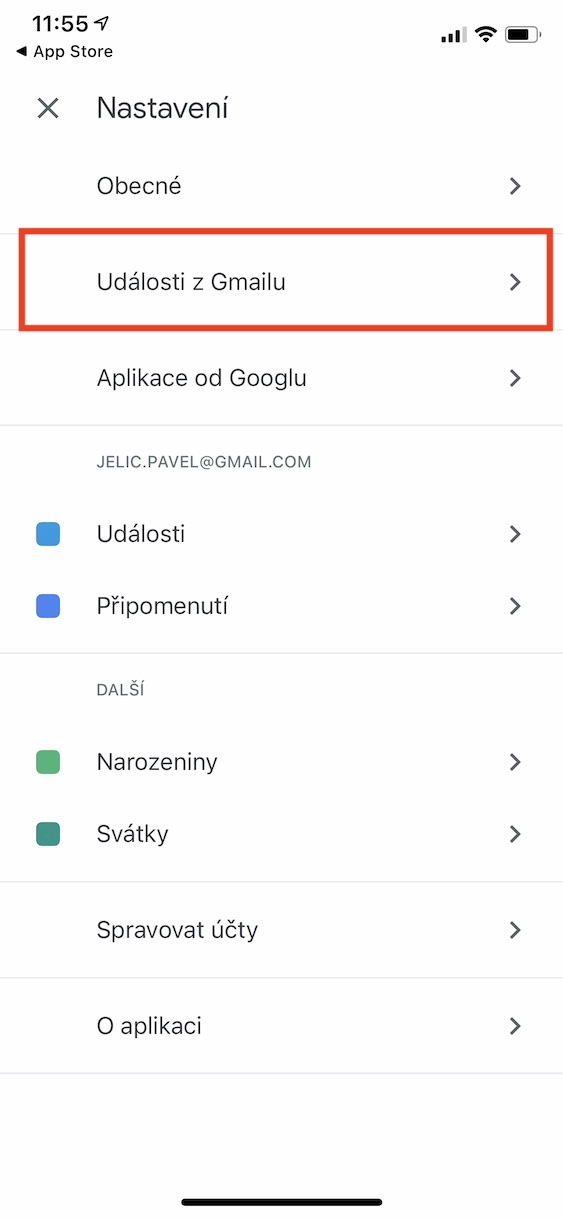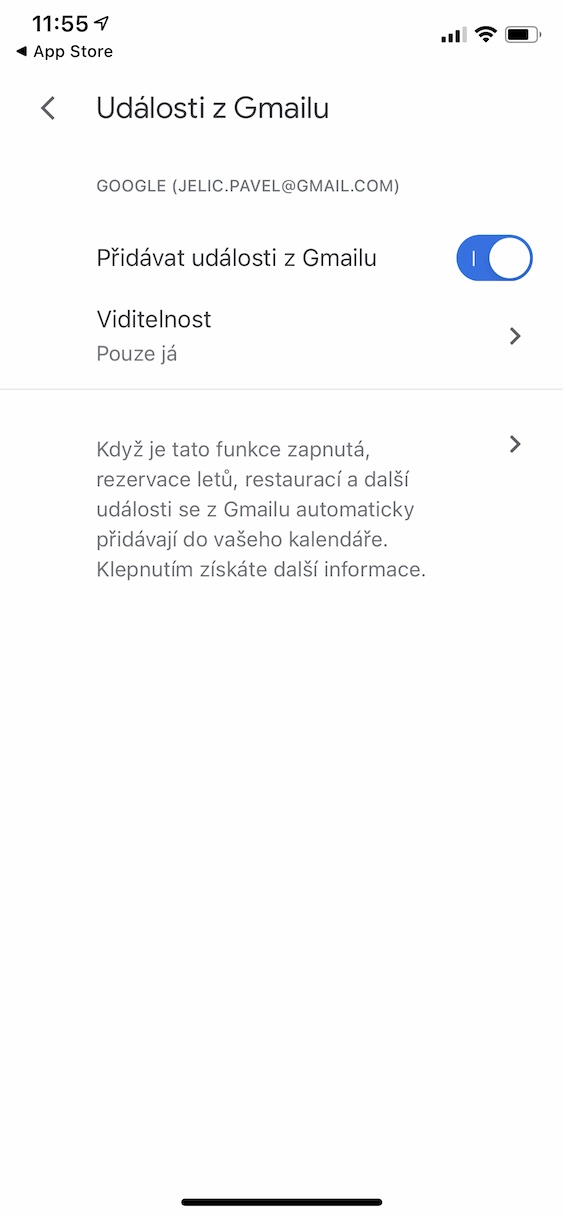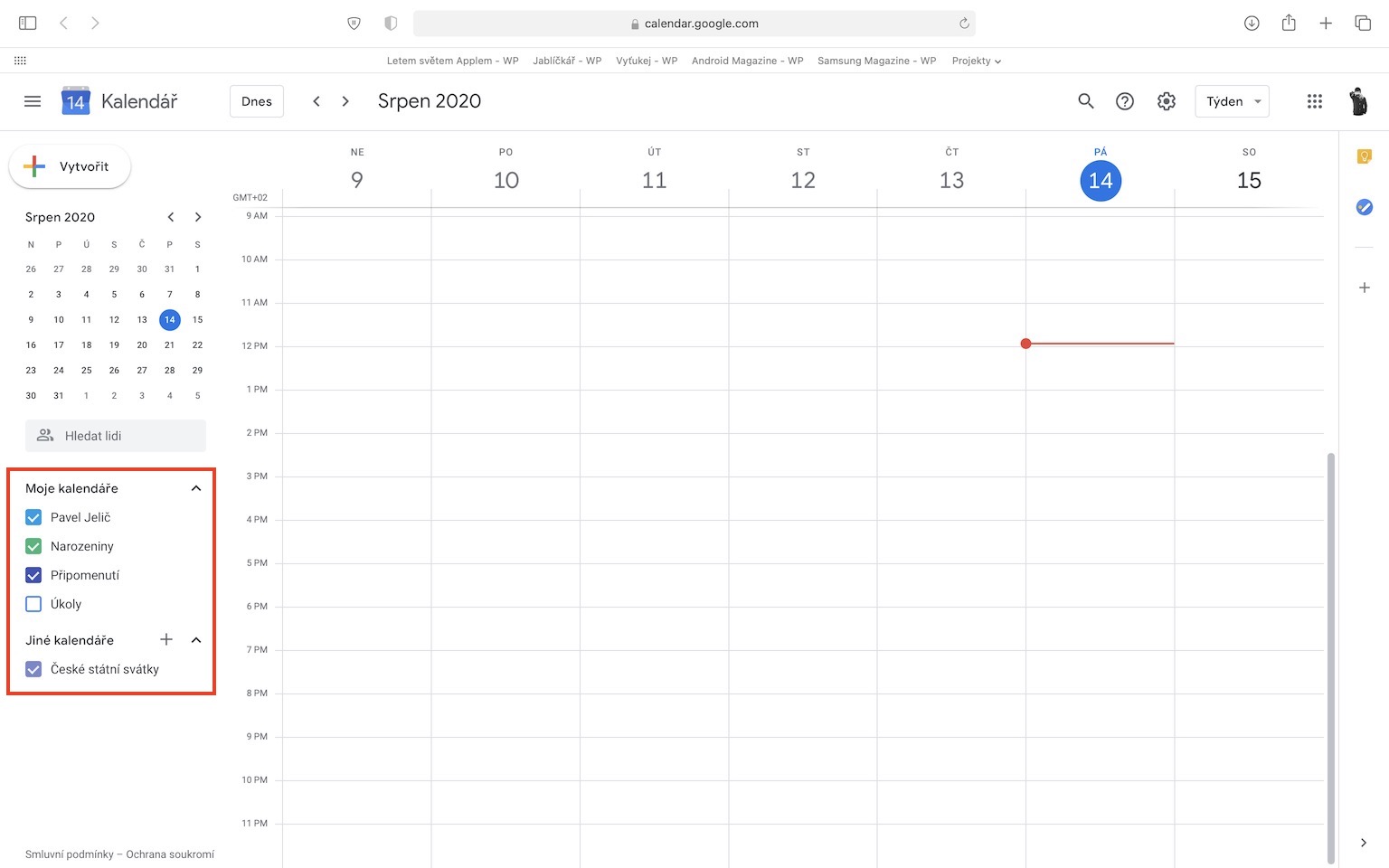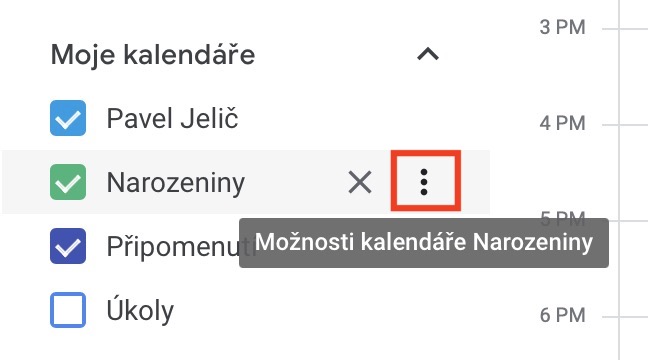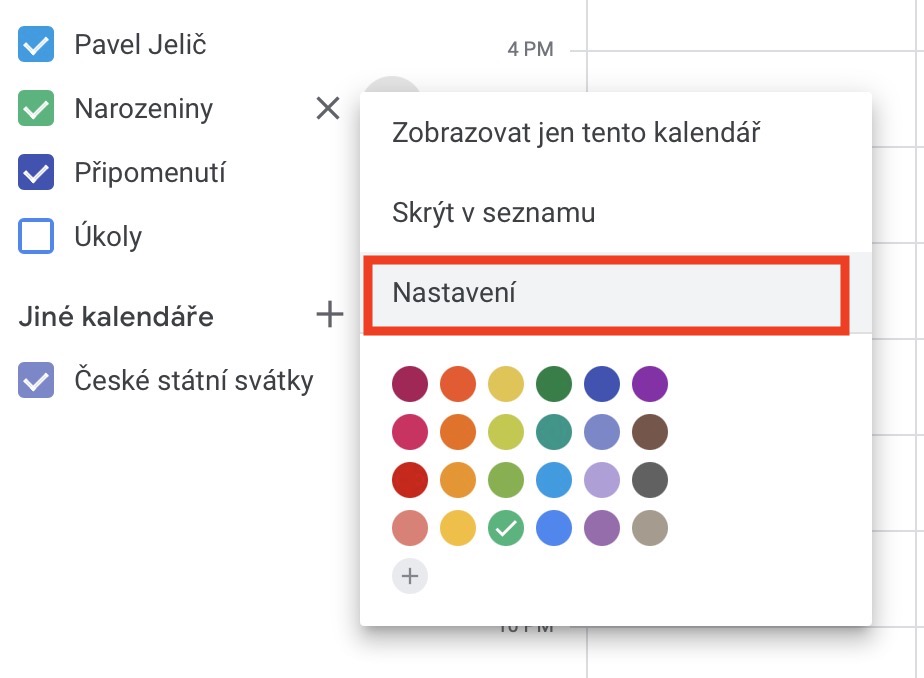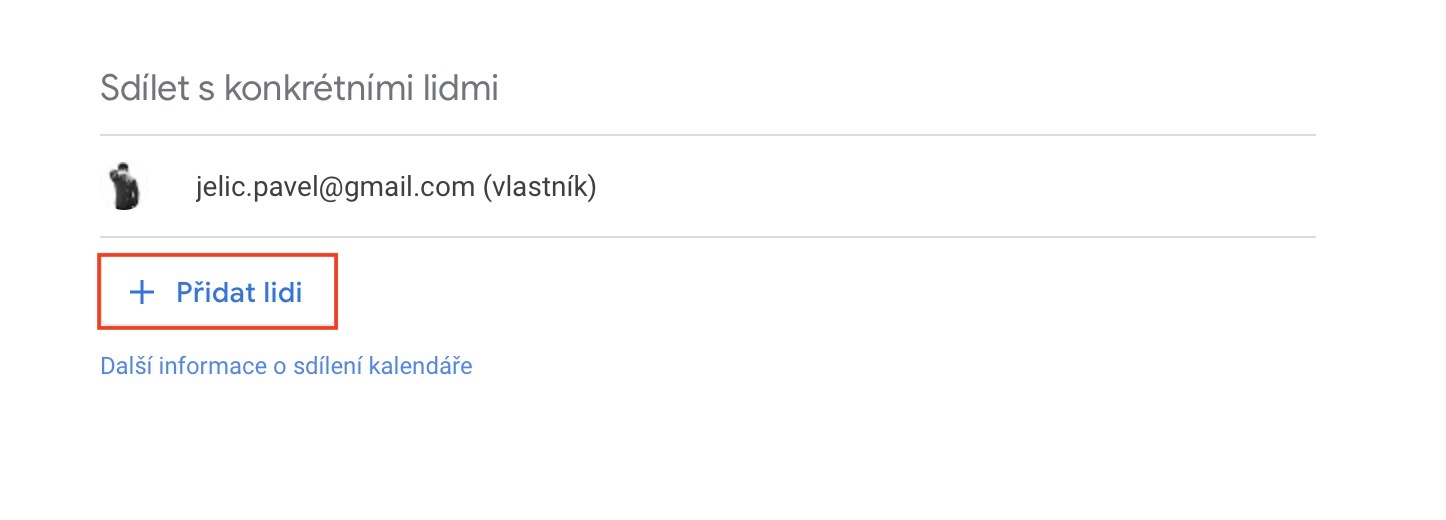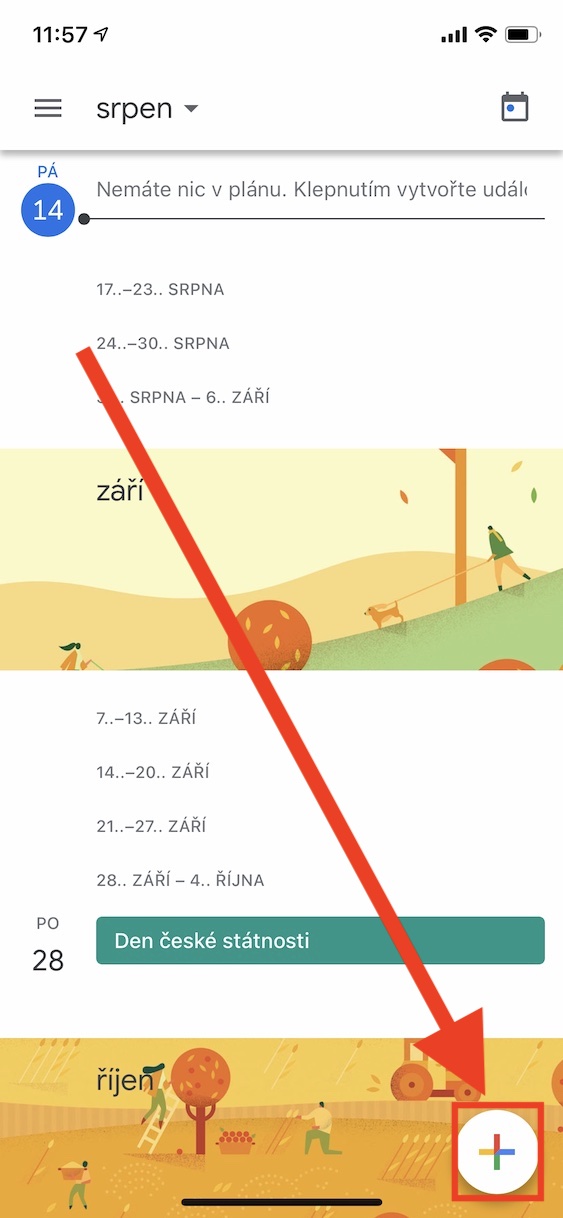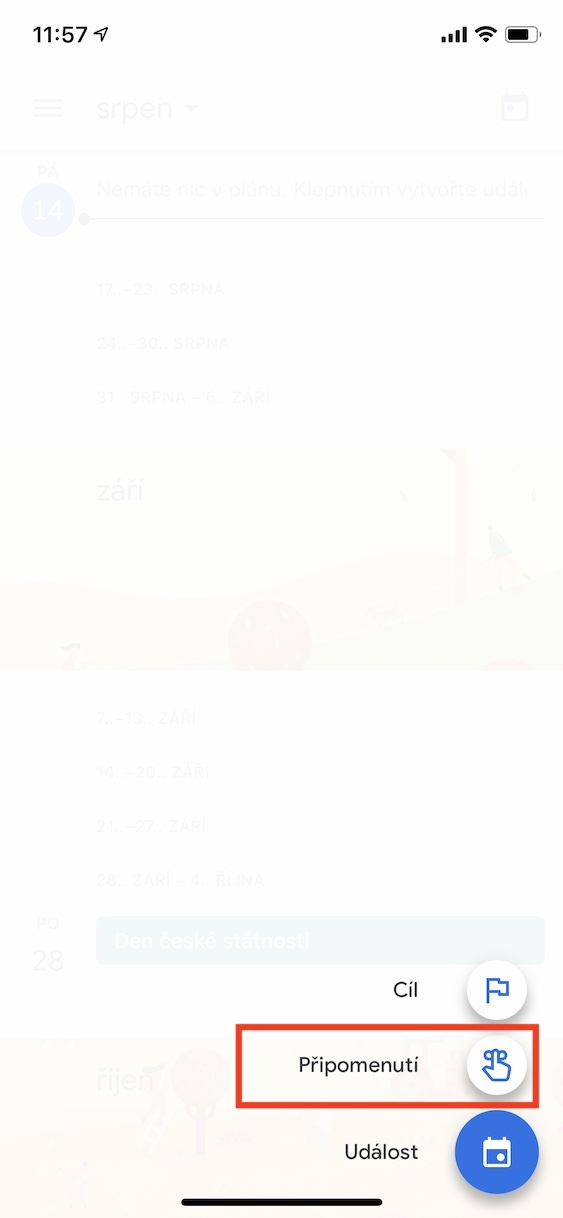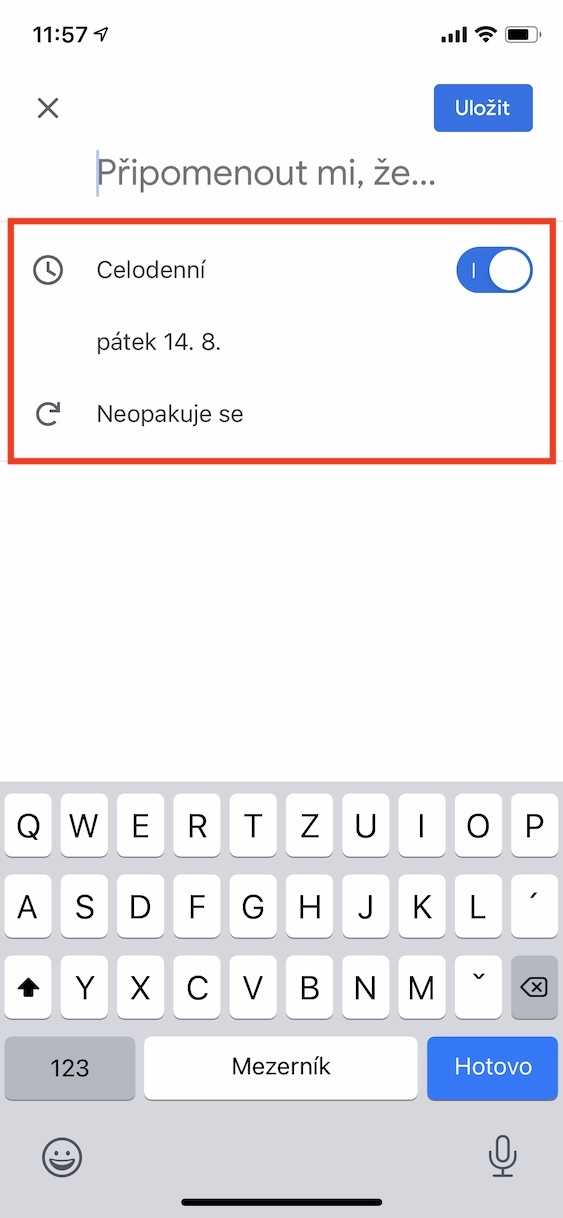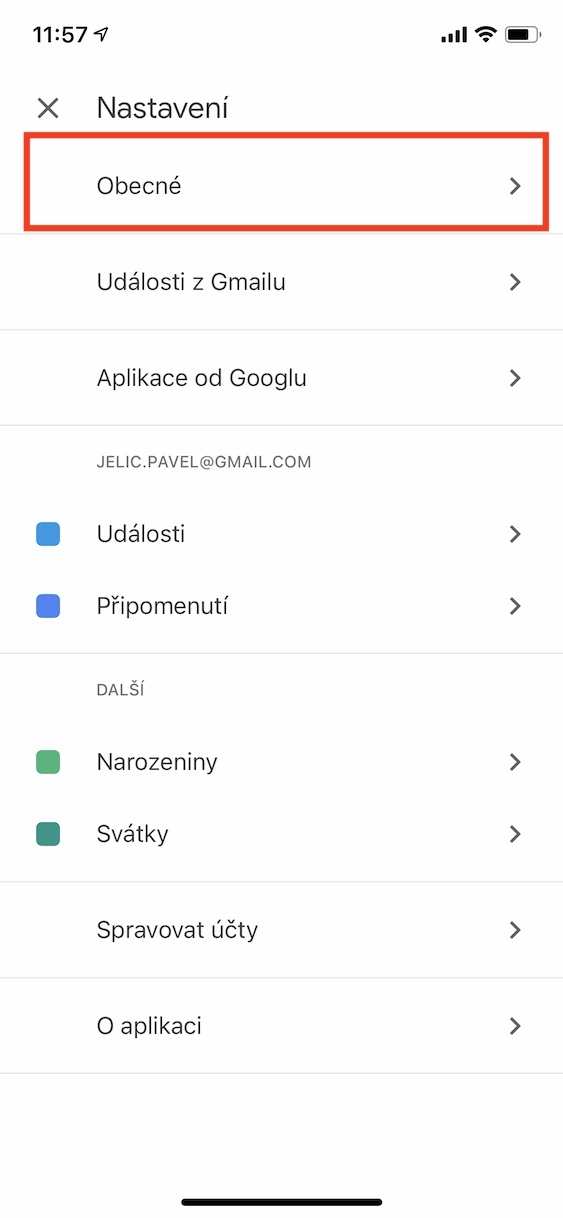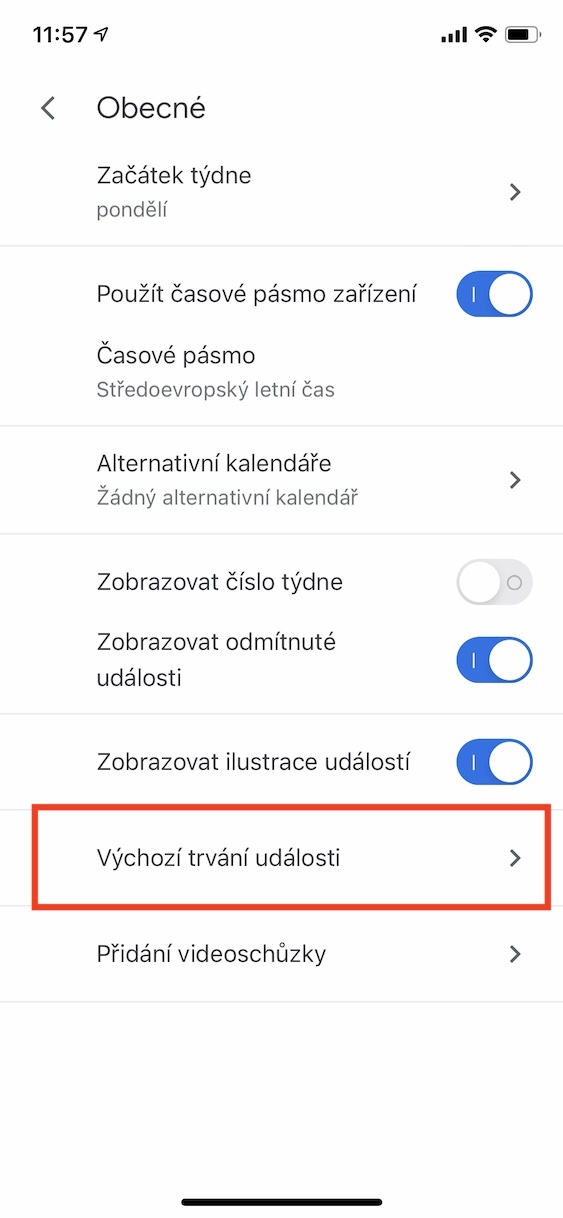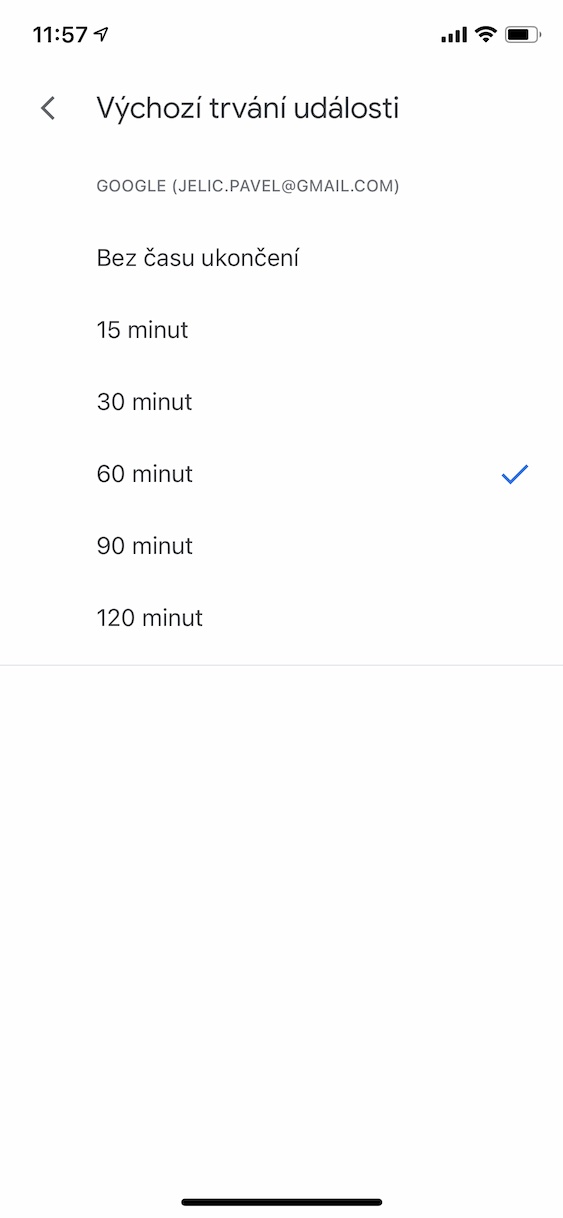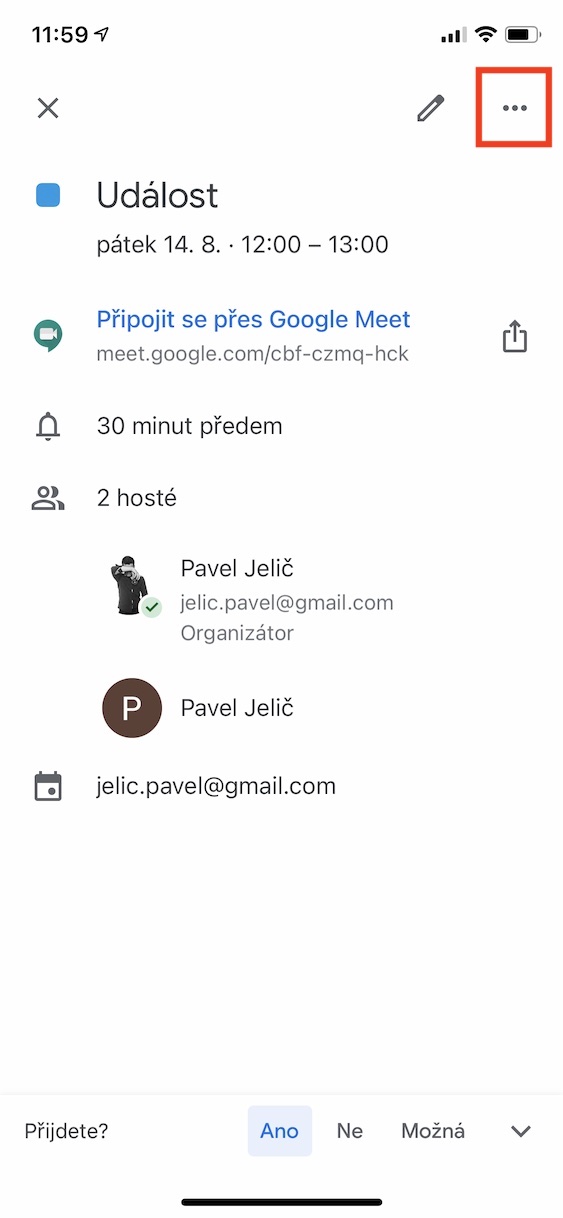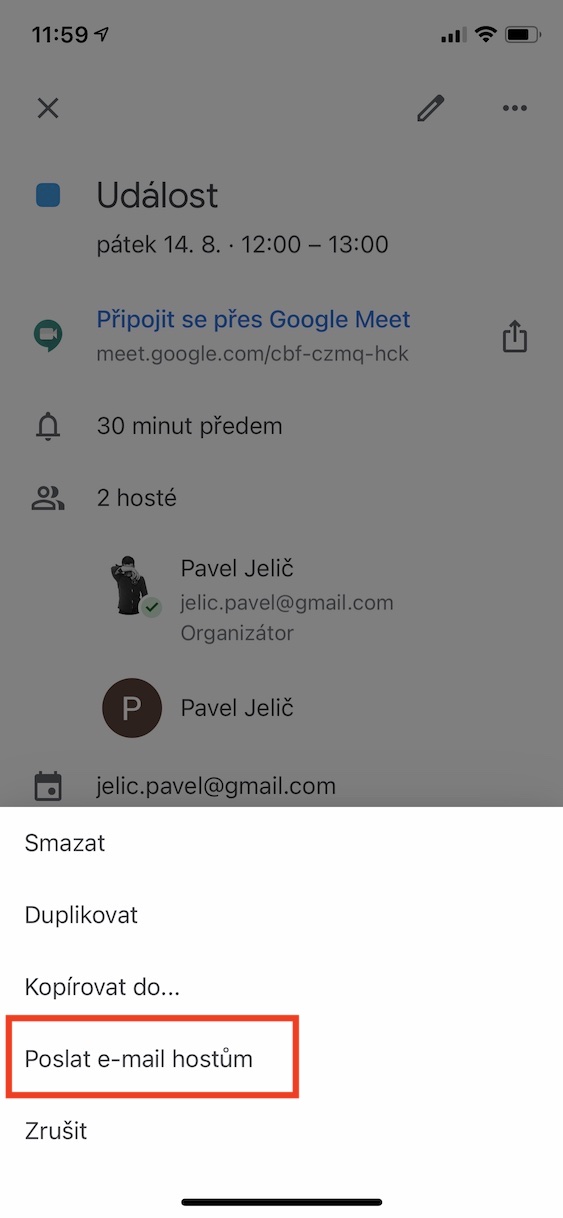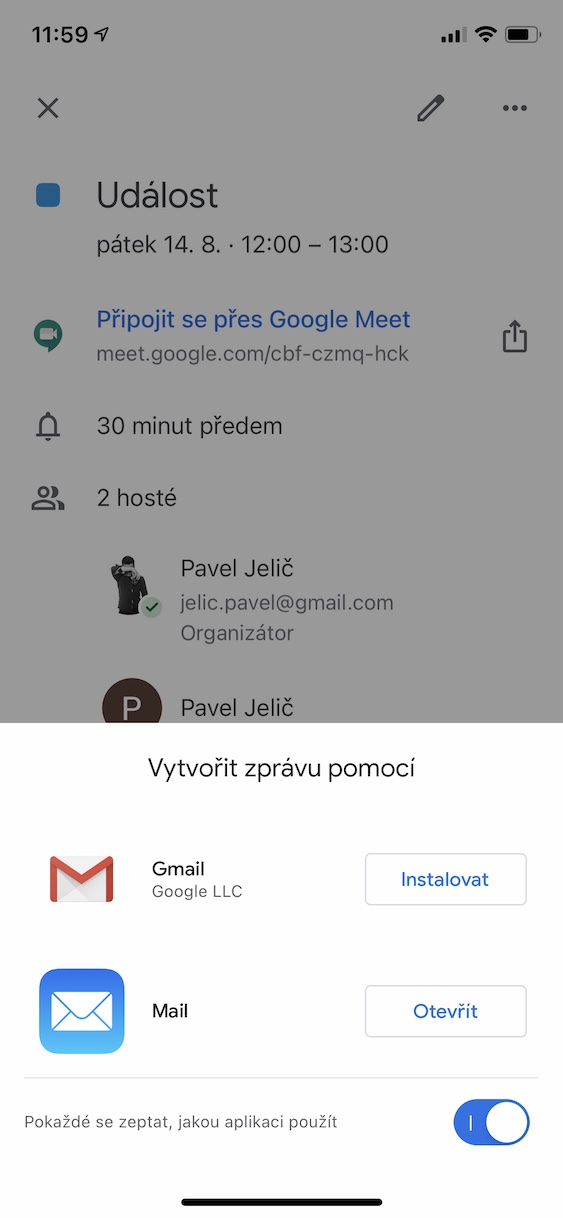Her ne kadar imkansız gibi görünse de, Apple telefonlarında rakip bir şirketin takvimini kullanmak mantıklı olsa da, Kaliforniyalı şirketin birçok açıdan Google'ı geride bıraktığı bile söylenebilir. Bugünkü yazımızda Google Takvim'e odaklanacağız ve size belki de bilmediğiniz özellikleri göstereceğiz.
Olabilir seninle ilgilenmek
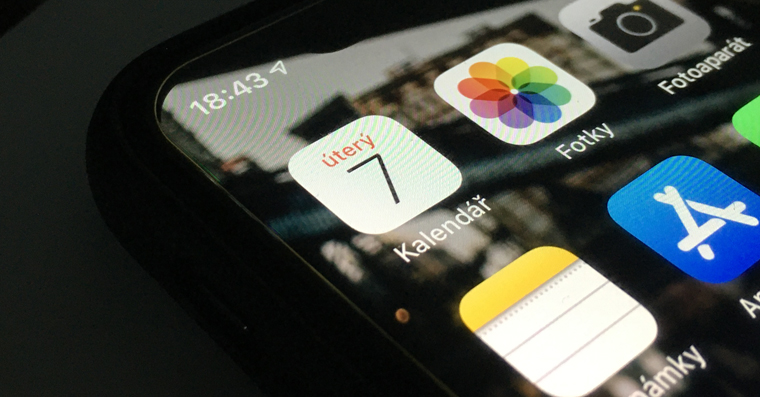
Etkinliklerin Gmail'den senkronizasyonu
Google e-posta adresini birincil e-posta adresiniz olarak kullanıyorsanız muhtemelen restoran rezervasyonları, uçak biletleri veya koltuklar için kullanırsınız. Ancak farklı eylemler birikir ve her zaman etkinlik yaratmak pek de rahat değildir. Ancak Google Takvim kullanışlı bir çözüm sunuyor. Uygulamada sol üstteki simgesine dokunun menü simgesi, gitmek Ayarlar ve seç Gmail'den etkinlikler. Tüm takvimler için (devre dışı bırakmak anahtar Gmail'den etkinlik ekleyin, a görünürlüklerini ayarlayın, sana seçenekler sunarken Sadece ben, Özel a Varsayılan takvim görünürlüğü.
Takviminizi başkalarıyla paylaşma
Ailenizle, arkadaşlarınızla veya bir şirketle etkinlik planlamanız gerekiyorsa ortak bir takvim kullanmak iyi bir fikirdir. Ailenizde büyük olasılıkla Apple'ın yerleşik Aile Paylaşımı'nı etkinleştirmişsinizdir, ancak bu herkes için en iyi çözüm olmayabilir ve aileden biri bir Apple ürününe sahip olmadığında işe yaramaz. Takviminizi paylaşmak için şuraya gidin: Google Takvim sayfaları, soldaki bölümü genişlet takvimlerim imleci gerekli takvimin üzerine getirin ve ardından tıklamayı kaldırın daha fazla seçenek simgesi. Burayı seçin Ayarlar ve paylaşım, ve bölümde Belirli kişilerle paylaşma tıklamak İnsanları ekle. İsterseniz e-posta adreslerini girin izin ayarlarını değiştir ve ardından her şeyi düğmeyle onaylayın Göndermek. Alıcı, onaylaması gereken bir davetiye alacaktır.
Yorum ekleme
Google Takvim'de gerçekten kolayca hatırlatıcılar oluşturabilirsiniz. Bunlar, doğru takvime eklemeniz durumunda başkalarıyla da paylaşılacaktır. İlk kez dokunun etkinlik oluşturmak için simge, daha sonra Hatırlatma a hatırlatma metnini girin. Sonra Tarihi ayarlamak (devre dışı bırakmak anahtar Tüm gün a hatırlatıcının tekrarlanıp tekrarlanmayacağını seçin. Son olarak üzerine dokunun Empoze etmek.
Varsayılan etkinlik uzunluğunu ayarlama
Etkinlik oluştururken her zaman davetiye göndermek veya süreyi ayarlamak için zamanınız olmayabilir ancak etkinliğin varsayılan süresini değiştirebilirsiniz. Sol üstteki simgesine tıklayın menü simgesi, sonraki hamle Ayarlar ve bölüme tıkladıktan sonra genel bulmak Varsayılan etkinlik süresi. Her takvim için ayrı ayrı değiştirebilirsiniz, seçenekleriniz vardır Bitiş zamanı yok, 15 dakika, 30 dakika, 60 dakika, 90 dakika a 120 dakika.
Tüm davetlilere toplu e-posta gönderme
Google Takvim'de davet edildiğiniz bir etkinliğe katılamıyorsanız, yok olarak işaretlemek oldukça kolaydır. Öte yandan, neden gelmeyeceğinizi veya örneğin daha geç geleceğinizi belirtmek bazen yararlı olabilir. Google'ın uygulamasında tüm davetlilere yalnızca birkaç adımda e-posta mesajı gönderebilirsiniz. Gerekli etkinliği açın, tıklamak Daha fazla eylem ve sonra Misafirlere e-posta gönderin. Burada mesajı gönderebileceğiniz bir e-posta uygulaması açılacaktır.