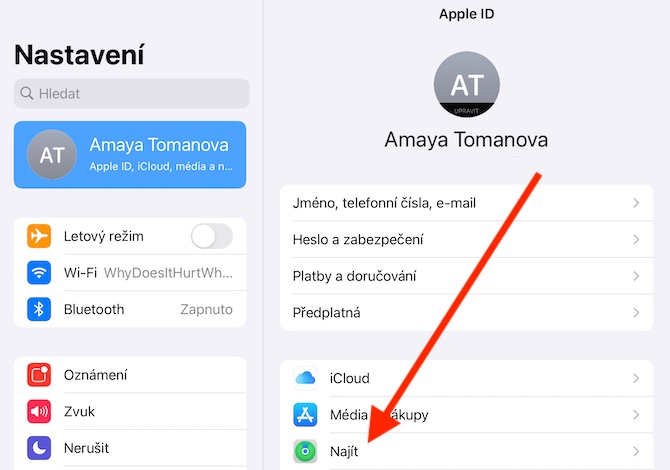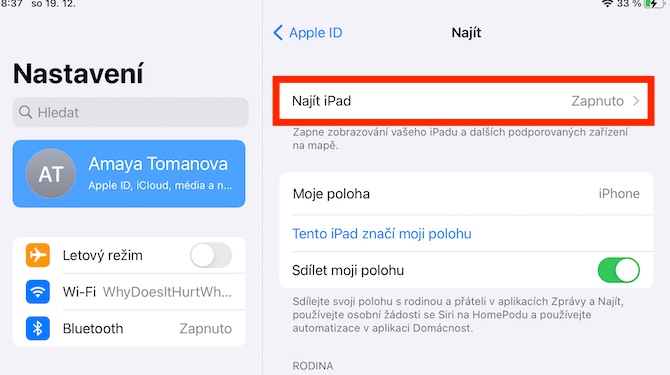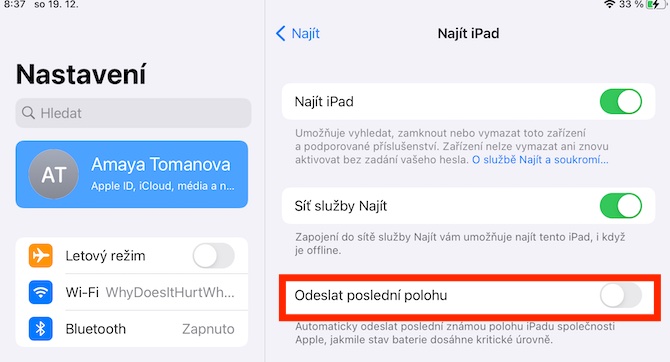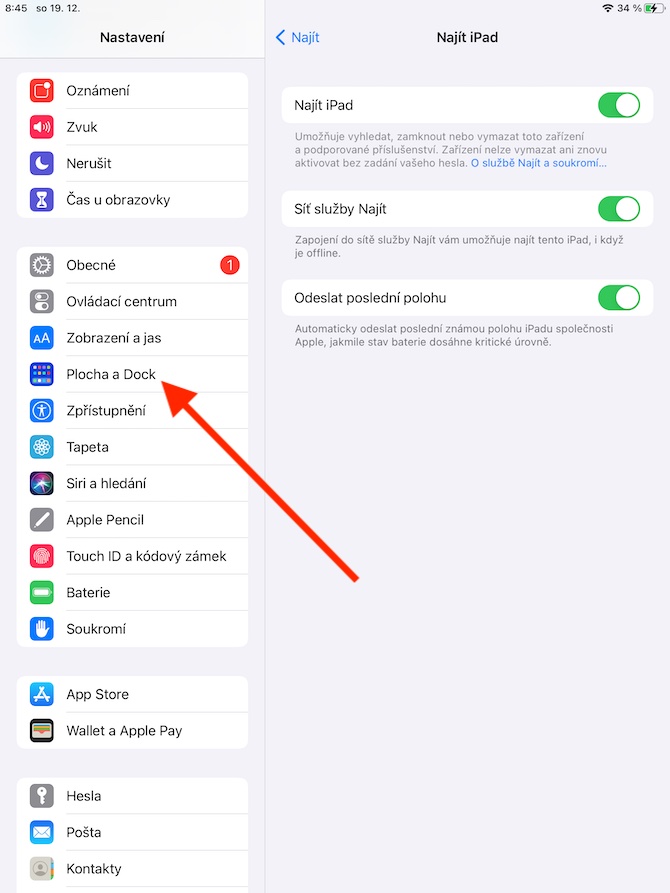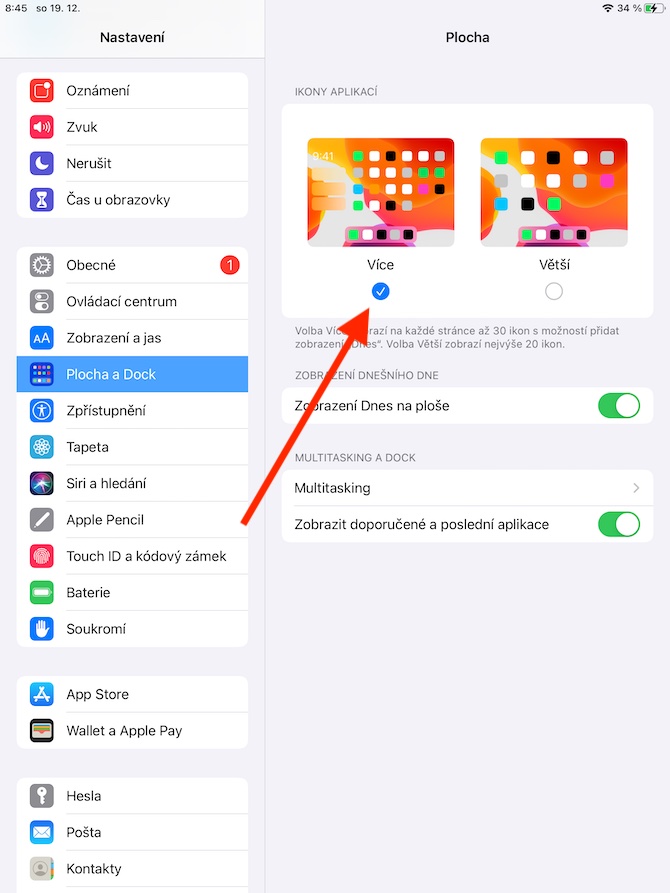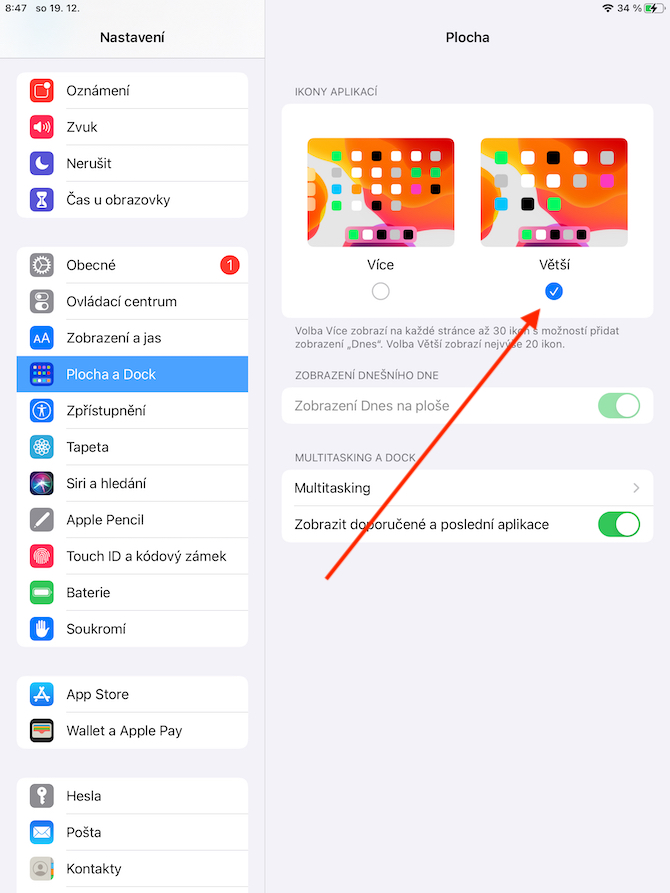Ağacın altına yeni bir iPad aldın mı? Zaten açtıysanız, pratik olarak ilk çalıştırmadan itibaren sorunsuz çalıştığını fark etmişsinizdir. Yine de yeni tabletin ayarlarında birkaç değişiklik yapmakta fayda var. Her kullanıcının mutlaka varsayılan tercihlerden memnun olması gerekmez. Bu makalede, yeni iPad'de (büyük olasılıkla) sıfırlamanız gereken 5 şeye birlikte bakalım.
Olabilir seninle ilgilenmek

Telefon çağrıları
Apple ürünlerinin özelliklerinden biri, diğer şeylerin yanı sıra, diğer cihazlarınızdaki iPhone'dan arama ve mesaj alabilmenizi sağlayan ara bağlantıdır. Ancak yeni iPad'inizi bu amaçla kullanmayı planlamıyorsanız, telefon görüşmelerini devre dışı bırakma seçeneğini kesinlikle memnuniyetle karşılayacaksınız. Bunu yapabilirsin Ayarlar -> FaceTimeiPhone'unuzdan telefon araması almayı devre dışı bırakmanız yeterlidir.
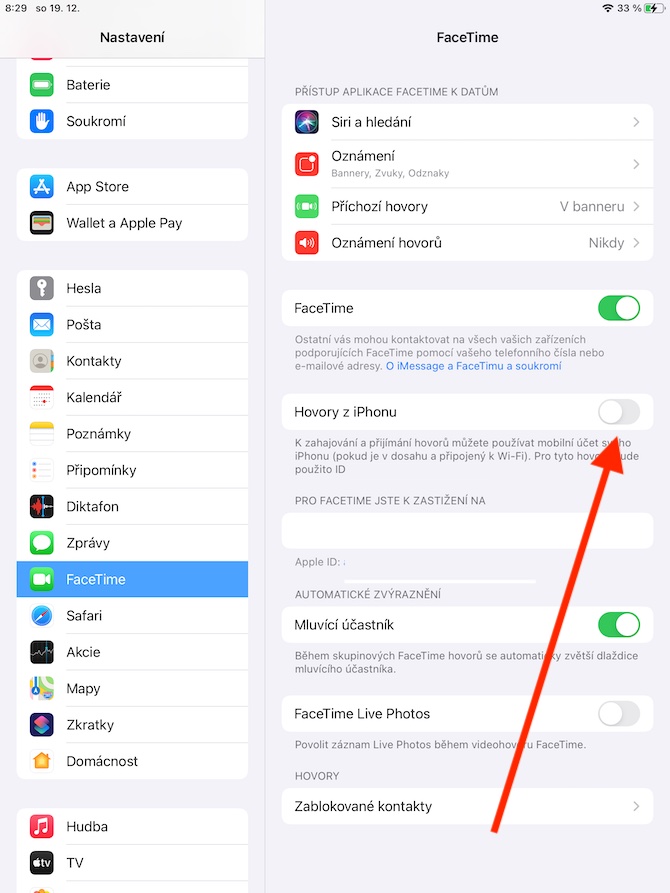
iPad'i bulun
Çoğu kullanıcı evde iPad kullanıyor, dolayısıyla kaybolma veya çalınma riski, örneğin iPhone'lar kadar büyük değil. Yine de işlevi yeni iPad'de etkinleştirmek yararlı olacaktır. iPad'i bulun. Bu sayede kaybolan veya çalınan tabletinizi uzaktan kilitleyebilir veya silebilir ya da nereye bıraktığınızı bilmiyorsanız başka bir Apple cihazından "çaldırabilirsiniz". iPad Bul işlevini şurada etkinleştirebilirsiniz: Ayarlar, dokunduğunuz yer panel seninkiyle Apple kimliginiz. Bölüme tıklayın Onu bulun, etkinleştirin işlev iPad'i bulun a Son konumu gönder.
Touch ID'de daha fazla parmak izi
Touch ID'li bir iPad aldıysanız kilidini açmak için parmak izi taramayı da ayarladığınızdan emin olun. Çoğu kullanıcı genellikle bu amaçlar için baskın ellerinin başparmağını seçer, ancak iPad'in ayarları daha fazla parmak izi eklemenize olanak tanır; bu, örneğin iPad'inizi başparmağınızla kilidi açmanın mümkün olmayacağı bir şekilde tutarsanız yararlı olabilir. en uygun. iPad'inize yeni parmak izleri ekliyorsunuz Ayarlar -> Dokunmatik Kimlik ve kod kilidi, sadece seçeceğiniz yer başka bir baskı ekliyorum.
Olabilir seninle ilgilenmek
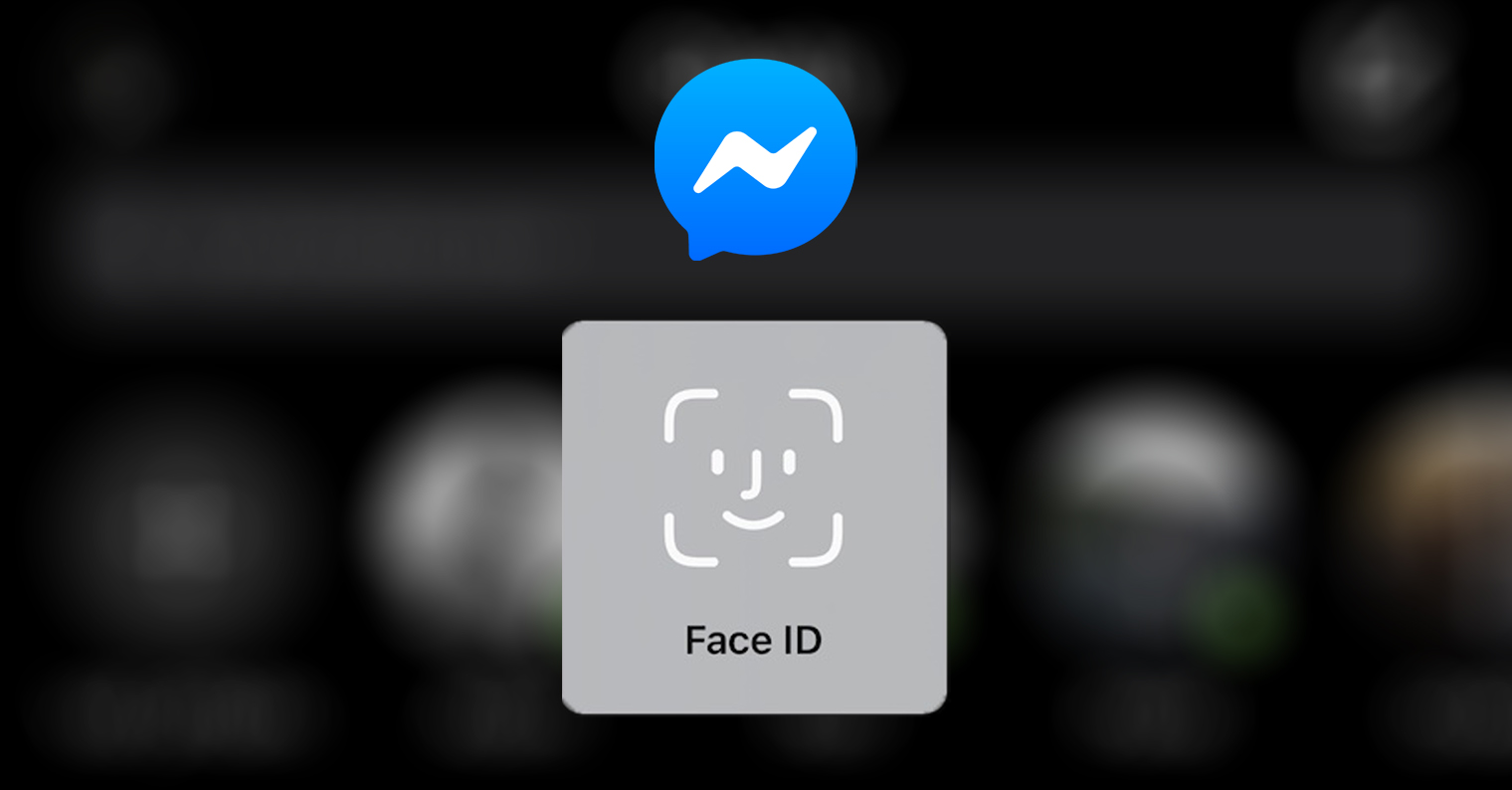
Dock özelleştirmesi ve Bugün görünümü
iPad'inizin alt kısmında uygulama simgelerinin bulunduğu bir Dock bulacaksınız. Bu dock'un görünümünü büyük ölçüde özelleştirebileceğinizi biliyor muydunuz? iPad'inizin dock'u iPhone'unuzunkinden daha fazla uygulamayı barındırabilir. Uygulamalar basitçe sürükleyip bırakarak Dock'a yerleştirilebilir, v Ayarlar -> Masaüstü ve Dock ayrıca ayarlayabilirsiniz toplu iğne uygulama iPad'inizin masaüstünde görünecektir. Ayrıca iPad'inizde de özelleştirebilirsiniz Bugün görünümü – onu etkinleştirebilir ve devre dışı bırakabilirsiniz Ayarlar -> Masaüstü ve Dock -> Masaüstünde bugün görünümü.
Metin boyutu ve ekran pili
Varsayılan olarak iPad genellikle yalnızca grafiksel bir pil şarj göstergesi görüntüler. Yüzdeleri de takip etmek istiyorsanız tabletinizde çalıştırın Ayarlar -> Pilve üst kısımda etkinleştir öğe Batarya durumu. Metin boyutunu iPad'inizde de ayarlayabilirsiniz. Çalıştır Ayarlar -> Ekran ve Parlaklıkve alttaki simgesine dokunun Yazı Boyutu. Ekranı buradan da ayarlayabilirsiniz kalın yazı veya ayarla otomatik geçiş mezi karanlık a parlak geniş sistem modu.
Olabilir seninle ilgilenmek