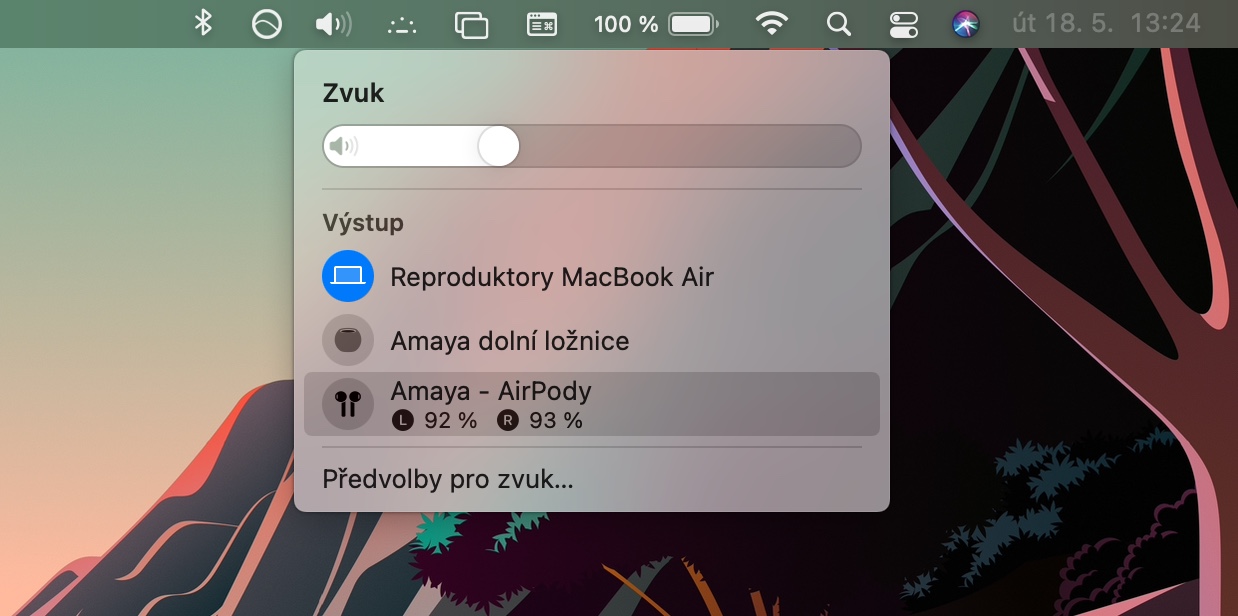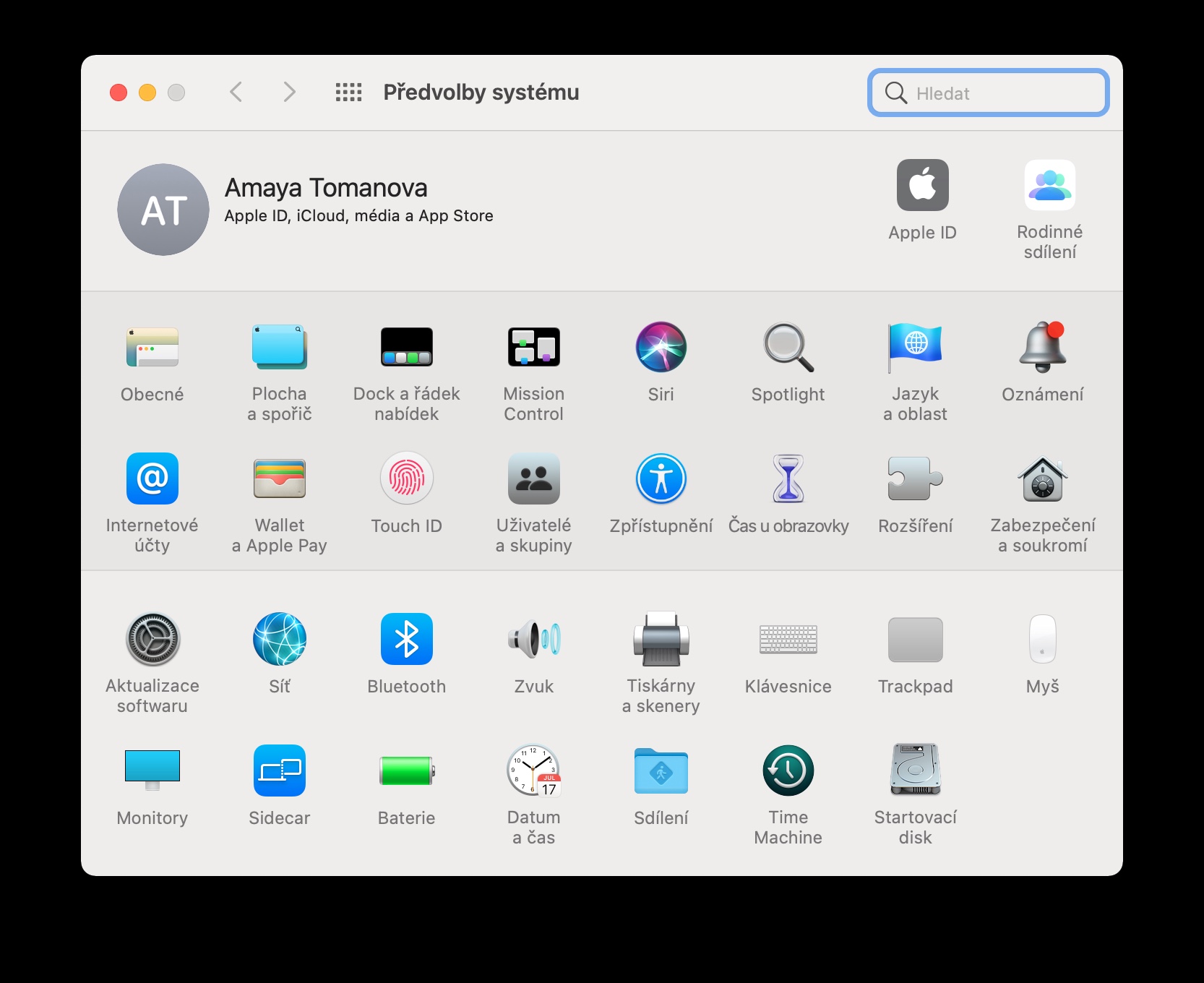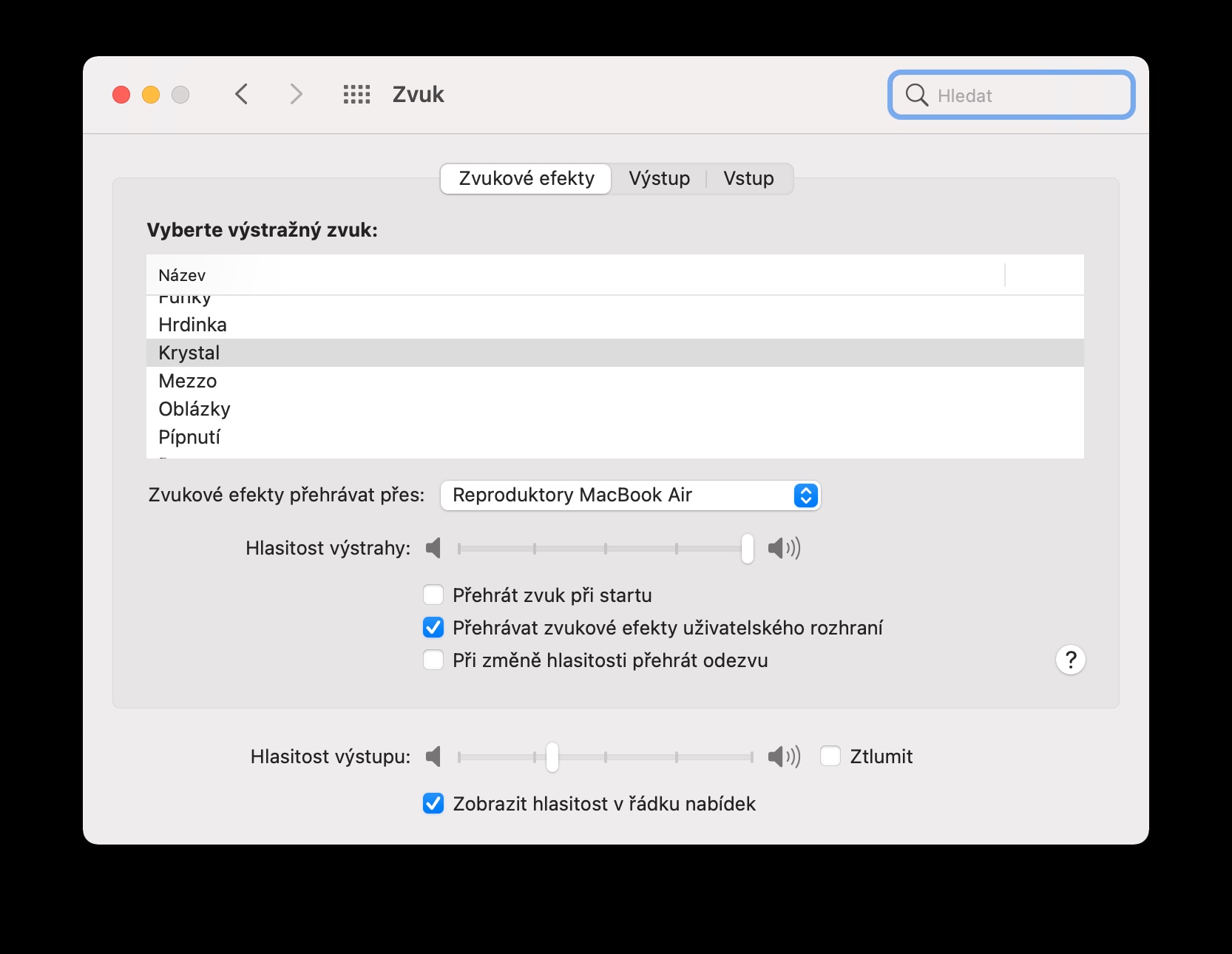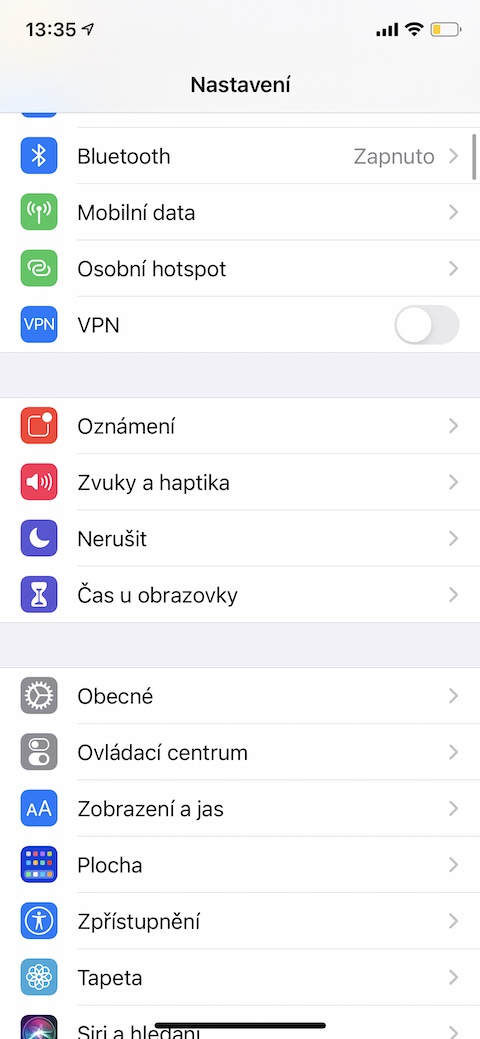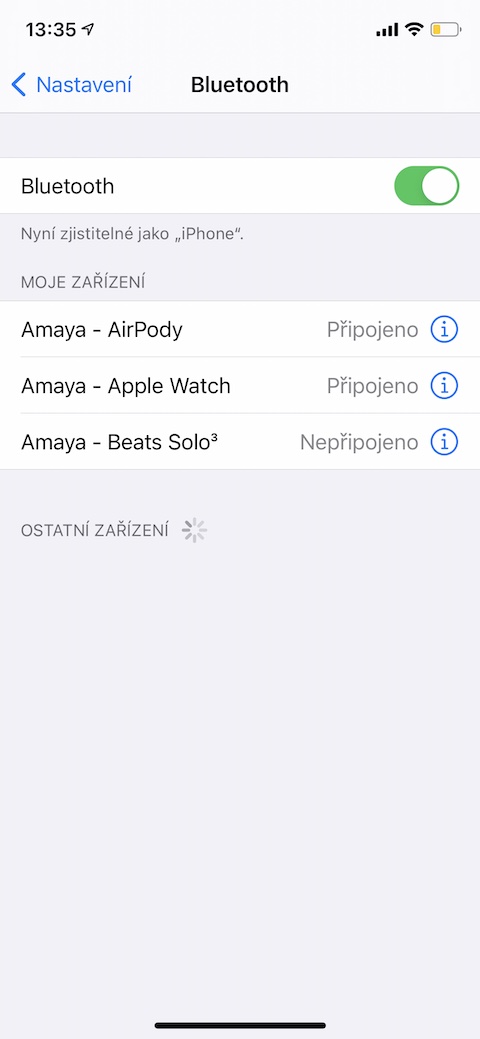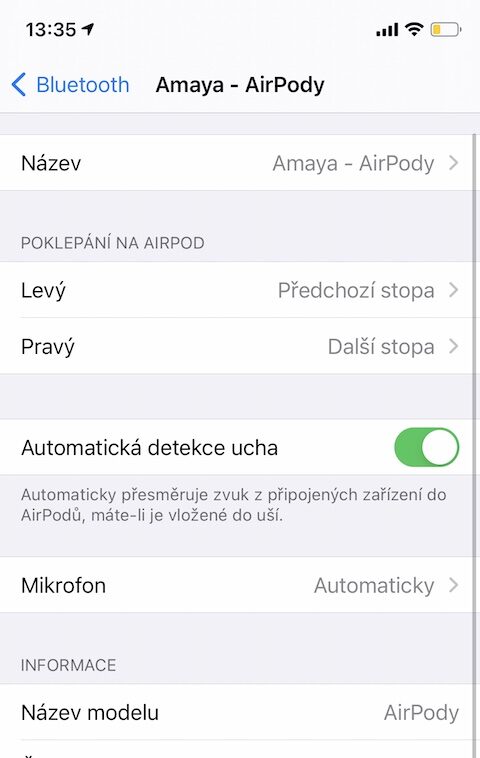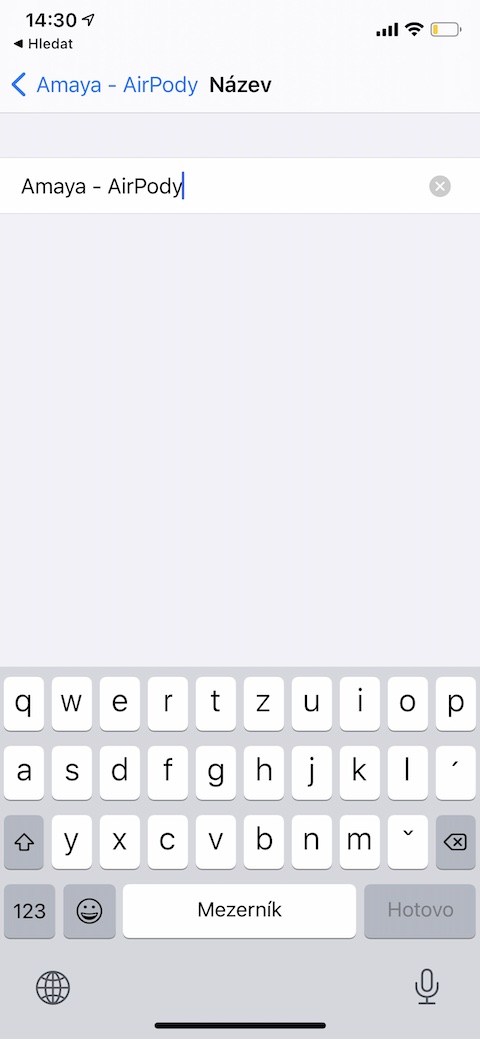Bazı Apple kullanıcıları, Apple ürünleriyle birlikte AirPods kablosuz kulaklıklarını da kullanıyor. Bazıları üst düzey AirPods Max kulaklıkları tercih ederken, diğerleri "fişli" AirPods Pro'dan memnun, diğerleri ise klasik birinci veya ikinci nesil AirPod'lardan memnun. Bugünkü yazımızda bu kulaklıkların tüm sahiplerinin işine yarayacak birkaç ipucu ve püf noktası sunacağız.
Olabilir seninle ilgilenmek

Sesi iPhone'dan Mac'e aktarın
iPhone'unuzun yanı sıra Mac'inizde de müzik dinliyorsanız AirPods'unuzun ses kaynağını kolayca ve hızlı bir şekilde değiştirebilirsiniz. Uyumlu AirPods modellerinde ses, aynı Apple kimliğine bağlı cihazlar arasında otomatik olarak geçiş yapar. Ancak birinci nesil AirPod'larla bile geçiş işlemini hızlandırabilirsiniz. Şu anda AirPods açıkken Mac'inizi yakınlaştırabilirsiniz, için yeterli ekranın üst kısmındaki araç çubuğunun sol tarafında Tıklamak hoparlör simgesi ve ses kaynağı olarak AirPods'u seçin. Burada simgeyi göremiyorsanız önce v'ye tıklayın ekranın sol üst köşesi na Apple Menüsü -> Sistem Tercihleri -> Sesve seçeneği işaretleyin Menü çubuğunda ses seviyesini göster.
Otomatik kulak algılama
Geleneksel AirPod'ların sunduğu özelliklerden biri de otomatik kulak algılamadır. Bu fonksiyon sayesinde kulaklığınız taktığınızı anlayacaktır. AirPod'ları çıkardığınız anda oynatma otomatik olarak duraklatılacak, taktıktan sonra tekrar devam edecektir. Ancak herhangi bir nedenle bu durum size uymuyorsa iPhone'unuzdan başlayın Ayarlar -> Bluetooth. AirPod'larınızı takın ve ardından v Bluetooth menüsü tıklamak onların adı. V menüsize görüntülenecek, ardından öğeyi devre dışı bırakın Otomatik kulak algılama.
Mikrofonu değiştir
Varsayılan olarak, AirPods kullanıldığında mikrofon aramalar sırasında otomatik olarak sağ ve sol kulaklık arasında geçiş yapar. Mikrofonun yalnızca kulaklığınızdan birinde etkinleştirilmesini istiyorsanız iPhone'unuzdan başlayın Ayarlar -> Bluetooth. AirPod'larınızı takın ve ardından adının sağında tıklamak ⓘ. Tıklamak Mikrofon ve sonra menü mikrofonun hangi kulaklıkta etkinleştirileceğini seçin.
Kısaltmalar kullanın
iPhone'unuzda yerel Kısayollar uygulamasını kullanıyorsanız AirPods'unuzu kullanırken ayrı ayrı kısayollar da kullanabilirsiniz. Gelişmiş ses seviyesi ayarlarına, müzik kaynağı seçimine, gelişmiş ayarlara ve çok daha fazlasına olanak tanıyan AirStudio kısayolunu kişisel olarak beğendim.
Olabilir seninle ilgilenmek

AirStudio kısayolunu buradan indirebilirsiniz.
AirPods'unuzu yeniden adlandırın
AirPod'larınızın varsayılan adını çok mu sıkıcı buluyorsunuz? Sorun değil; onlara iPhone'unuzda istediğiniz adı verebilirsiniz. AirPod'larınızı takın ve iPhone'unuzu başlatın Ayarlar. Tıklamak Bluetooth ve ardından ⓘ'ye dokunun AirPods'unuzun adının sağında. V menüsana görüneni bul onu Ad öğesi, ona dokunun ve AirPod'ları istediğiniz gibi adlandırın.