Çek Cumhuriyeti'nde büyük bir veri paketini karşılayabilen şanslılar arasındaysanız, kişisel erişim noktası adı verilen işlevi kesinlikle en az bir kez kullanmışsınızdır. Cihazınızda kişisel bir erişim noktasını etkinleştirirseniz, İnternet bağlantısını hemen hemen her cihazda paylaşmak için Bluetooth, Wi-Fi veya USB kullanabilirsiniz. Apple'ın kişisel erişim noktası rakipleri kadar gelişmiş olmasa da prensipte güvenilir bir şekilde çalışması gerekiyor. Ancak bazen bilinmeyen bir nedenden dolayı düzgün yanıt vermemesi başınıza gelebilir, bu nedenle bugünkü makalemizde size iPhone'daki erişim noktasının çalışmaması durumunda nasıl ilerleyeceğinizi göstereceğiz.
Olabilir seninle ilgilenmek

Sıcak noktayı yeniden başlatın
Bu numaradan bahsetmek gereksiz görünebilir, ancak çoğu zaman işe yarar. Taşınmak Ayarlar -> Kişisel Erişim Noktası nebo Ayarlar -> Mobil veri -> Kişisel erişim noktası, daha sonrasında kapamak ve yeniden aç anahtar Başkalarının bağlanmasına izin verin. Bu ekranda ve bağlanmak istediğiniz cihazda kalın, bir Wi-Fi ağı arayın. Bağlandıktan sonra iPhone'unuzun erişim noktası ekranından çıkabilirsiniz.
Güvenilirliği kontrol edin
Bir bilgisayarı USB üzerinden erişim noktanıza bağlıyorsanız, çeşitli faktörlerin karşılanması gerekir. Windows durumunda iTunes'un kurulu olması gerekir, onsuz yapamayacağınız bir şey. iPhone'unuzu bilgisayarınıza veya Mac'inize bağladıktan sonra ilk olarak kilidi Aç. Daha sonra tıklanacak bir doğrulama penceresi görünecektir. Güven a kodu giriniz. Daha sonra PC'nizde veya Mac'inizde şu adrese gidin: ağ ayarları, iPhone'a Bağlan seçeneğinin bulunması gereken yer. Ancak dikkatli olun, bazı durumlarda bilgisayar veya Mac, siz İnternet'e başka bir şekilde bağlı olsanız bile, bir kabloyla bağlandıktan sonra İnternet'in birincil kaynağı olarak erişim noktasını seçecektir.
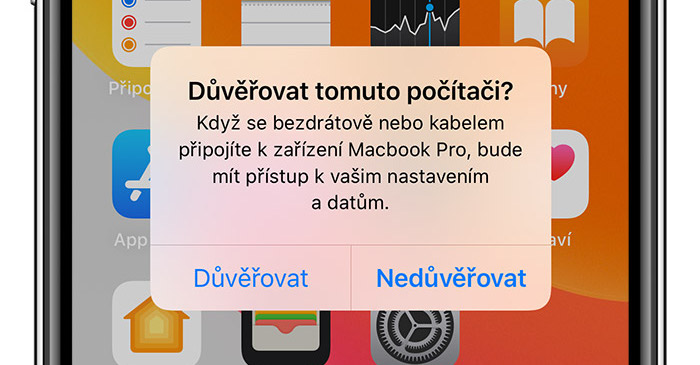
Cihazı yeniden başlatın
Tekrar ediyorum, bu hemen hemen her kullanıcının düşüneceği bir hiledir, ancak çoğu zaman yardımcı olur. Uygun işlevsellik için deneyin kapamak a aç hem interneti paylaştığınız cihaz, hem de Wi-Fi'ye bağlamak istediğiniz telefon, tablet veya bilgisayar. Eğer sahipsen Yüz Kimliği ile iPhone, sonra tutun yan düğme profesyonel düğmesiyle ses ayarı, parmağınızı kaydırdığınız kaydırıcı ekranı görünene kadar Kapatmak için kaydırın. U Touch ID'li iPhone'lar basmak yan/üst düğmesi, parmağınızı kaydırıcı üzerinde kaydırdığınız kaydırıcı ekranı görünene kadar basılı tutarsınız Kapatmak için kaydırın. Prosedür işe yaramadıysa makaleyi okumaya devam edin.
Ağ Ayarları Sıfırlama
Böylece, çoğu zaman işlevsel olmayan bir erişim noktası durumunda iPhone'un tamamını sıfırlamanıza gerek kalmaz, sadece ağ ayarlarını sıfırlamak yardımcı olacaktır. Ancak, anahtarlığı kullanmazsanız ve şifrelerinizi yedeklemezseniz telefonun tüm Wi-Fi ağlarıyla bağlantısının kesilmesini bekleyin. Geri yüklemek için aç Ayarlar, bölüme tıklayın genel ve tamamen hüzün tıklamak Sıfırla. Görüntülenen seçenekler arasından seçim yapın Ağ Ayarları Sıfırlama, kodu giriniz a iletişim kutusunu onaylayın.
Operatörünüzle iletişime geçin
Bir erişim noktasına bağlanmanın yalnızca telefonunuza bağlı olduğunu düşünüyorsanız yanılıyorsunuz. Bireysel operatörler, erişim noktası üzerinden bir aktarım limiti belirleyebilir veya tamamen engelleyebilir. Örneğin, Çek operatörlerinin birçok tarifesinde sınırsız veriniz varsa, erişim noktası üzerinden veri limiti nispeten düşük bir limite ayarlanmıştır. Bu nedenle, yukarıdaki ipuçlarından hiçbiri size yardımcı olmadıysa operatörünüzü aradığınızdan emin olun.
Olabilir seninle ilgilenmek


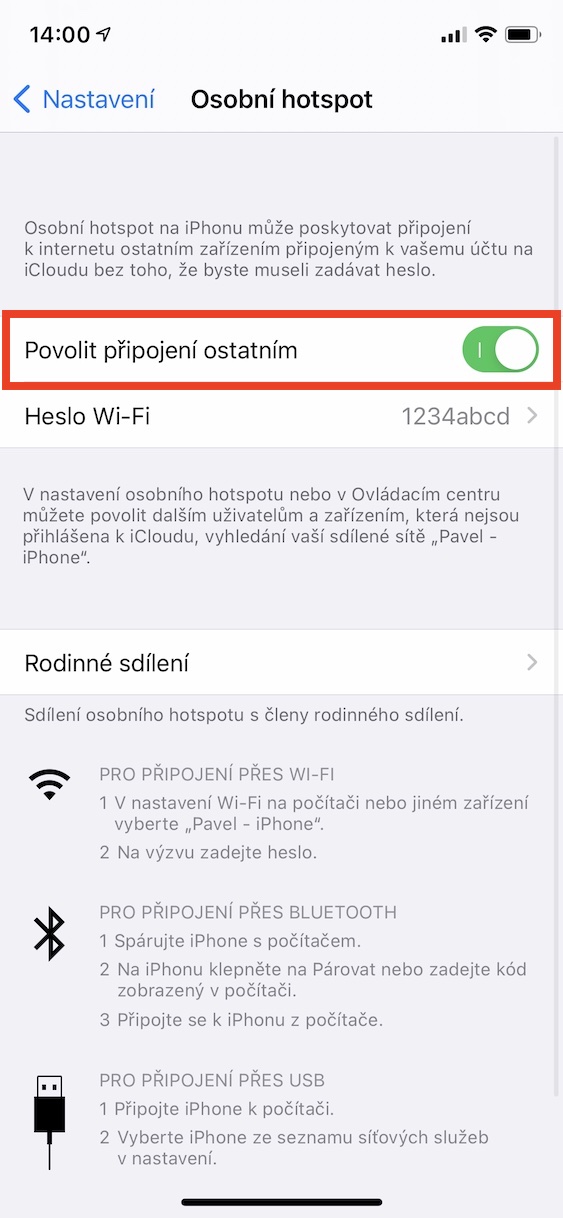

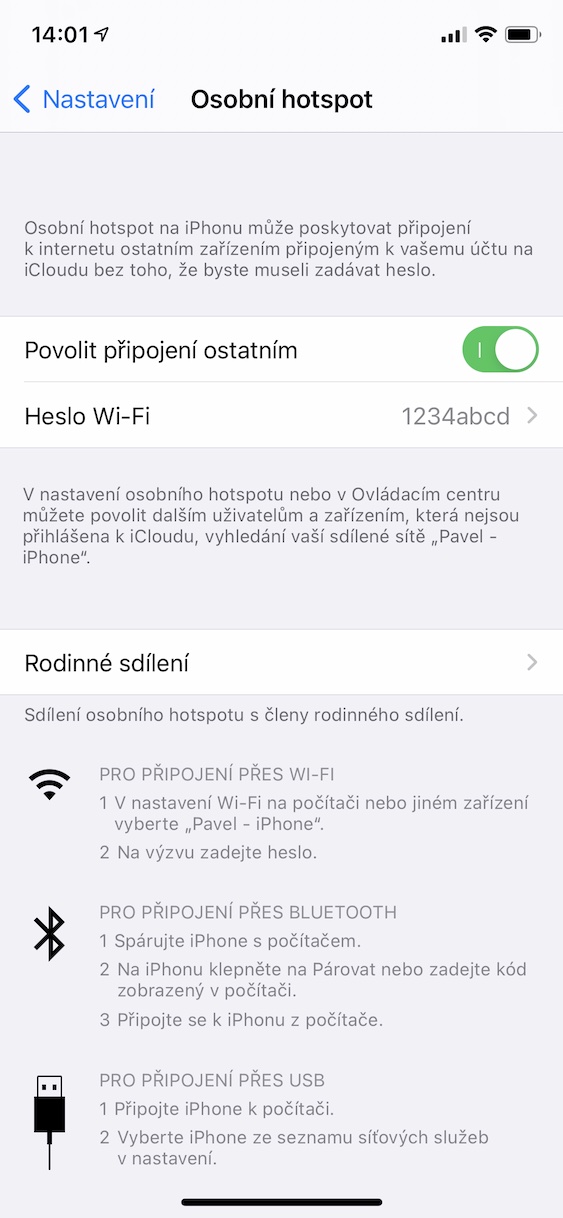



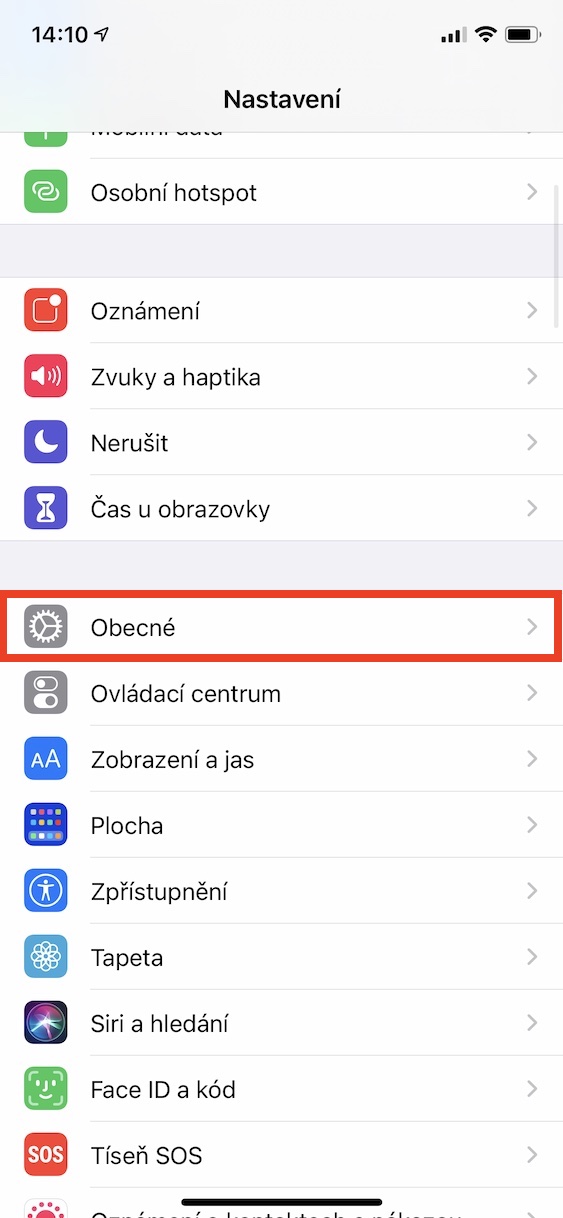

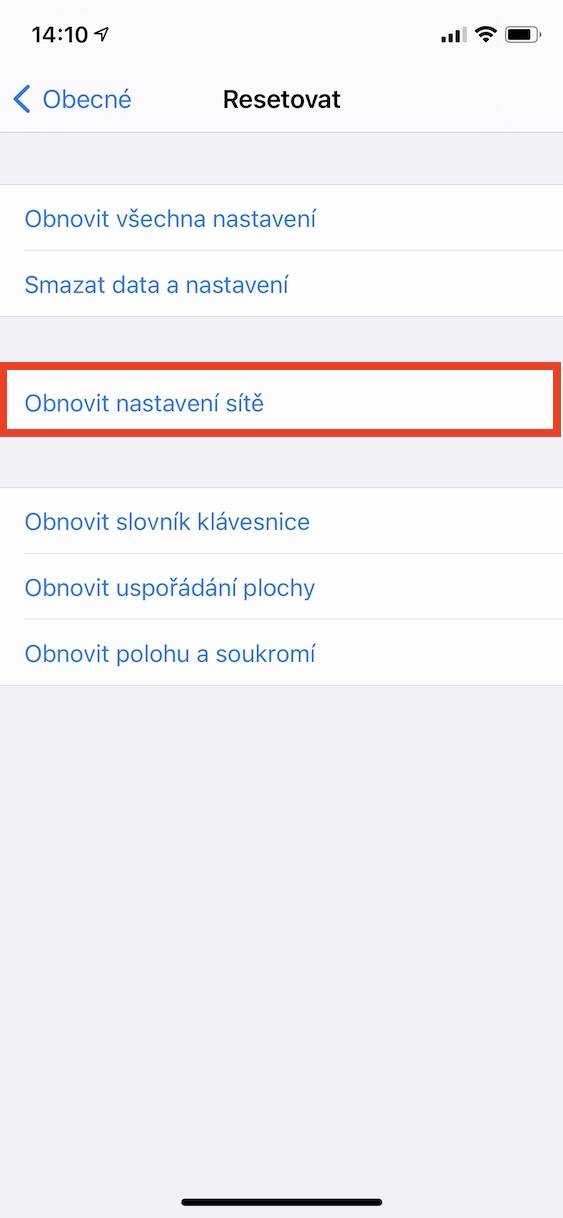
Her şeyi denedim, hatta operatörü aradım. Hiçbir şey işe yaramadı, ekranın kilidi kalıcı olarak açık olsa bile erişim noktasının bağlantısı kesildi. Sonunda Android'e geçtim. Hotspot stabil ve kusursuz çalışıyor.
Bunu doğrulayabilirim. Android'in gerçekten daha güvenilir olduğu tek özellik. Bütün gün boyunca iş dizüstü bilgisayarımda erişim noktası kapanmıyor. Her yarım saatte bir iPhone'la ve gerçekten sinirleniyorum
IOS 7'da Iphone 15.6 plus'ta da erişim noktası sorunum var. NB'ye bağlanılıyor, sürekli bağlantı kesiliyor. Kayıttan sürekli olarak GB'lik herhangi bir şey indirirken bir gelişme fark ettim. Ancak Netflix'te TVbox bağlantısı kesilmeyecektir. Görünüşe göre istikrarlı bir veri akışı bağlantının devam etmesini sağlayacak.
Gerçekten düşüyor ve bu çok korkunç. Hayatımda bir daha iPhone almayacağım.
iPhone'daki erişim noktası pikachu'da
iPhone'umun erişim noktasını her gün sorunsuz kullanıyorum :))