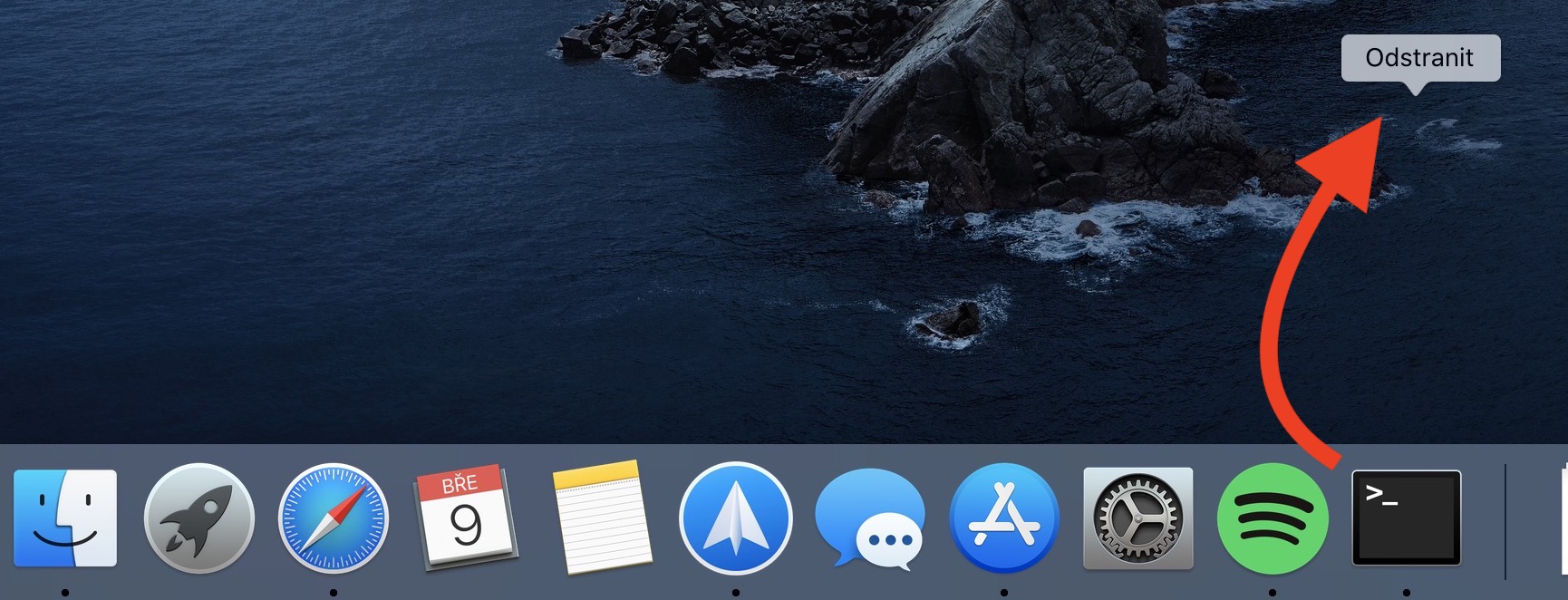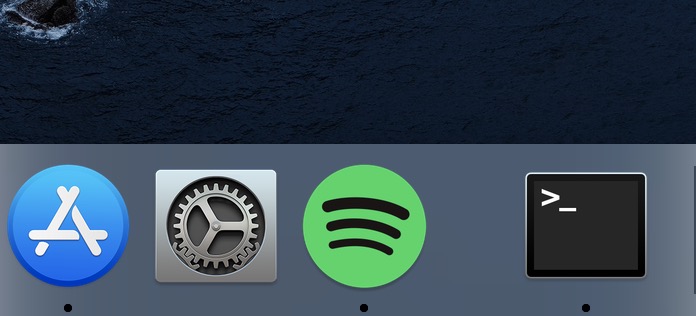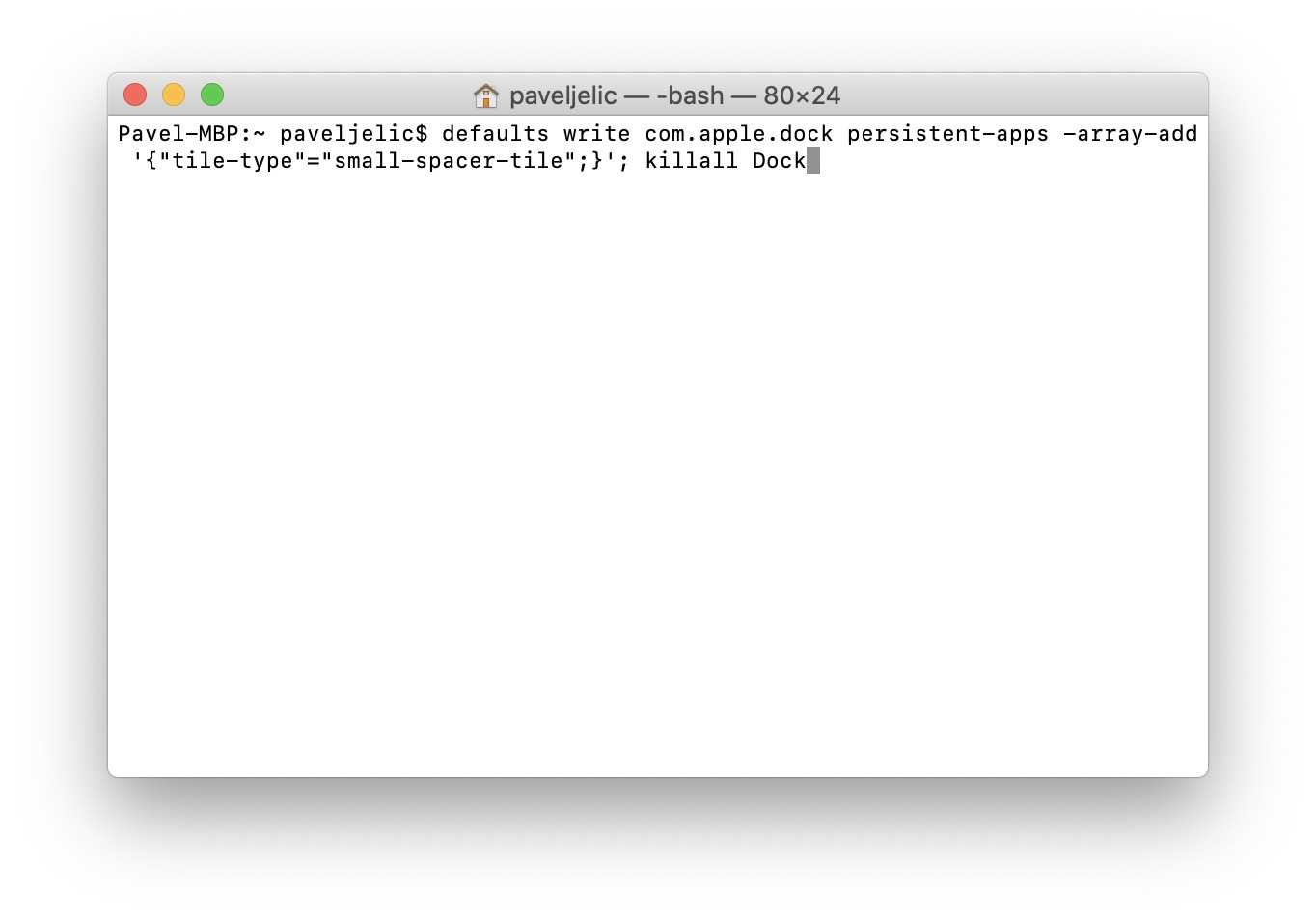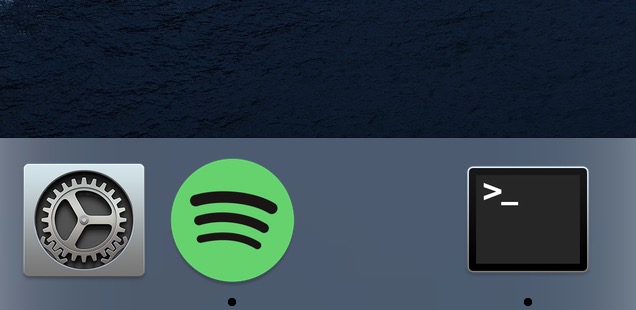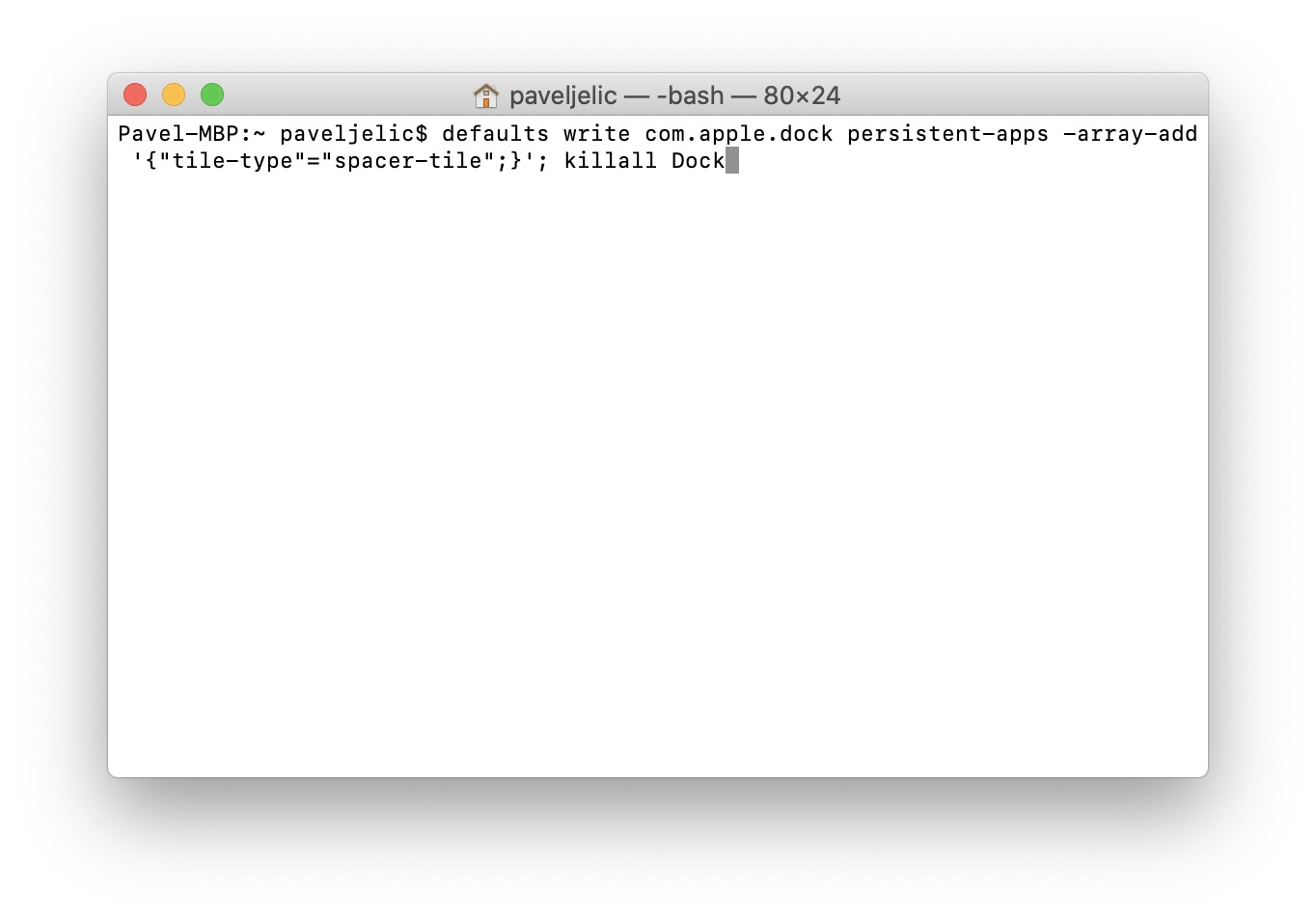MacOS işletim sisteminin hemen hemen her kullanıcısı Dock'u kullanır. Favori uygulamalarınızı başlatmak veya farklı klasörleri açmak için kullanabilirsiniz. Aynı zamanda çalışan tüm uygulamaları ve ayarladıysanız son çalışan uygulamaları da görüntüler. Kısaca ve basitçe Dock olmadan Mac veya MacBook kullanmak çok zor olurdu. Uygulama simgelerinin birbirine çok yakın olmasından hoşlanmıyorsanız veya Dock'ta uygulama grupları oluşturmak istiyorsanız bu eğitim işinize yarayabilir.
Olabilir seninle ilgilenmek
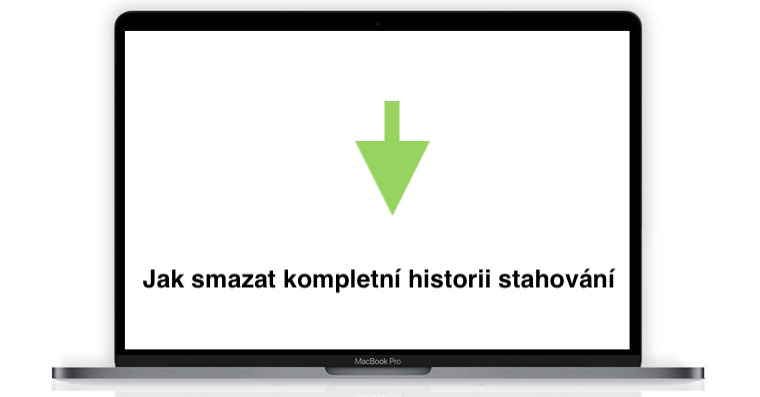
Daha İyi Organizasyon İçin Mac'teki Dock'a Görünmez Alanlar Nasıl Eklenir?
MacOS işletim sistemindeki Dock'a aynı anda iki farklı olmak üzere özel görünmez alanlar ekleyebilirsiniz. Onlardan biri daha küçük ve diğeri yine daha büyük. Tüm bu süreç şu tarihte gerçekleşecek: terminal, ikisinde de bulabilirsin Uygulamalar hizmetçide Yarar, veya şununla çalıştırabilirsiniz: Gündem (büyüteç üst çubuğun sağ kısmında veya bir klavye kısayolunda Komut + Ara Çubuğu). Terminali başlattıktan sonra masaüstünde çeşitli komutların girildiği küçük bir ekran belirir.
Küçük bir alan ekleme
Dock'a koymak istiyorsanız küçük boşluk bu nedenle aşağıdaki şekilde ilerleyin. İlk sen kopyala bu bir emretmek:
varsayılanlar write com.apple.dock persistan-apps -array-add '{"tile-type"="small-spacer-tile";}'; Killall Dock
Bunu yaptıktan sonra şuraya geçin: Temrinal'in pencereleri ve komutu buraya kopyaladım sokmak Daha sonra sadece tuşuna basın girin hangi komutu yürütür. Hemen ardından Dock'ta küçük bir boşluk görünecek ve bunu kolayca yapabilirsiniz. taşımak ihtiyacın olan yer Elbette bu boşluklarınız var tekrarlandı komutu onaylayarak ekleyebilirsiniz Daha.
Büyük bir alan ekleme
Küçük boşluktan hoşlanmazsanız ve Dock'a eklemek isterseniz daha büyük, Bu yüzden kopyala bu bir emretmek:
varsayılanlar write com.apple.dock persistant-apps -array-add '{"tile-type"="spacer-tile";}'; Killall Dock
Bundan sonra, sadece taşınmanız gerekiyor terminal ve penceresine komut verin yerleştirdiler. Bunu yaptıktan sonra düğmeye basın girin komutu uyguladığınızda. Hemen ardından Dock'ta klasik bir uygulama simgesi gibi davranan daha büyük bir boşluk beliriyor. Yani bunu farklı şekillerde yapabilirsiniz taşımak a tekrarlandı komutu girip onaylayarak şunları yapabilirsiniz başka bir tane ekleyin.
Boşlukları kaldırma
Boşlukları beğenmediğinize karar verdiyseniz veya yanlışlıkla fazladan boşluk eklediyseniz, elbette kaldırmak. Birkaç kez bahsettiğim gibi bu alanlar klasik ikonlar gibi davranıyor. Bu alanları simgelerle aynı şekilde Dock'tan kaldırabilirsiniz. Yani sadece boşluğu kullanmanız gerekiyor imleç yakalandı ve sonra onu sürüklediler gözetlemek Dock'tan. Metin imleçte göründüğü anda Kaldırmak, yani burada bir boşluk yeterli bırak