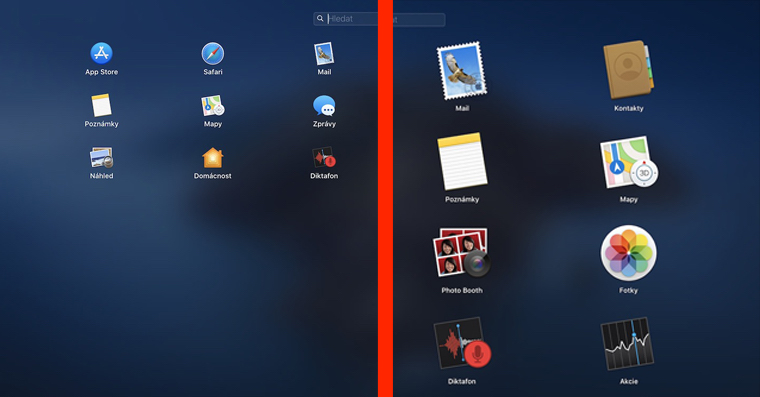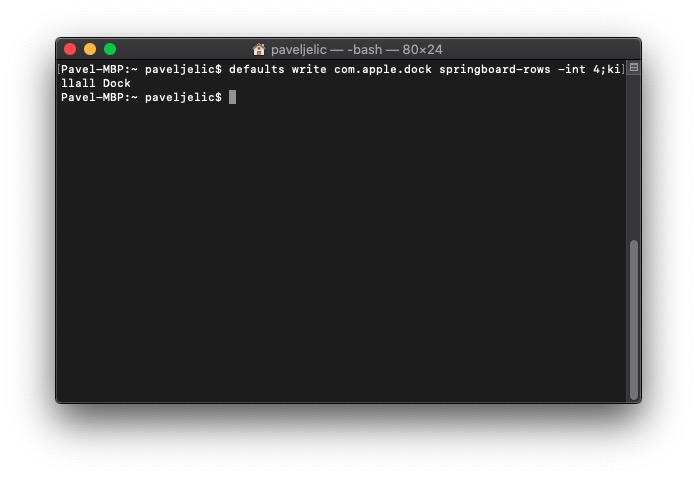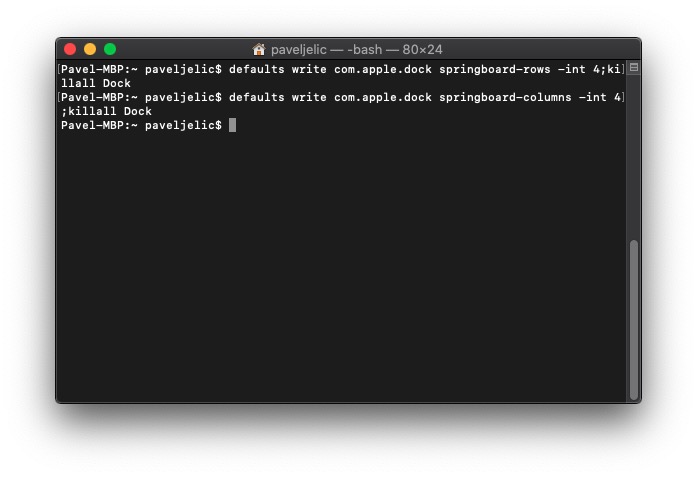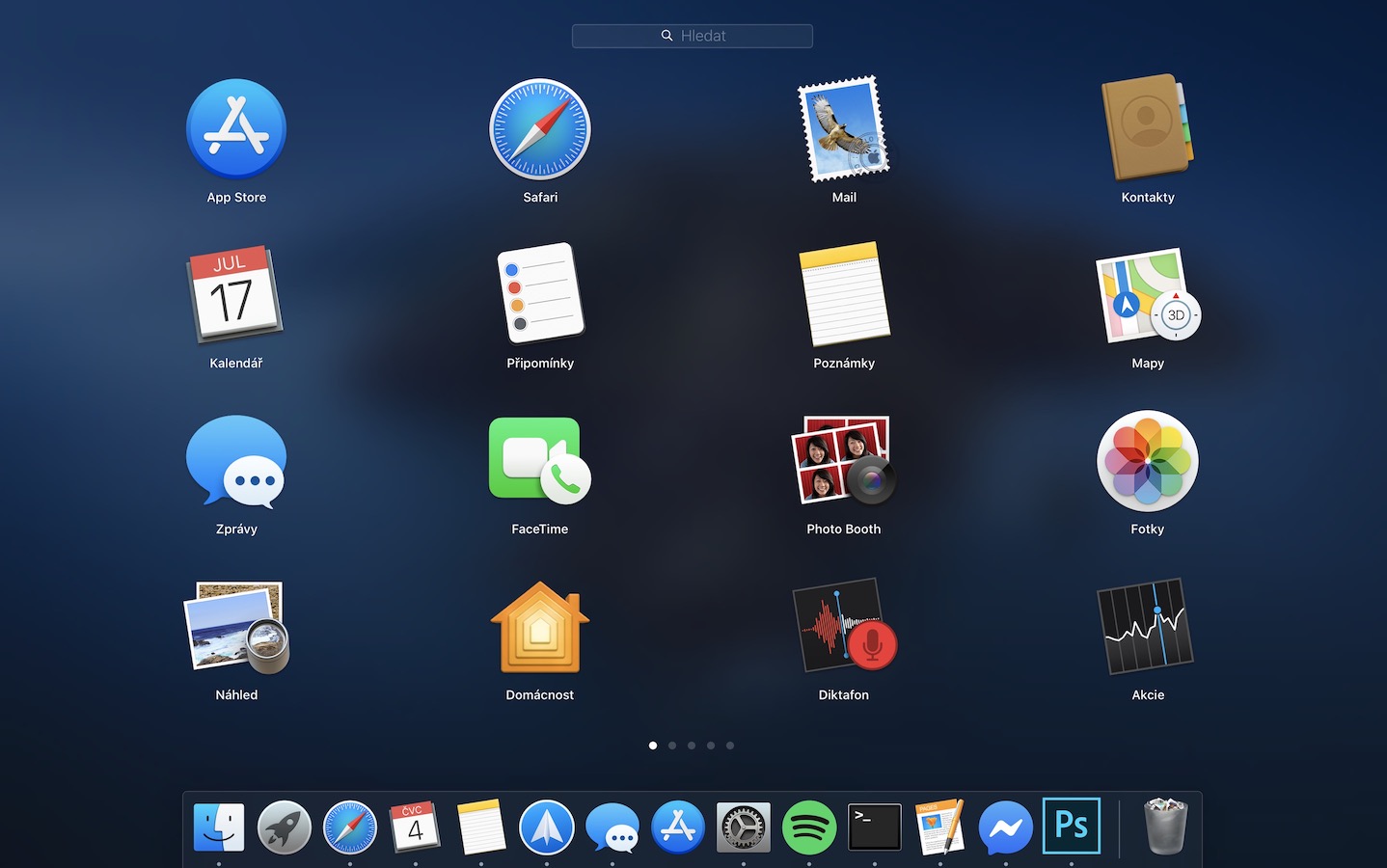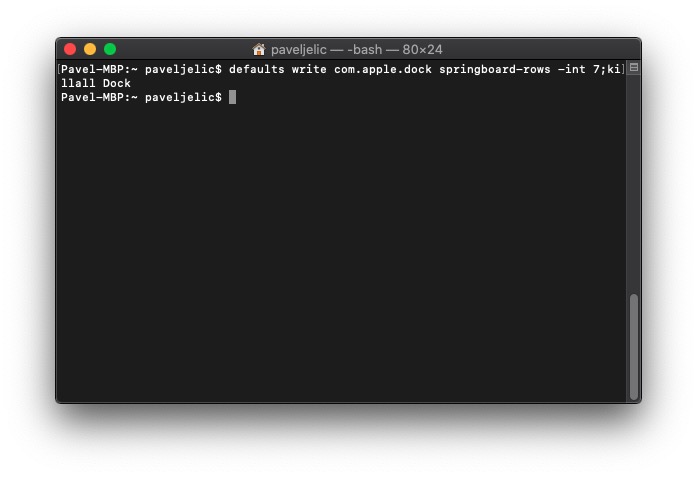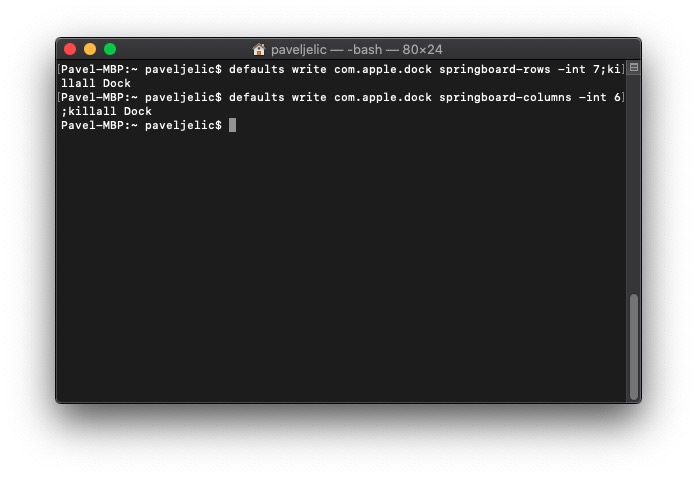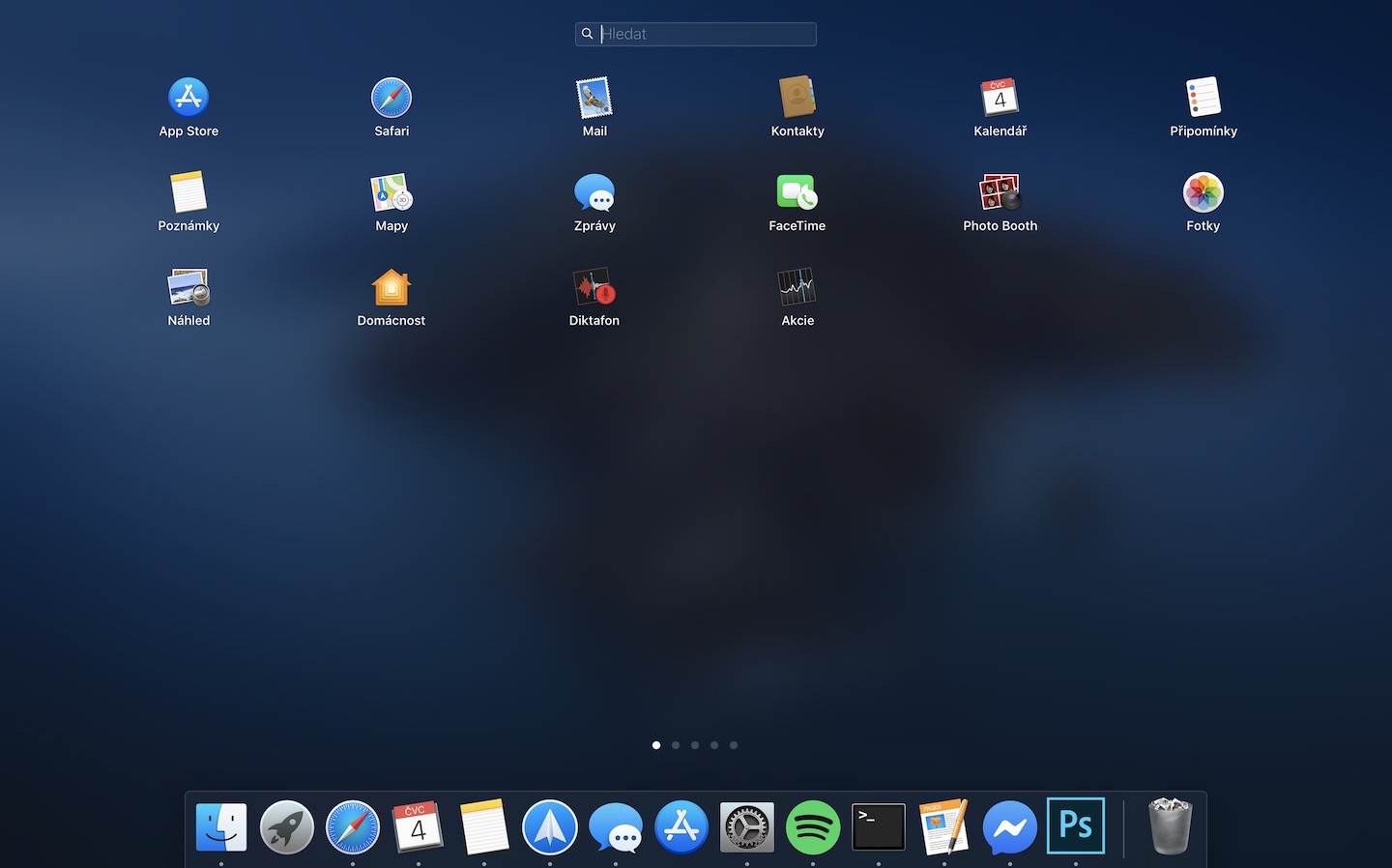Launchpad'de Mac'inizde yüklü olan tüm uygulamaları bulacaksınız. Böylece, normalde Finder aracılığıyla başlatmanız gereken bir uygulamayı hızlı bir şekilde açmak için kullanabilirsiniz. Varsayılan olarak, Başlatma Çubuğu ızgarası simgeleri 5 x 7 formatında gösterecek şekilde ayarlanmıştır; satır başına yedi simge ve sütun başına beş simge. Ancak söz konusu ızgara, Başlatma Çubuğundaki simgeler büyütülecek veya küçültülecek şekilde değiştirilebilir.
Olabilir seninle ilgilenmek

Launchpad'deki simgelerin boyutunu ve sayısını değiştirme
Varsayılan görünümde, bir sayfada en fazla 35 farklı uygulama simgesi görebilirsiniz. Diyelim ki daha fazla netlik sağlayacak simgeler istiyorsunuz büyütmek. Elbette bunu Launchpad'deki sütun ve satır sayısını azaltarak da yapabilirsiniz. Örneğin 4x4 formatını kullanacağız.
Büyütme simgeleri
Tüm ayarlar şurada gerçekleşecektir: terminalve bu nedenle onun içine geçin. Bunu kullanarak da yapabilirsiniz. Gündemtuşuna basarak etkinleştirebilirsiniz. acı ekranın sağ üst köşesinde veya bir klavye kısayolunu kullanarak Komut + Ara Çubuğu. Terminal aynı zamanda Uygulamalar klasörde jine. Başlattıktan sonra bunu kopyalayın emretmek:
varsayılanlar şunu yazar: com.apple.dock springboard-rows -int 4;killall Dock
Daha sonra terminale sokmak ve tuşuyla onaylayın Keşfet. Bu komut değiştirmek için kullanılır satır sayısı. Bunun yerine komutun sonunda "4"ü seçerek numarayı değiştirmeniz yeterlidir. başka herhangi bir numara. Aşağıda değişiklik yapmak için kullanılan komut verilmiştir. sütun sayısı:
varsayılanlar com.apple.dock'u yazın sıçrama tahtası sütunları -int 4;killall Dock
Bu komut da sokmak do terminal ve onayla Girmek. Yukarıdaki durumda olduğu gibi burada da değiştirebilirsiniz. sütun sayısı. Tekrar yeter üzerine yaz komutunun sonundaki "4" diğer numara.
Simgeleri simge durumuna küçült
Öte yandan simgeler istiyorsanız çekmek bir tarafa daha fazlasının sığması için satır ve sütun sayısını mantıksal olarak artırmanız gerekir. Örnek olarak 7 x 6 formatını kullanacağız. Tekrar şuraya geçin: terminal (yukarıdaki prosedür) ve değiştirmek için komutu kopyalayın aşağıdaki satır sayısı:
varsayılanlar şunu yazar: com.apple.dock springboard-rows -int 7;killall Dock
Sonra onu içine koy terminal ve tuşuyla onaylayın Keşfet. Degisim icin sütun sayısı Başlatma'da kopyala aşağıdaki komut:
varsayılanlar com.apple.dock'u yazın sıçrama tahtası sütunları -int 6;killall Dock
Ve tuşuyla tekrar onaylayın Keşfet. Bu durumda da elbette yapabilirsiniz sayıları değiştir Size en uygun sonucu elde etmek sizin elinizde.
Bu prosedürü kullanarak Launchpad'de görünen simgelerin sayısını kolayca değiştirebilirsiniz. Daha fazla netlik isteyen kullanıcılar veya yaşlı kişiler yakınlaştırma ayarını kullanabilir. Öte yandan, bir sayfada daha fazla simge görüntülemek istiyorsanız bunları azaltma seçeneğiniz de vardır. Öyle ya da böyle, elbette, kendi ekranınızı sütun ve satırlardaki simge sayısı şeklinde ayarlayabilirsiniz, böylece ekran size mümkün olduğunca uyacaktır.