Bazen Mac'inizi veya MacBook'unuzu açtıktan sonra Bluetooth fareyi veya Bluetooth klavyeyi kontrol edemeyebilirsiniz. MacBook söz konusu olduğunda, memnun olmayabileceğiniz bir özellik daha var: işlevsel olmayan İzleme Paneli. Benzer bir karmaşaya girdiyseniz ve kablosuz çevre birimlerini bağlamak için Mac'inizde Bluetooth'u etkinleştiremiyorsanız, yalnızca klasik bir USB klavye size yardımcı olabilir. MacOS'ta Bluetooth'u etkinleştirmek için fareye ihtiyacınız yok, USB klavyeyi kullanarak her şeyi oldukça kolay ve basit bir şekilde yapabilirsiniz. Nasıl yapılır?
Olabilir seninle ilgilenmek

Yalnızca klavyeyi kullanarak macOS'ta Bluetooth nasıl etkinleştirilir
Öncelikle bir yerde çalışan bir USB klavye bulmanız gerekiyor. Bir klavye bulursanız onu Mac'inizin USB bağlantı noktasına bağlayın. Yalnızca Thunderbolt 3 bağlantı noktalarına sahip daha yeni MacBook'larınız varsa elbette bir redüktör kullanmanız gerekecektir. Klavyeyi bağladıktan sonra Spotlight'ı etkinleştirmeniz gerekir. Klavyede Spotlight'ı kullanarak etkinleştirirsiniz. Command + Boşluk, ancak Windows işletim sistemi için tasarlanmış bir klavyeniz varsa, üzerinde Komutu bulamamanız mantıklıdır. Bu nedenle öncelikle soldaki boşluk çubuğuna en yakın tuşa basmayı deneyin. Başarılı olamazsanız aynı işlemi diğer fonksiyon tuşlarıyla deneyin.

Spotlight'ı etkinleştirmeyi başardıktan sonra şunu yazın:Bluetooth dosya aktarımı" ve seçimi düğmeyle onaylayın Keşfet. Bluetooth dosya aktarım yardımcı programını başlattığınız anda macOS cihazınızdaki Bluetooth modülü otomatik olarak etkinleştirilir. Bu, Bluetooth çevre birimlerinizi yeniden bağlayacaktır; klavye veya fare.
Olabilir seninle ilgilenmek
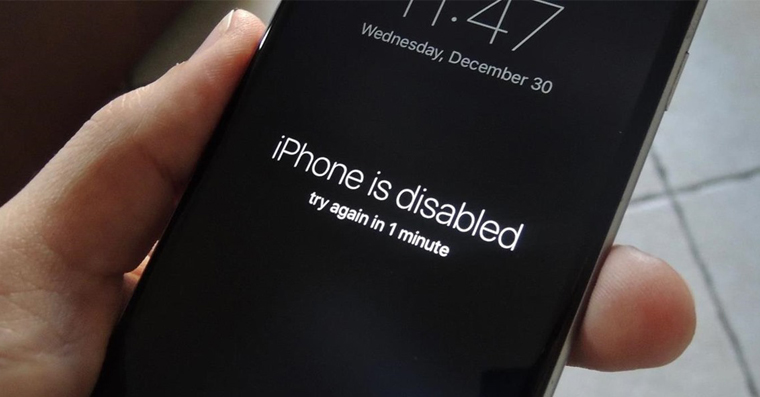
Bir gün uyanırsanız ve ne fareniz ne de klavyeniz çalışmıyorsa bu numara işinize yarayabilir. Pratik olarak, Bluetooth'u etkinleştirmek için sıradan eski bir USB klavyeyi kullanabilirsiniz ve Bluetooth ile başka şekilde uğraşmanıza gerek yoktur. Dolayısıyla, Mac'iniz işlevsel bir Bluetooth olmadan uyanırsa, bu numarayı kesinlikle kullanabilirsiniz.
Uh çok teşekkür ederim :)