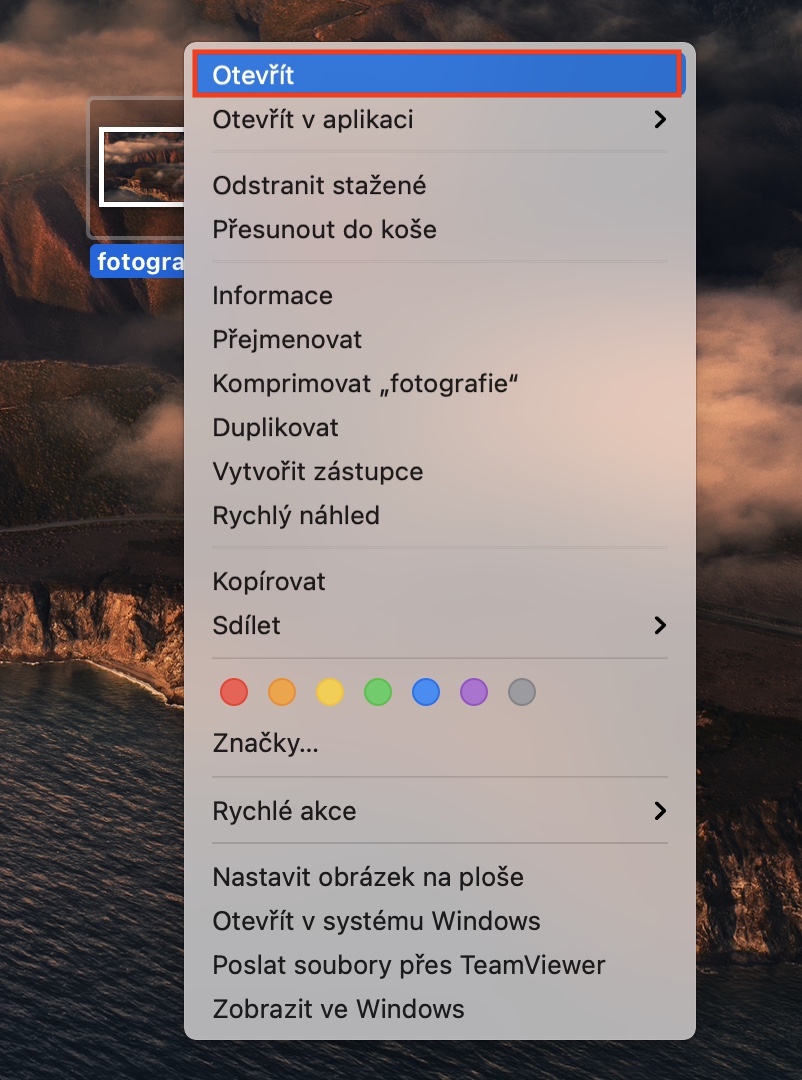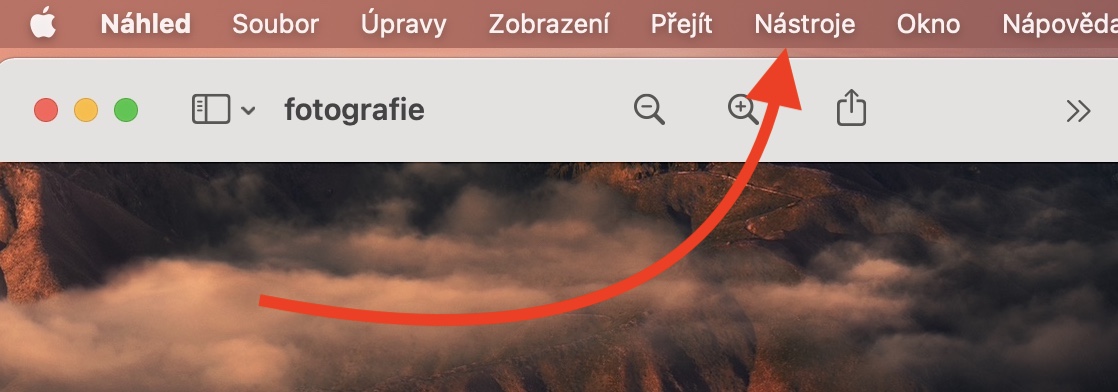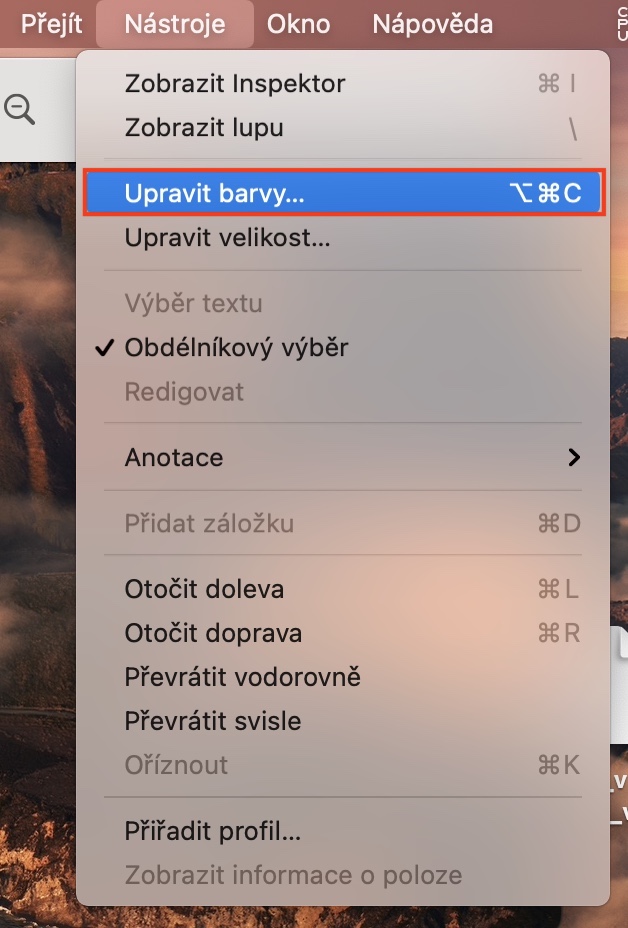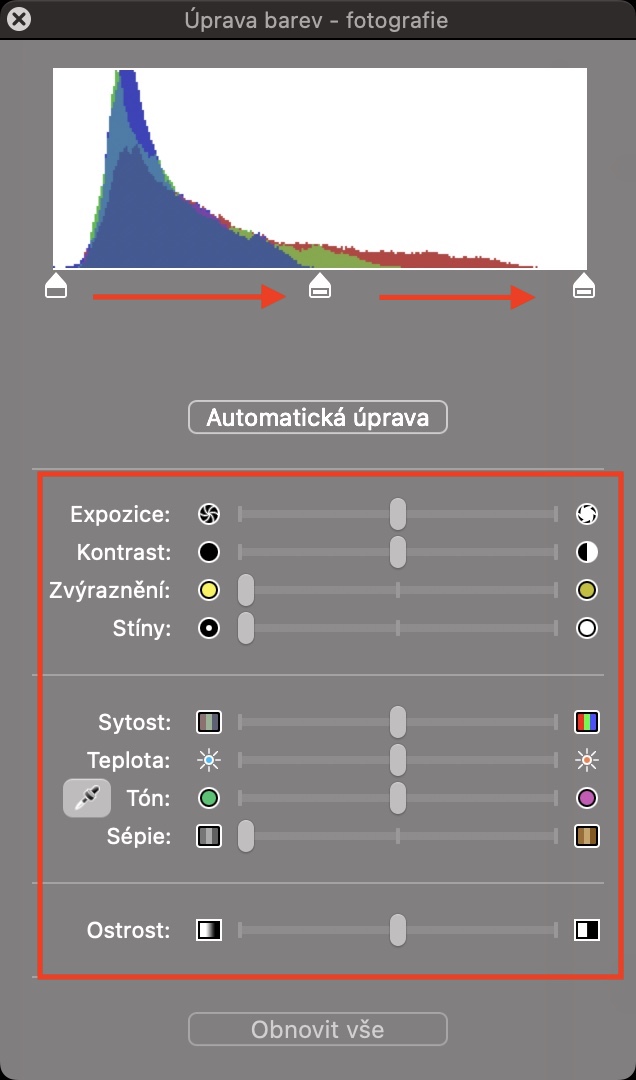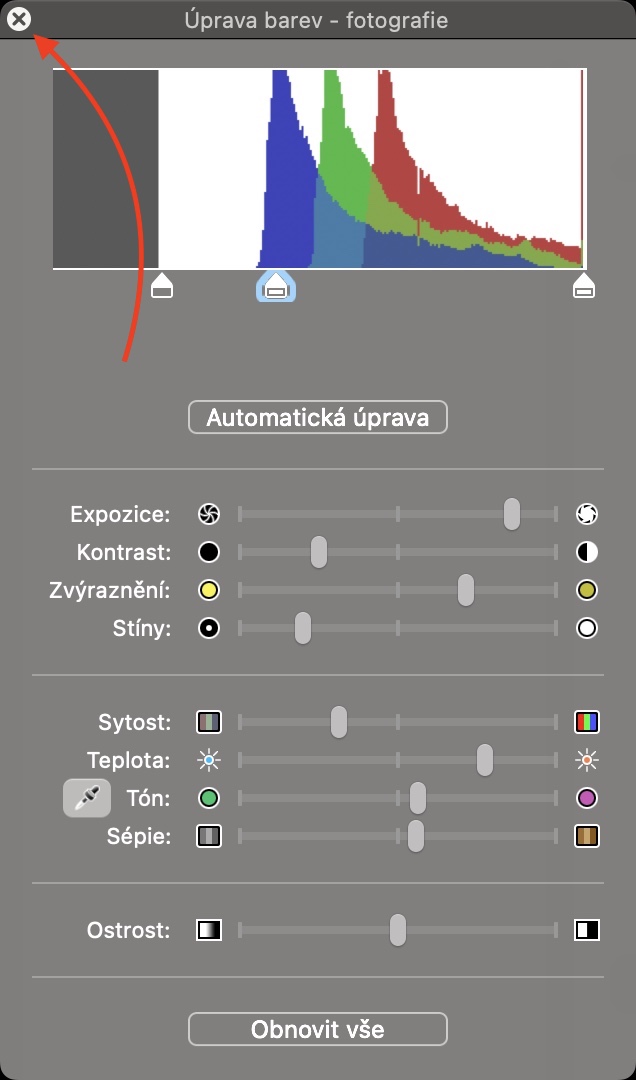Profesyonel bir fotoğrafçıysanız, muhtemelen fotoğraflarınızın çoğunu bir Mac'in veya klasik bilgisayarın büyük ekranında çektikten sonra düzenlersiniz. Bu kişilerin çoğu, fotoğraf düzenleme için Adobe Lightroom veya darktable gibi özel programlar kullanıyor. Öte yandan amatör bir fotoğrafçıysanız ve beğendiğiniz bir fotoğraf çektiyseniz, ancak bazı küçük ayarlamalar yapmanız gerekiyorsa, kesinlikle herhangi bir özel yazılım satın almanıza gerek yoktur. Mac'te basit renk düzenleme işleminin tamamını Önizleme uygulamasıyla gerçekleştirebilirsiniz. Bu makalede nasıl olduğunu öğreneceksiniz.
Olabilir seninle ilgilenmek

Mac'te fotoğraf renklerini kolayca ayarlama
MacOS cihazınızda bir fotoğrafın veya görüntünün renklerini kolayca ayarlamak istiyorsanız, bu karmaşık bir şey değildir. Yukarıda da belirttiğim gibi Preview içerisinde tüm süreci halledebilirsiniz. Prosedür aşağıdaki gibidir:
- İlk önce aktarmanız gerekir veya fotoğraf ve resimler buldularDüzenlemek istediğiniz
- Bunu yaptığınızda, görüntü klasik şekilde Ön izleme açık.
- Açtıktan sonra üst çubuktaki sekmeye tıklamanız gerekiyor Aletler.
- Bu, kutuyu bulup tıklayabileceğiniz başka bir menü açacaktır. Renkleri ayarlayın…
- Bundan sonra, kolayca yapabileceğiniz başka bir küçük pencere görünecektir. renkleri ayarlayın.
- Onu kullanabilirsin markalar tam içeri histogram, veya mevcut kaydırıcılar.
- Düzenlemeyi bitirdikten sonra üzerine dokunmanız yeterli geçmek a görüntüyü kapatın veya kaydedin.
Yukarıda açıklandığı gibi, bir fotoğrafın veya görüntünün renklerini doğrudan Mac'inizdeki Önizleme uygulamasından kolayca ayarlayabilirsiniz. Özellikle bir fotoğrafın histogramını bu şekilde ayarlayabilirsiniz ve bunun altında pozlamayı, kontrastı, vurguları, gölgeleri, doygunluğu, sıcaklığı, tonu, sepyayı ve keskinliği ayarlamak için kaydırıcılar bulunur. Ek olarak üst kısımda bir Otomatik ayarlama düğmesi bulacaksınız; üzerine tıklarsanız fotoğrafın renkleri yapay zekaya göre otomatik olarak ayarlanacaktır. Bazı durumlarda sonuç harika olabilir, bazılarında ise korkunç olabilir. Yapılan ayarlamaları beğenmezseniz, alt kısımdaki Tümünü sıfırla seçeneğine tıklamanız yeterlidir; bu, renkleri orijinal durumuna döndürecektir.