MacOS işletim sisteminin kullanıcıları iki gruba ayrılıyor. Bunlardan ilki, ihtiyaç duyduğu şeyi bulmak için kullandığı Spotlight'a ulaşmayı tercih ettiğinden Mac'teki alt Dock'u hiç kullanmıyor. Diğer grup ise Dock'un kullanılmasına izin vermiyor ve uygulamaları hızlı bir şekilde başlatmak veya çeşitli klasör veya dosyaları açmak için kullanmaya devam ediyor. Ancak Dock kullanıcılarının başına yanlışlıkla onu büyüttükleri, küçülttükleri ya da içindeki simgeleri taşıdıkları da olmuştur. MacOS'ta Dock'un boyutunu, konumunu ve içeriğini birkaç Terminal komutuyla kilitleyebileceğinizi biliyor muydunuz? Nasıl yapılacağıyla ilgileniyorsanız, bu makaleyi sonuna kadar okuduğunuzdan emin olun.
Olabilir seninle ilgilenmek
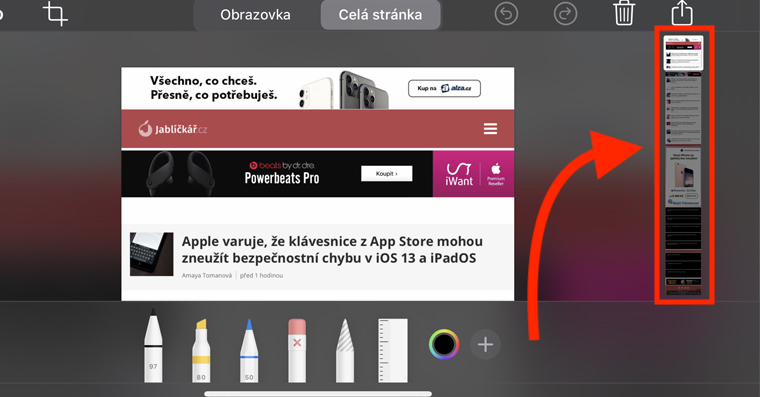
Mac'te Dock Boyutu, Konumu ve İçeriği Nasıl Kilitlenir
Girişte de belirttiğim gibi tüm bu kısıtlamalar Terminaldeki uygun komutlar kullanılarak sağlanabilir. Terminal uygulamasına kolayca ulaşabilirsiniz; örneğin spot (simge acı üst çubukta veya bir kısayolda Komut + Ara Çubuğu). Burada arama alanına yazmanız yeterli terminal ve uygulama başlangıç. Aksi takdirde onu bulabilirsiniz uygulamalar, ve klasörde Yarar. Başladıktan sonra komutları yazabileceğiniz küçük siyah bir pencere görünecektir.
Dock boyutu kilidi
Fareyle değişiklik yapmayı imkansız hale getirmek istiyorsanız boyut Doktor, sen kopyala bu bir emretmek:
varsayılanlar yazma com.apple.Dock boyut değişmez -bool evet; Killall Dock
Daha sonra uygulama penceresine yapıştırın Terminal. Şimdi sadece düğmeye basın girin hangi komutu yürütür. Komutu onaylamadan önce Dock'u beğeninize göre yeniden boyutlandırmayı unutmayın.
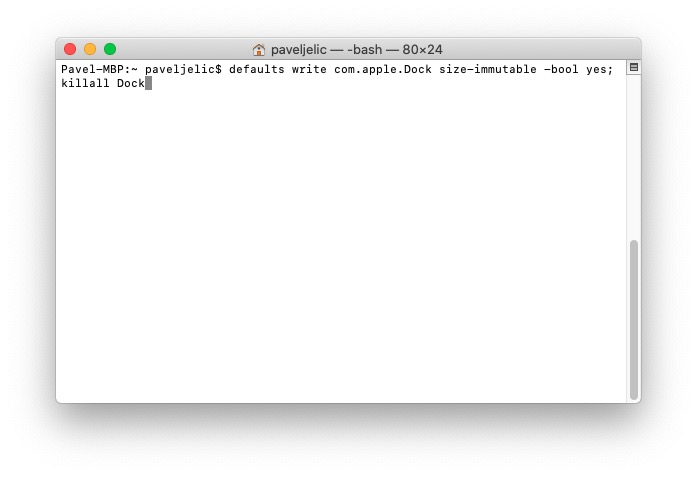
Bağlantı istasyonu konumu kilidi
Eğer düzeltilmesini istiyorsanız konum Dock'unuzun – yani. sol, alt veya sağ ve bu ön ayarın değiştirilmesinin mümkün olmaması için, kopyala bu bir emretmek:
varsayılanlar yazma com.apple.Dock konum değişmez -bool evet; Killall Dock
Daha sonra tekrar uygulama penceresine yapıştırın terminal ve komutu tuşuyla onaylayın Girin.
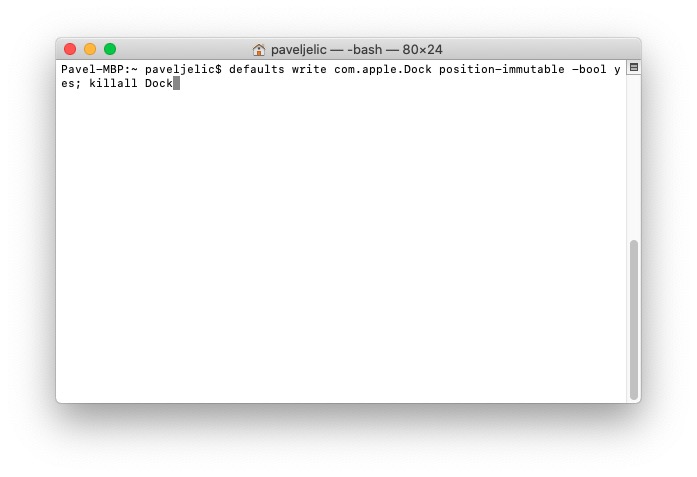
Dock içeriğini kilitleme
Zaman zaman dock'un içindeki belirli uygulama simgelerini, klasörleri veya dosyaları yanlışlıkla karıştırabilirsiniz. Hızlı çalışırken bu tamamen normaldir. Yani simge hizalaması konusunda endişelenmek istemiyorsanız ve öyle olmasını istiyorsanız Dock içeriği kilitlendi, Bu yüzden kopyala bu bir emretmek:
varsayılanlar yazma com.apple.Dock içerik-değişmez -bool evet; Killall Dock
Ve onu pencereye koy Terminal. Daha sonra butonu ile onaylayın Keşfet ve bitti.
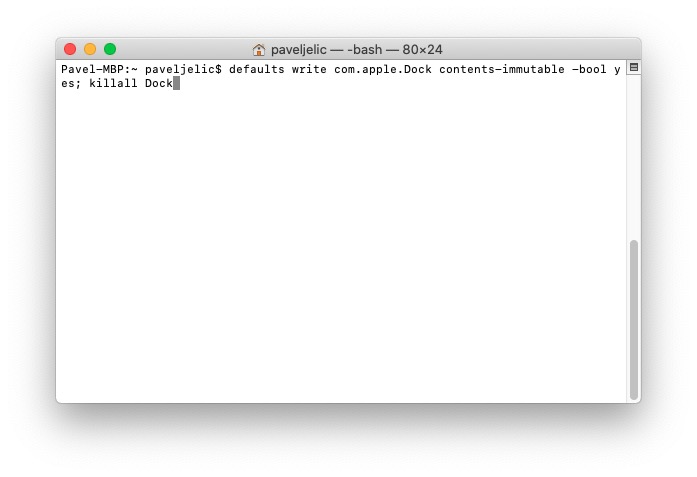
Onu geri getirmek
Dock'un boyutunun, konumunun veya içeriğinin yeniden değiştirilmesine izin vermek istiyorsanız, komutlarda bool değişkenlerini evet yerine hayır olarak değiştirmeniz yeterlidir. Yani finalde kilidi devre dışı bırakma komutları şöyle görünecek:
varsayılanlar yazma com.apple.Dock boyut değişmez -bool no; Killall Dock
varsayılanlar yazma com.apple.Dock konum değişmez -bool no; Killall Dock
varsayılanlar yazma com.apple.Dock içerik-değişmez -bool no; Killall Dock


