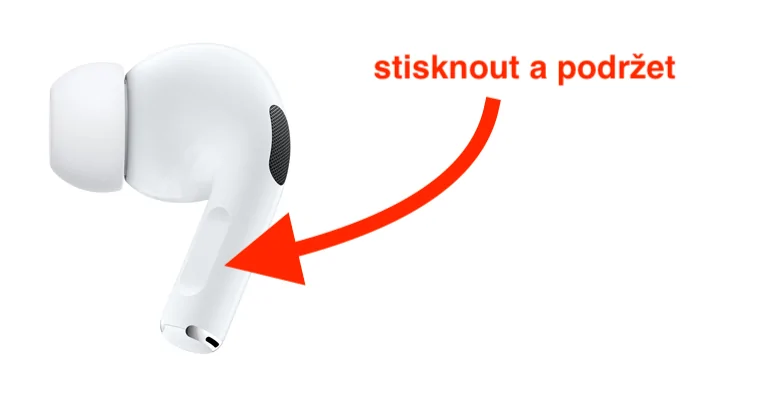Dışarısı soğuk olduğunda bunu ilk olarak uzuvlarınızda, yani özellikle ellerinizde ve ayaklarınızda hissedersiniz. Ellerinize gelince, yapılacak en iyi şey birkaç eldiven almaktır, ancak sorun şu ki, onlarla iPhone'unuzu düzgün bir şekilde kontrol edemeyeceksiniz. Dolayısıyla, gelecekte kendinizi Apple telefonunuzda hızlı tepki vermek zorunda kalacağınız bir durumda bulursanız ancak eldivenleriniz varsa bu makale işinize yarayacaktır.
Bir aramayı kabul etme veya reddetme
Bir aramayı eldiven giyerek yanıtlamanız gerekiyorsa iki seçeneğiniz vardır. Birincisi, fonksiyonun etkinleştirilmesidir; bunun yardımıyla çağrıyı otomatik olarak yanıtlamak için önceden seçilmiş bir sürenin ardından. Ancak kabul edelim ki bu işlev tam anlamıyla ideal değil; ne yazık ki hangi sayıların kabul edilip hangilerinin edilmeyeceğini tam olarak seçemezsiniz. Ancak şu anda Apple EarPods veya AirPods kullanıyorsanız çok büyük bir avantajınız var. Onlarla aramayı aşağıdaki şekilde kabul edebilirsiniz:
- EarPod'lar: denetleyicide orta düğmeye basın;
- AirPods: kulaklıklardan birine iki kez dokunun;
- AirPods Bunu yapmak için: kulaklık saplarından birine basın.
Gelen bir aramayı reddetmek istiyorsanız, bunu kulaklık olmadan bile yapabileceğiniz bir seçenek var - bu yeterli iPhone'un güç düğmesine iki kez basın. İlk basışta gelen aramanın sesi kapatılır, ikinci basışta ise arama reddedilir. Artık bir aramayı kulaklık kullanarak da reddedebileceğinizi düşünüyor olabilirsiniz. Ancak, aramayı yalnızca kulaklıkla aldığınız için bunun tersi doğrudur. Neyse ki, basit bir ret için tanımlanmış bir seçenek var.

Bir kişiyi veya telefon numarasını çevirin
Öte yandan birini aramak istiyorsanız Siri sesli asistanını kullanabileceğinizi de unutmayın. Öncelikle Siri'yi etkinleştirmeniz gerekir; bunu da yapabilirsiniz. yan düğmeyi basılı tutarak, veya tutarak masaüstü düğmeleri, isteğe bağlı olarak bir cümle söyleyebilirsiniz Selam Siri. Bundan sonra tek yapmanız gereken kelimeyi söylemek Çağrı ve bunu kişinin adıyla değiştirin, örneğin Natalie. Yani final cümlenin tamamı olacak Hey Siri, Natalia'yı ara. Siri daha sonra aramanın başladığını onaylayacaktır. Birini FaceTime sesli arama yoluyla aramak istiyorsanız bir cümle söylemeniz yeterli Hey Siri, Natalia'ya sesli FaceTime araması yap. Bir telefon numarasını çevirmek için şunu söyleyin: Çağrı, ve ardından sırasıyla İngilizce olarak bireysel sayılar.

Siri için en kullanışlı komutlar
Önceki sayfada, arama başlatmak için Siri sesli asistanını kullanma olasılığından zaten bahsetmiştik. Ancak yararlı bulabileceğiniz çok daha fazla komut var. Son sesli mesajı okumak için bir komut verebilirsiniz Hey Siri, [kişiden] gelen son sesli mesajı oku, elbette kişinin adını istenen adla değiştirdiğinizde. Müzik çalma ses seviyesini değiştirmek istiyorsanız bir cümle söyleyebilirsiniz Hey Siri, ses seviyesini [yüzde] azalt/artırSesi tamamen kapatmak için şunu söyleyebilirsiniz: Hey Siri, telefonumu sessize al.
Olabilir seninle ilgilenmek

Kamerayı düğmelerle kontrol etme
iPhone 11'in gelişiyle birlikte hızlı video çekimi için QuickTake işlevinin tanıtıldığını gördük. QuickTake işleviyle ses düğmelerinden birini basılı tutarak kolayca ve hızlı bir şekilde video kaydetmeye başlayabilirsiniz. Ancak, ses seviyesi düğmesini kullanarak sırayı kaydetme seçeneğine de sahip olmak istiyorsanız şuraya gidin: Ayarlar → Kamera, seçeneği etkinleştirdiğiniz yer Sekans ses açma düğmesi. Bu durumda, bir sekans almak için ses açma düğmesini ve video kaydını etkinleştirmek için ses kısma düğmesini kullanın. Ses düğmelerinden birine basarsanız fotoğraf çekilecektir.
Arka tarafa dokunarak
İOS 14'ün bir parçası olarak iPhone 8 ve sonraki sürümler için, cihazı arkasına iki kez dokunarak kontrol edebilmenizi sağlayan bir özellik eklendi. Özellikle çift veya üçlü dokunuştan sonra gerçekleştirilecek eylemleri ayarlayabilirsiniz. En basitinden daha karmaşık olanlarına kadar bu işlevlerden gerçekten sayısız vardır; diğer şeylerin yanı sıra, seçilen kısayolu çift tıklatarak da başlatabilirsiniz. Ayrıca iPhone'unuzu arkaya dokunarak da kontrol etmek istiyorsanız şuraya gidin: Ayarlar → Erişilebilirlik → Dokunma → Geri Dokunma, sadece seçim yapmanız gereken yer musluk türü, ve sonra kendisi aksiyon.
Telefon eldivenlerinizi alın
Bahsedilen prosedürlerin çoğundan kaçınmak mı istiyorsunuz? Eğer öyleyse, iPhone ekranıyla çalışacak eldivenler almanız yeterli. Hemen hemen her süpermarkette birkaç on kron karşılığında "dokunmatik parmaklara" sahip en ucuz eldivenleri alabilirsiniz. Ancak ucuz olanlar genellikle tek kullanımlık olduğundan daha kaliteli eldivenler aramanızı öneririm. Bu durumda sadece arayın telefon eldivenleri, veya bu dönem için favori markanızı girin, muhtemelen seçiminizi yapacaksınız.