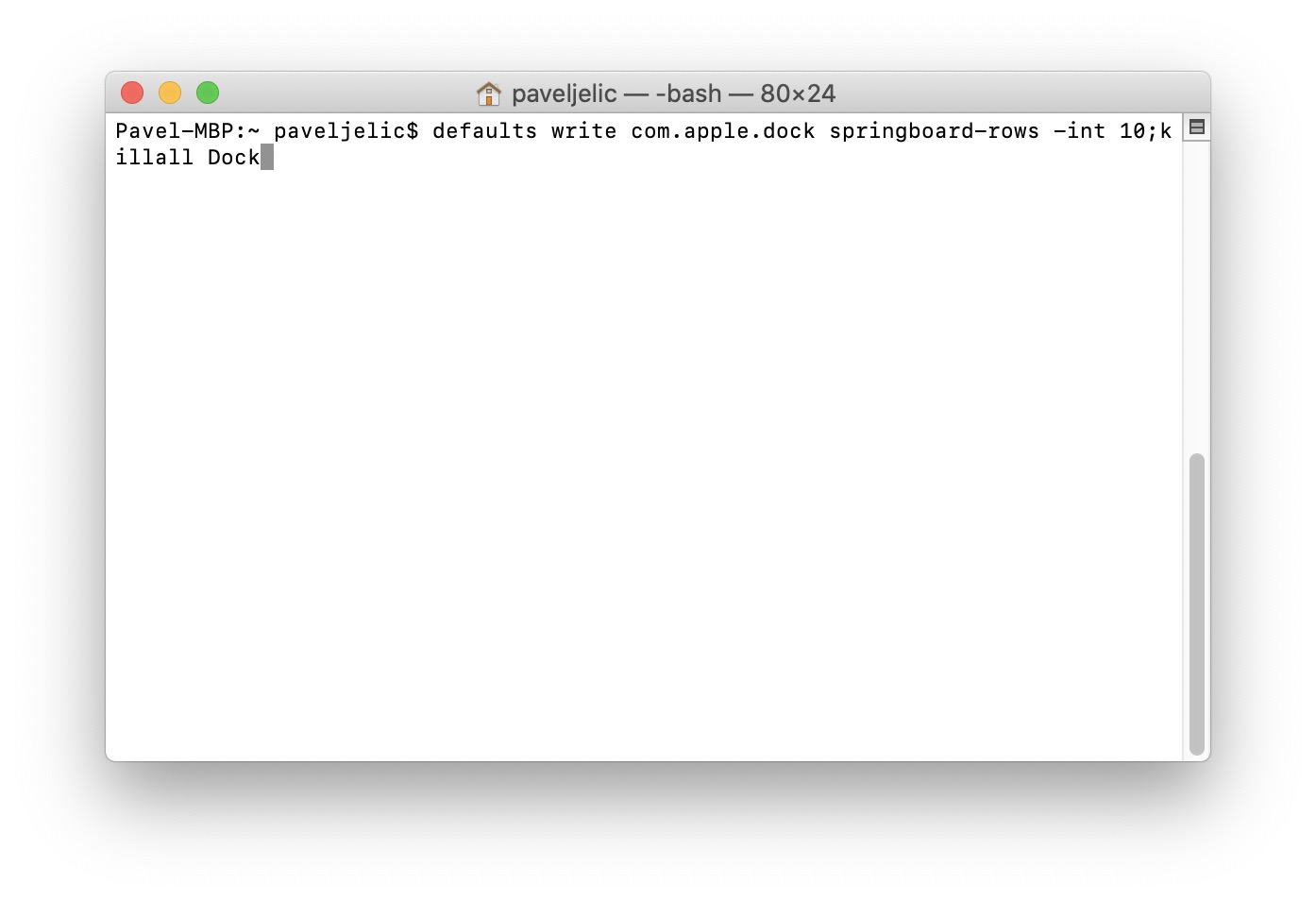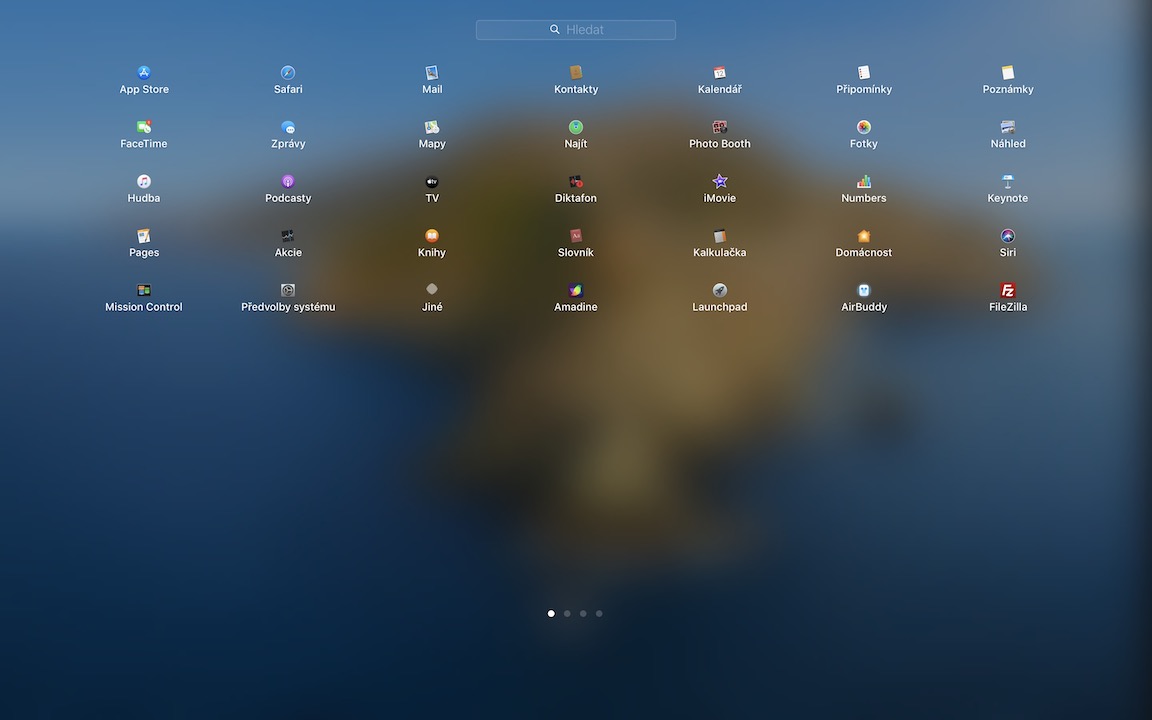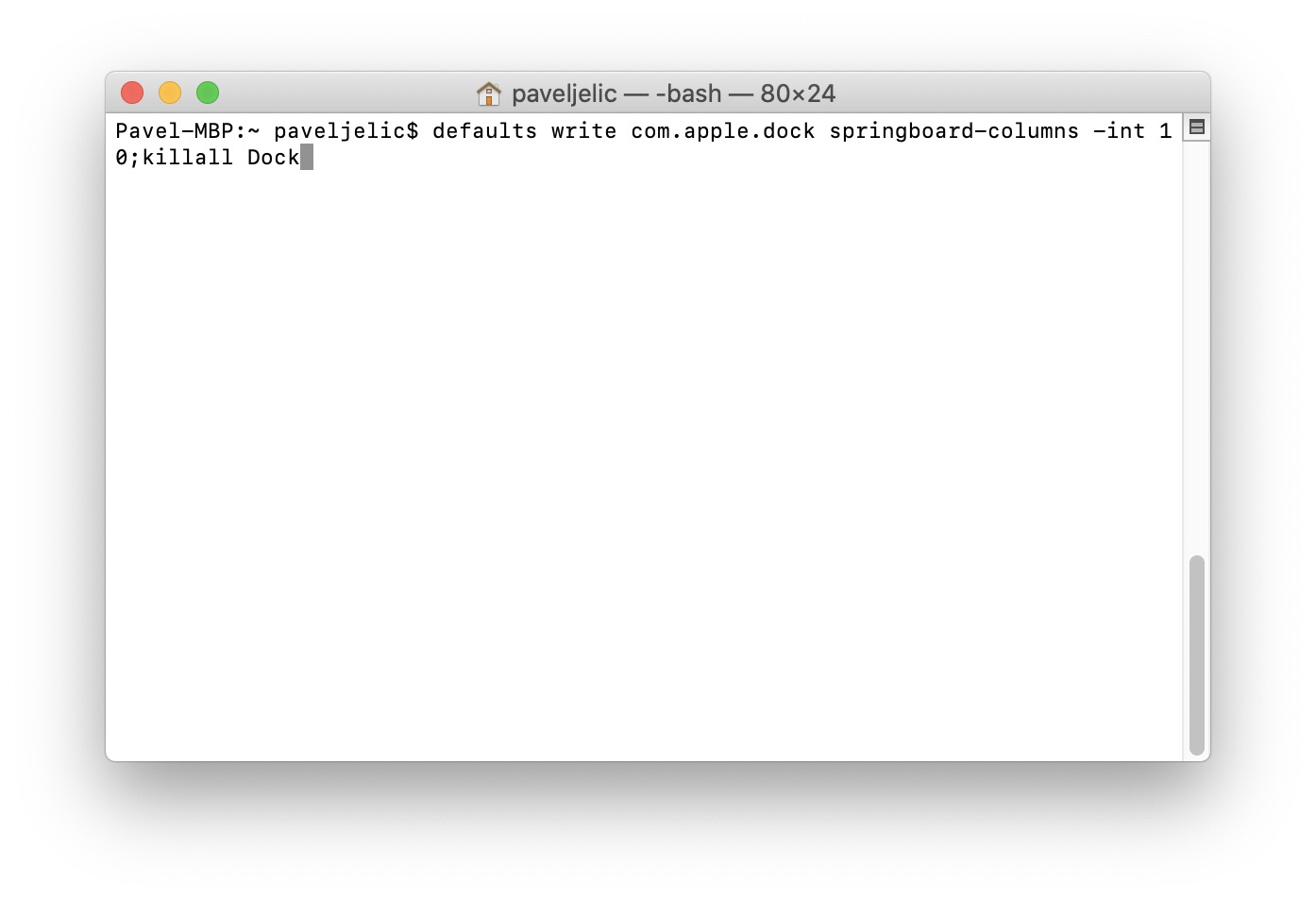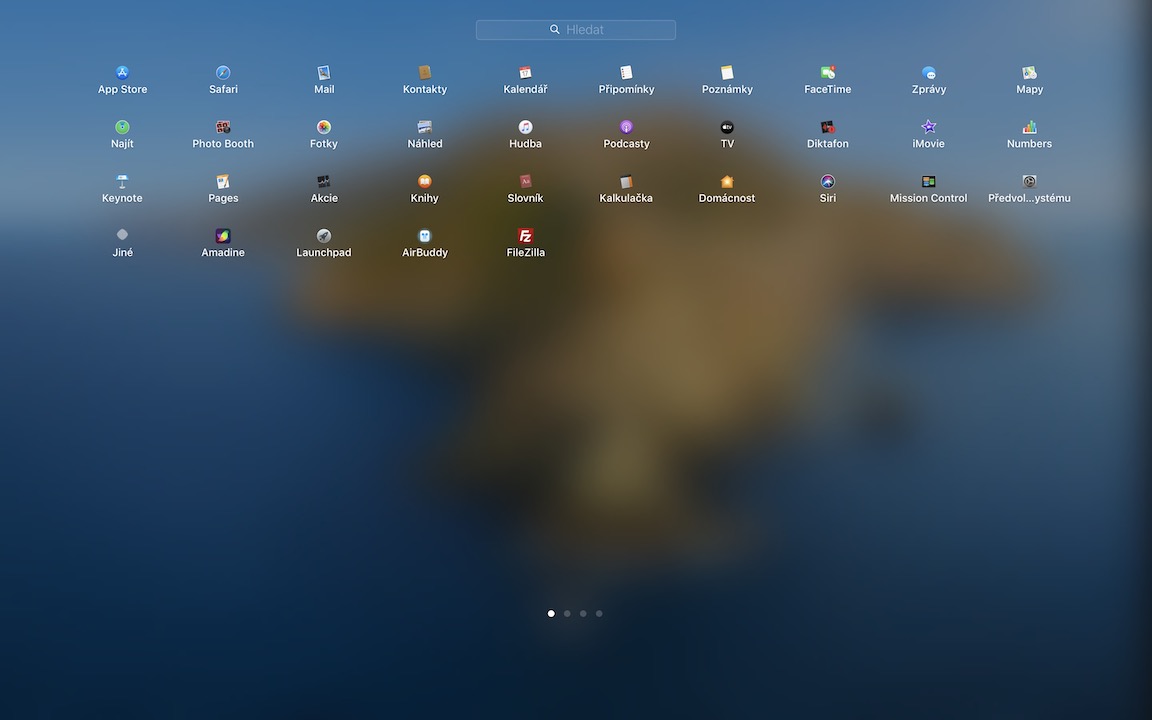Hala Launchpad'i kullanan macOS kullanıcılarından biriyseniz daha akıllı olun. Muhtemelen Launchpad'deki temel simge ekranının 7 x 5 ızgara biçiminde olduğunu, yani satır başına 7 simge ve sütun başına 5 simge olduğunu biliyorsunuzdur. Ancak bazı kullanıcılar bu düzeni çok küçük bulabilir, bazıları ise çok büyük bulabilir. Simgeleri büyüten veya küçülten bu ızgarayı Launchpad'de değiştirmek isterseniz tam buradasınız. Bu kılavuzda size bunu nasıl yapacağınızı göstereceğiz.
Olabilir seninle ilgilenmek

MacOS'ta Launchpad'de ızgara düzeni nasıl ayarlanır?
Izgarayı değiştirmeye yönelik tüm süreç uygulamada yapılır Terminal. Bu uygulamayı şu adrese giderek çalıştırabilirsiniz: uygulama yoluyla, klasörü açtığınız yer Yarar, veya terminal hızlıca gözden geçirme spot(büyüteç sağ üst veya klavye kısayolu Komut + Ara Çubuğu) ve metin alanına yazın terminal. Terminali başlattıktan sonra yapıştırıldıkları küçük bir pencere görünecektir komutlar. Aşağıda satır ve sütun sayısını değiştirmeye yönelik komutların yanı sıra sayıların nasıl ayarlanacağına ilişkin bir açıklama bulacaksınız.
Satır sayısını değiştirme
Sayıyı değiştirmek istiyorsanız çizgiler v fırlatma rampası, Bu yüzden Komutu kopyala hangisini buluyorsun altında:
varsayılanlar com.apple.dock yazın sıçrama tahtası-satırlar -int X;killall Dock
Bunu yaptığınızda komut sokmak do Terminal. Mektup X değiştir komutunda sayı Launchpad'de kaç satır görüntülemek istediğinize bağlı olarak. Bundan sonra komutu bir tuşla onaylamanız yeterlidir. Girin. Yani arka arkaya 10 simge istiyorsanız komut şu şekilde görünecektir:
varsayılanlar şunu yazar: com.apple.dock springboard-rows -int 10;killall Dock
Sütun sayısını değiştirme
Sayımı değiştirmek isterseniz sütunlar, Bu yüzden kopyala bu bir emretmek:
varsayılanlar com.apple.dock yazın sıçrama tahtası sütunları -int Y;killall Dock
Kopyaladıktan sonra pencereleri geri taşı terminal ve buraya komut ver sokmak Mektup Y sonra değiştir sayı Launchpad'de kaç sütun görüntülemek istediğinize bağlı olarak. Bundan sonra komutu bir tuşla onaylamanız yeterlidir. Girin. Bir sütunda 10 simge olmasını istiyorsanız komut şu şekilde görünecektir:
varsayılanlar com.apple.dock'u yazın sıçrama tahtası sütunları -int 10;killall Dock
Nasıl geri dönülür?
Geri dönüp orijinal ızgarayı görmek istiyorsanız, ızgarayı 7 x 5 düzenine döndürmek için yukarıdaki komutları kullanmaktan daha kolay bir şey yoktur. Bu nedenle aşağıdaki komutları kullanın:
varsayılanlar şunu yazar: com.apple.dock springboard-rows -int 5;killall Dock
varsayılanlar com.apple.dock'u yazın sıçrama tahtası sütunları -int 7;killall Dock