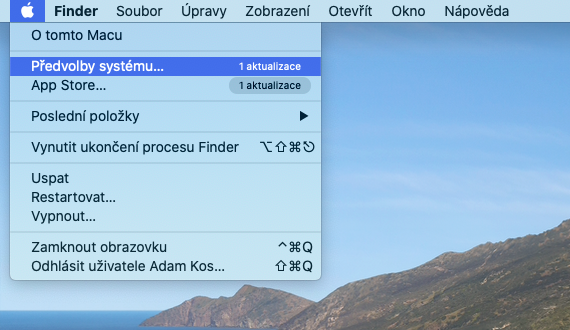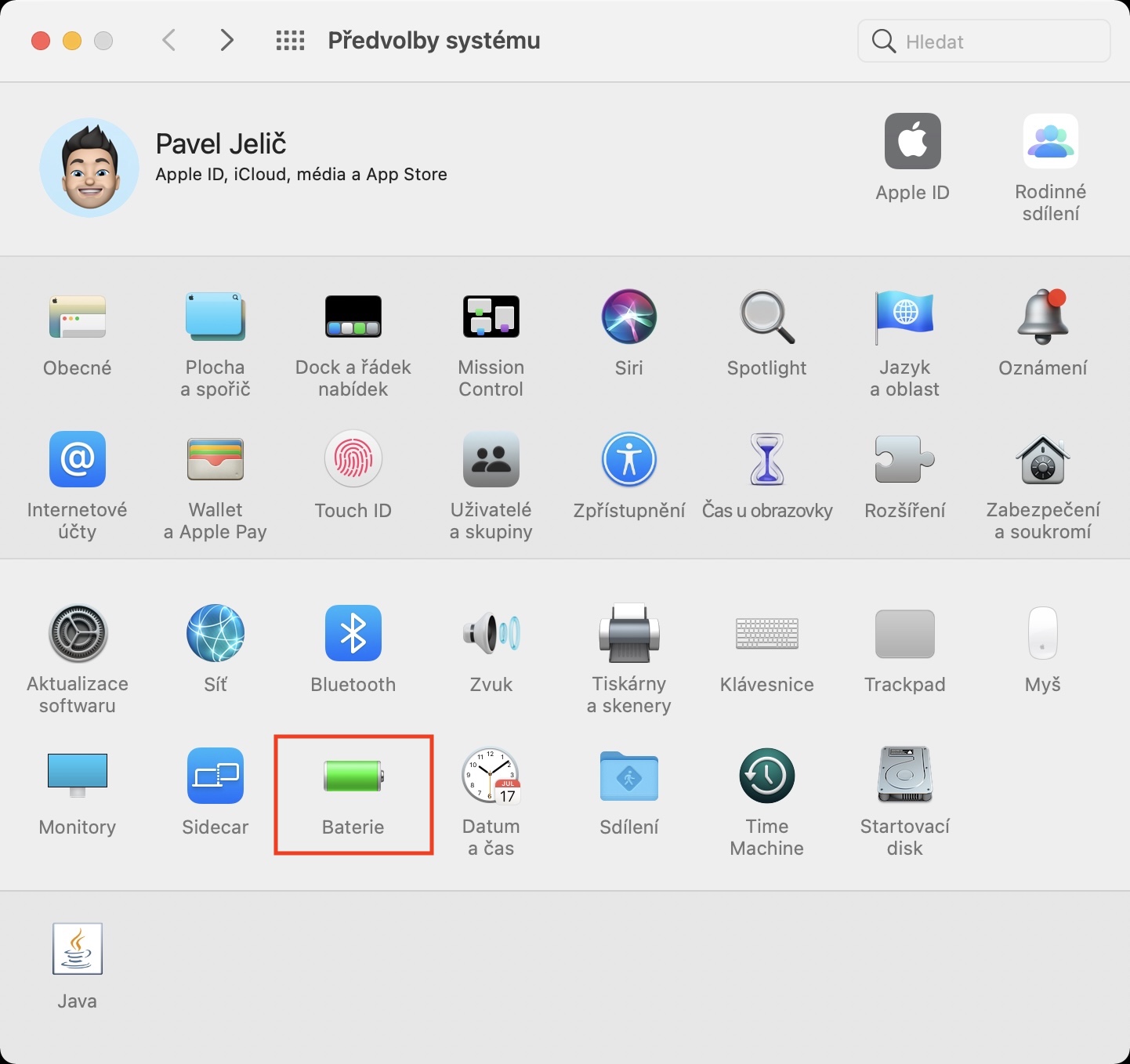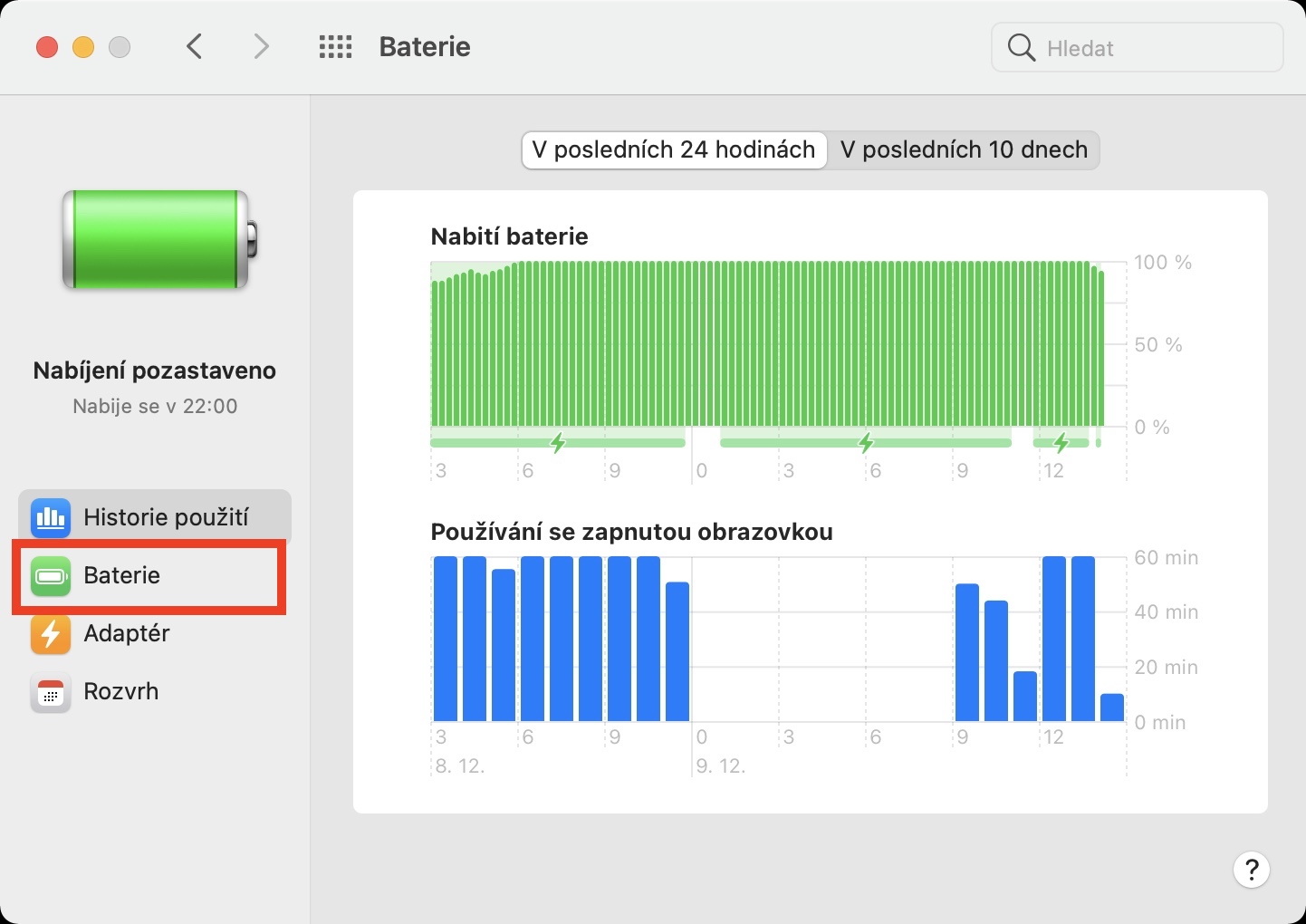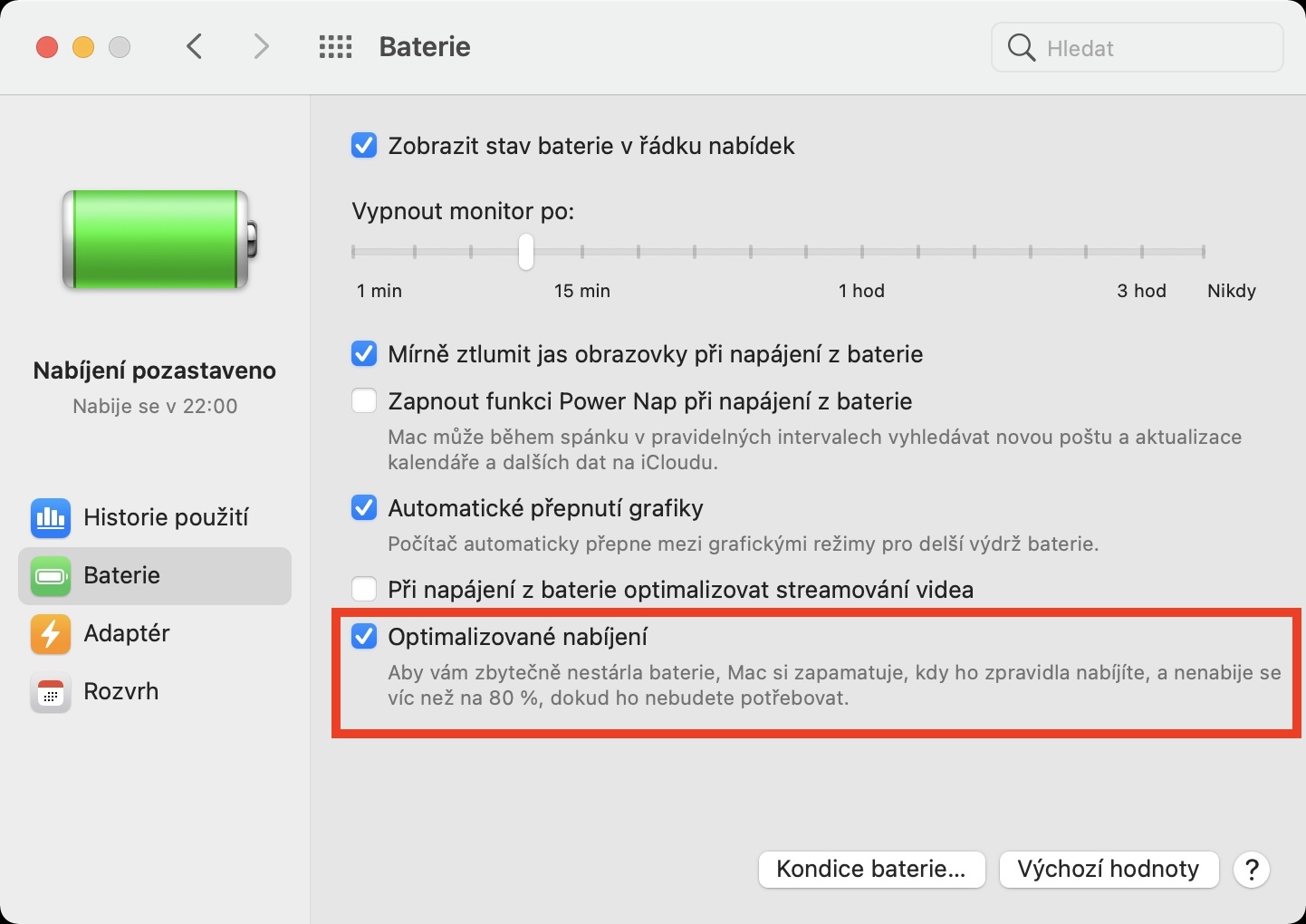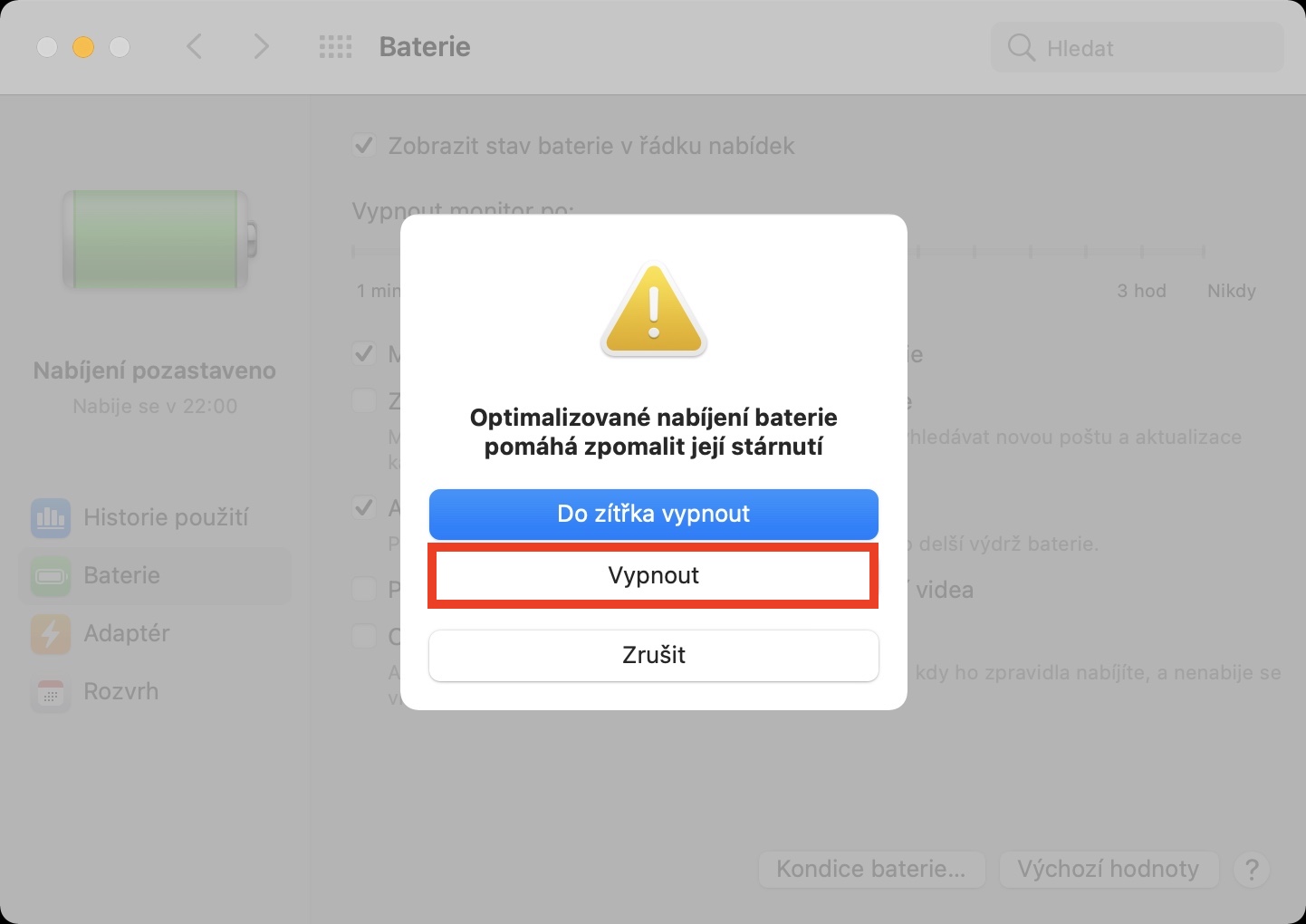Intel tabanlı Mac'ler, iPhone'lara benzer şekilde pil sağlığı yönetimini kullanır. Bu özelliğin amacı elbette dizüstü bilgisayarın pil ömrünü uzatmak. MacOS 10.15.5 ve sonraki sürümlere sahip MacBook'taki Pil Sağlığı Yönetimi, kimyasal yaşlanma oranını yavaşlatarak pil ömrünü artırır. Ancak bu, çalışma sıcaklığı geçmişini ve şarj alışkanlıklarınızı takip ettiği için oldukça akıllı bir özelliktir.
Olabilir seninle ilgilenmek

Toplanan ölçümlere dayanarak, bu moddaki pil sağlığı yönetimi pilinizin maksimum kapasitesini sınırlayabilir. Aynı zamanda pili, bilgisayarı kullanma şeklinize göre optimize edilmiş bir seviyeye kadar şarj etmeye çalışır. Bu, pilin aşınmasını azaltır ve kimyasal yaşlanmasını yavaşlatır. Pil sağlığı yönetimi, pilin ne zaman değiştirilmesi gerektiğini hesaplamak için de ölçümleri kullanır. Pil sağlığı yönetimi uzun süreli pil ömrü açısından faydalı olsa da pilin maksimum kapasitesini sınırlayabilir ve böylece Mac'inizin tek bir şarjla dayanabileceği süreyi azaltabilir. Bu nedenle sizin için daha önemli olan şeylere öncelik vermelisiniz.
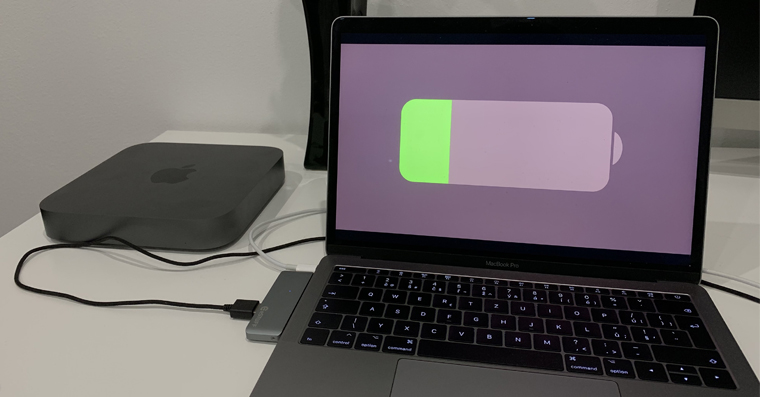
MacBook şarj olmuyor: MacBook şarjı askıya alınırsa ne yapılmalı
macOS 10.15.5 veya sonraki bir sürümü yüklü yeni bir Mac satın aldığınızda ya da macOS 10.15.5 veya sonraki bir sürümüne yükselttiğinizde Thunderbolt 3 bağlantı noktalarına sahip bir Mac dizüstü bilgisayarda, pil sağlığı yönetimi varsayılan olarak açık olacaktır. Intel tabanlı bir Mac dizüstü bilgisayarda pil sağlığı yönetimini kapatmak için şu adımları izleyin:
- Menüde elma seçmek Sistem Tercihleri ve tıklayın pil.
- Kenar çubuğunda pil ve sonra Pil sağlığı.
- Seçimi kaldır Pil ömrünü yönetin.
- Kapat'ı ve ardından Tamam'ı tıklayın.
- Özellik kapatıldığında pil ömrünün azalabileceğini unutmayın.
Mac'inizin pili beklemedeyse
macOS Big Sur yüklü MacBook'lar, şarj alışkanlıklarınızdan yararlanarak pil ömrünü de artırır. Pil ömrünü uzatmak ve Mac'inizin tam olarak şarj olma süresini azaltmak için optimize edilmiş pil şarjını kullanır. Bu özellik açıldığında Mac bazı durumlarda %80 seviyesinin üzerinde şarjı geciktirecektir. Bu ne anlama geliyor? Eğer dikkat etmezseniz tam şarjı olmayan bir makine ile yola çıkabilirsiniz. Ve muhtemelen bunu istemiyorsun.
Olabilir seninle ilgilenmek

Bu nedenle, Mac'inizin daha kısa sürede tam olarak şarj edilmesi gerektiğinde, pil durumu menüsünde Tam Şarj'a tıklayın. Menü çubuğunda pil simgesini görmüyorsanız şuraya gidin: -> Sistem Tercihleri, seçeneğe tıklayın pil ve sonra bir kez daha pil. Burayı seçin Pil durumunu menü çubuğunda göster. Sistem Tercihleri'ne tıkladığınızda Dock ve menü çubuğu ve bir seçeneği seçer pil, burada şarj yüzdelerini de görüntüleyebilirsiniz.
Optimize edilmiş pil şarjını geçici olarak duraklatmak veya tamamen kapatmak için menüye ilerleyin Apple -> Sistem Tercihleri. Seçeneğe tıklayın pil ve ardından kenar çubuğundan bir seçeneği seçin pil. Buradaki seçeneğin işaretini kaldırın Optimize edilmiş pil şarjı ve ardından bir seçeneğe tıklayın cipnout nebo Yarına kadar kapat.
Bu makale yalnızca Intel işlemcili MacBook'lar için geçerlidir. Menüler kullandığınız macOS sistemine göre değişiklik gösterebilir.
 Adam Kos
Adam Kos