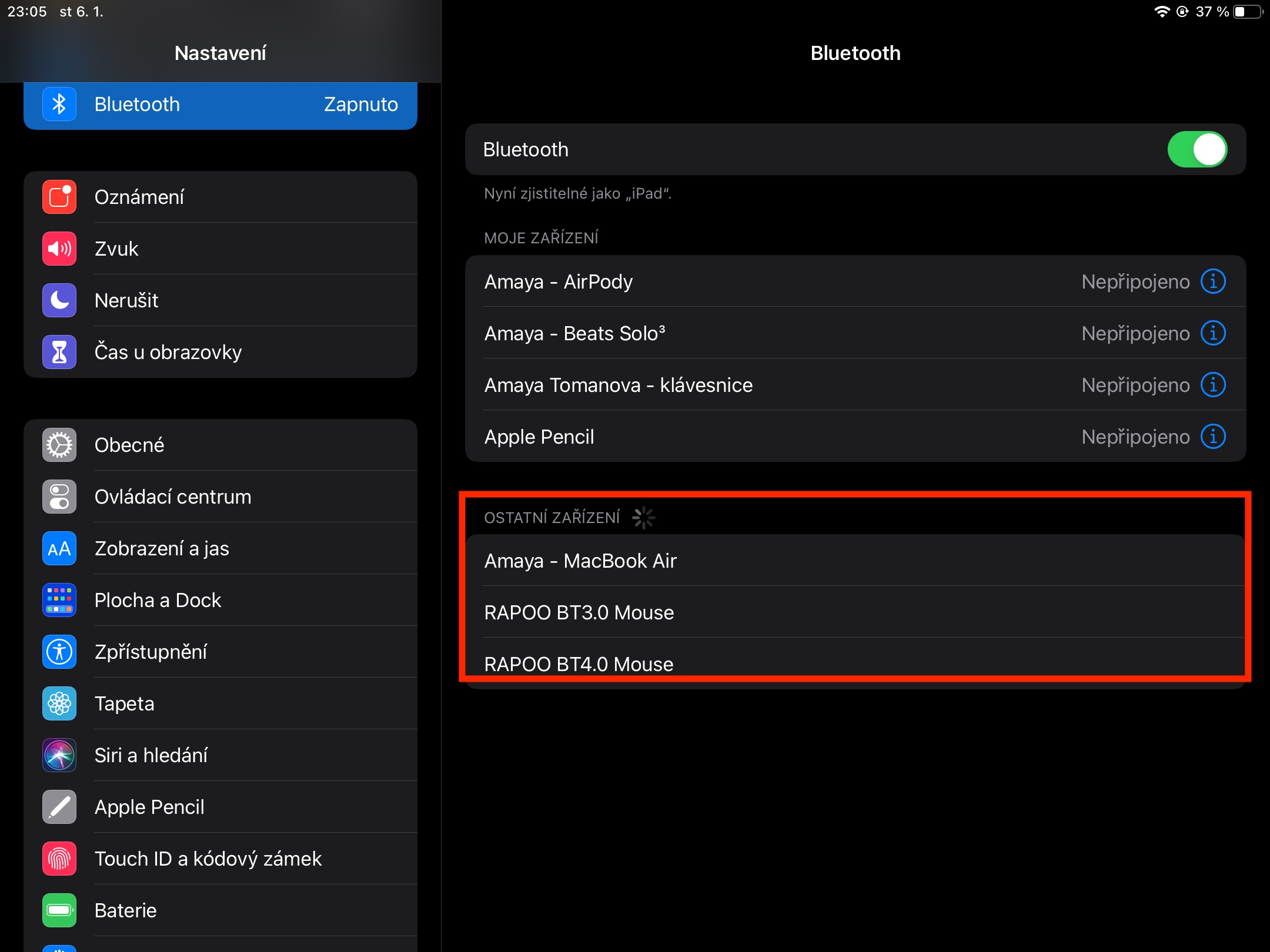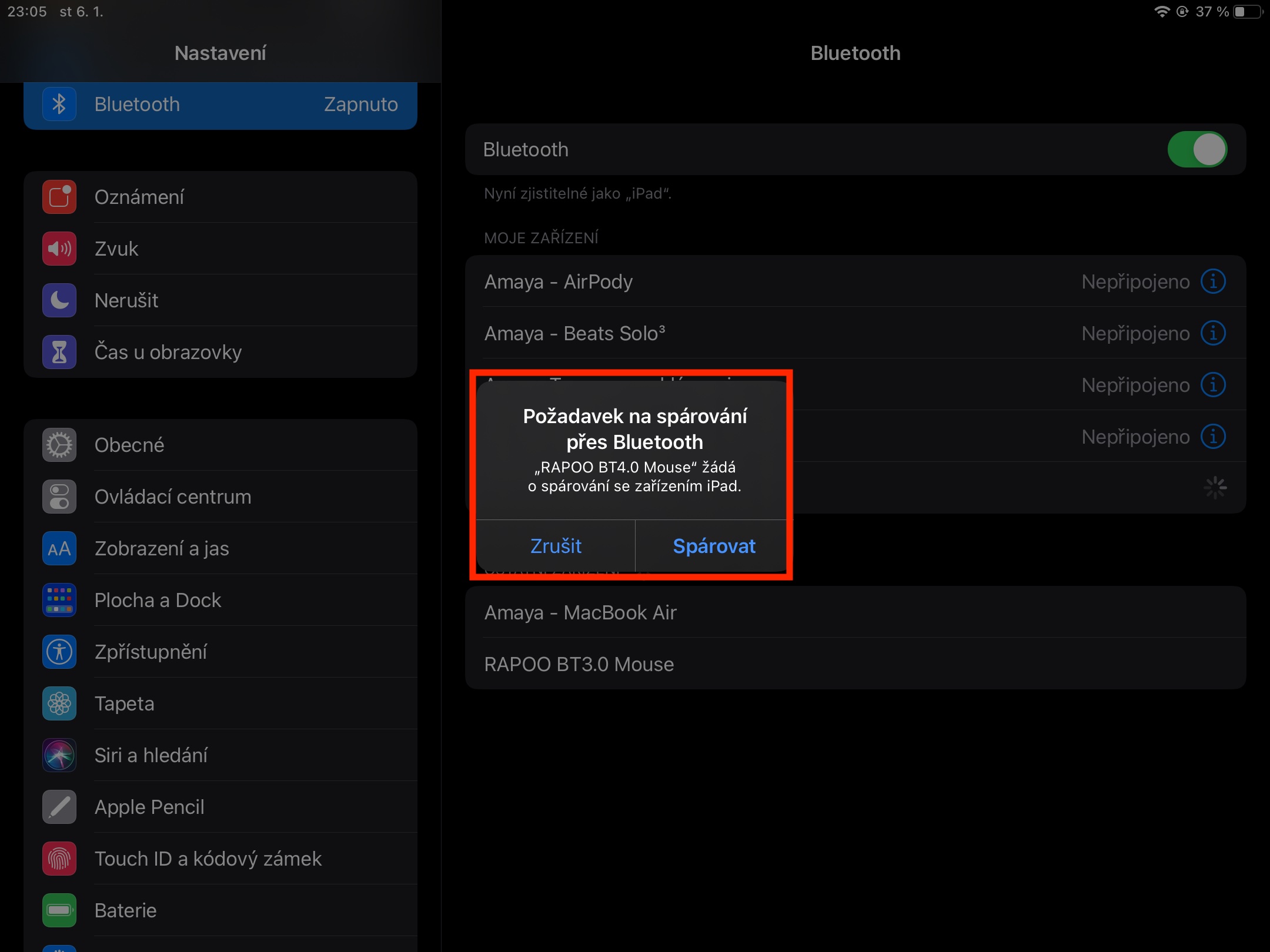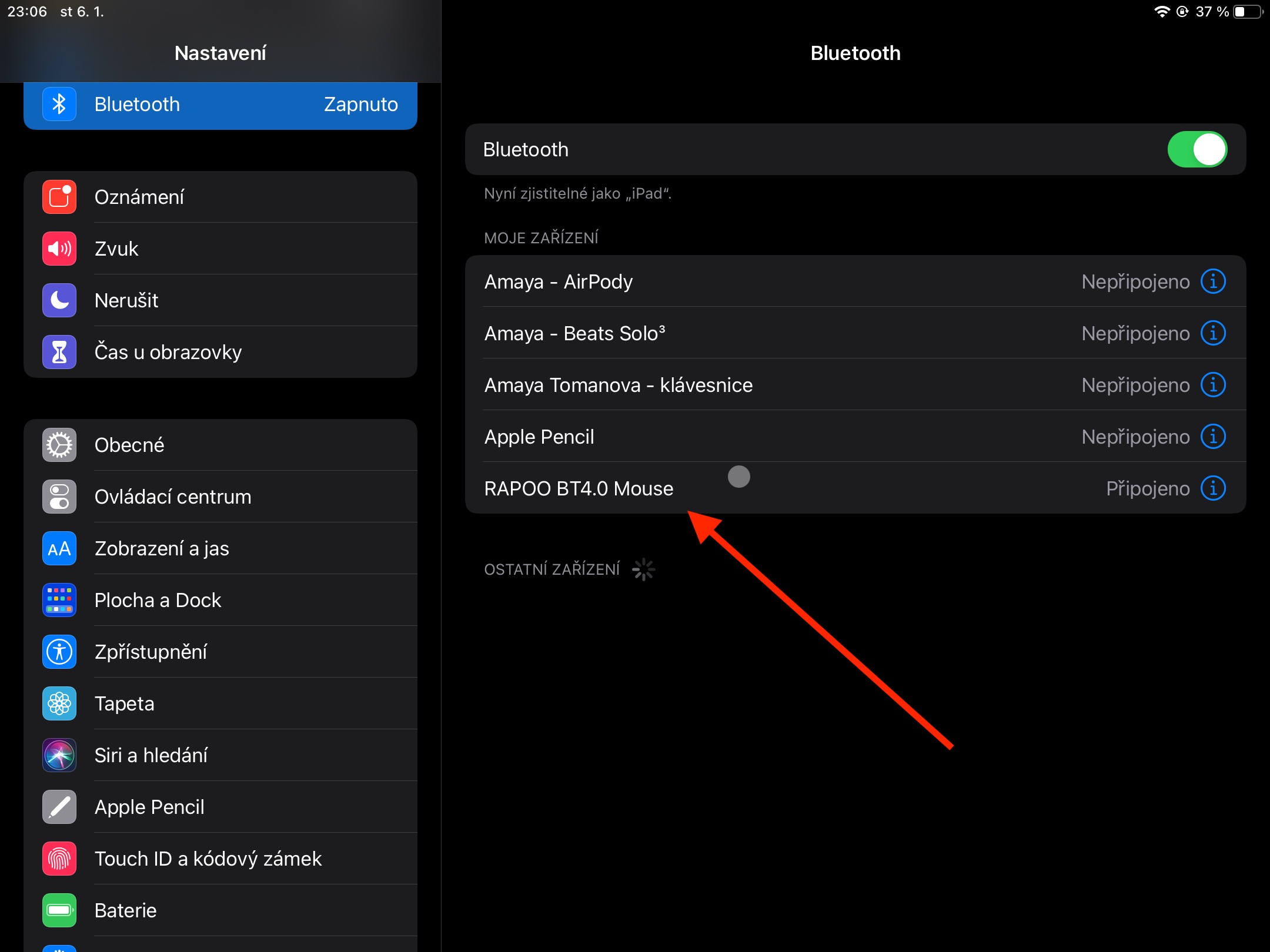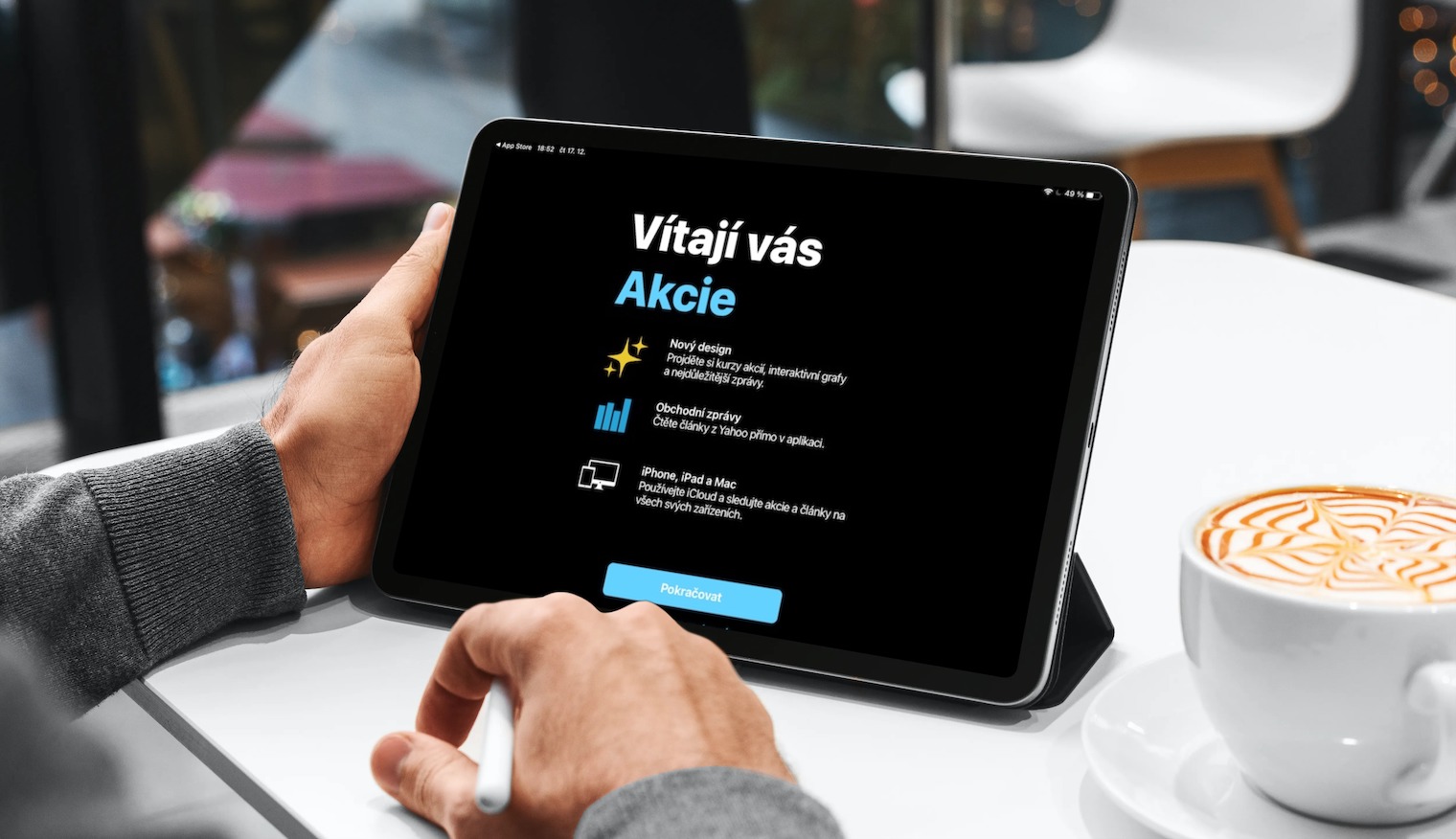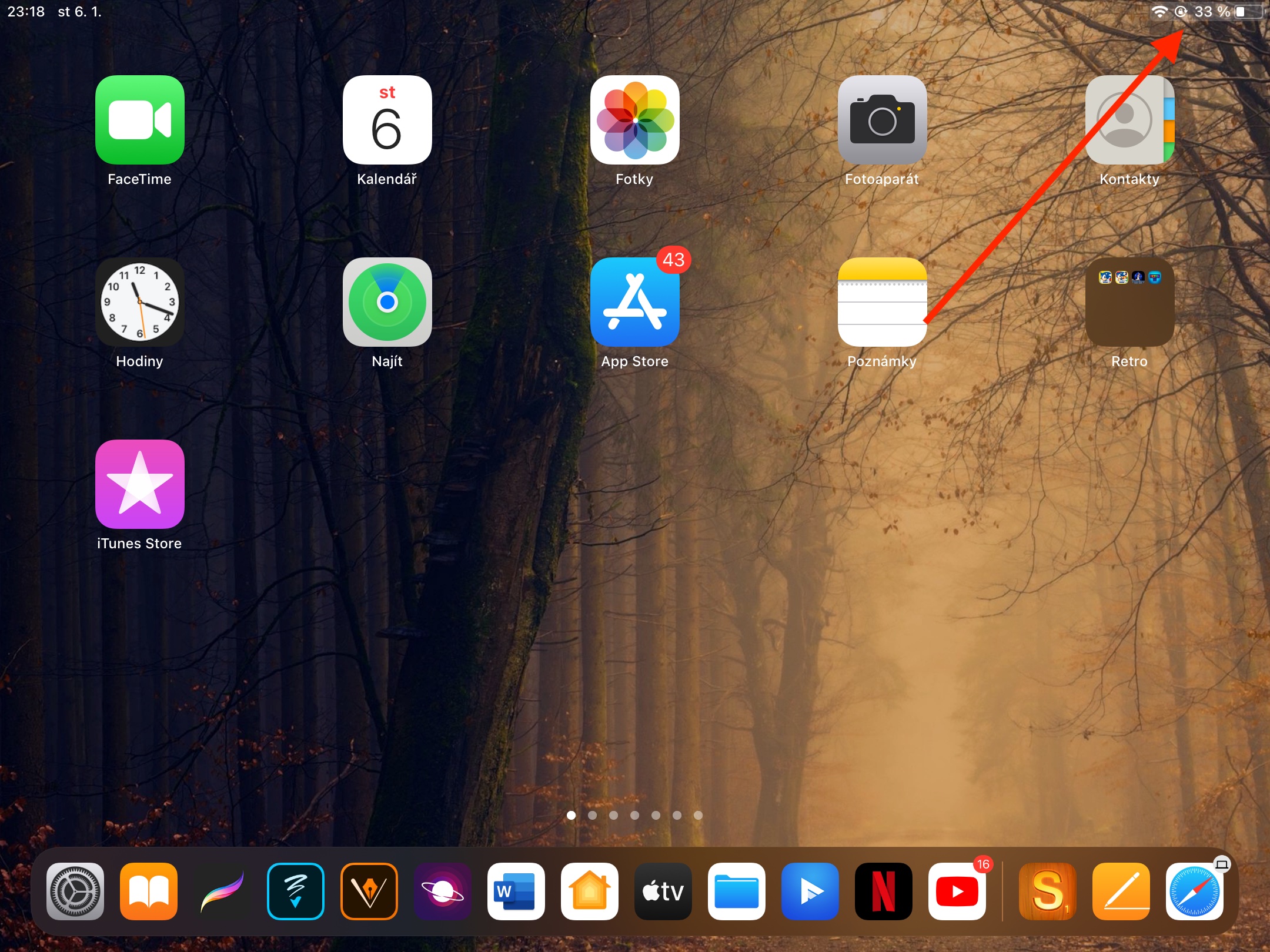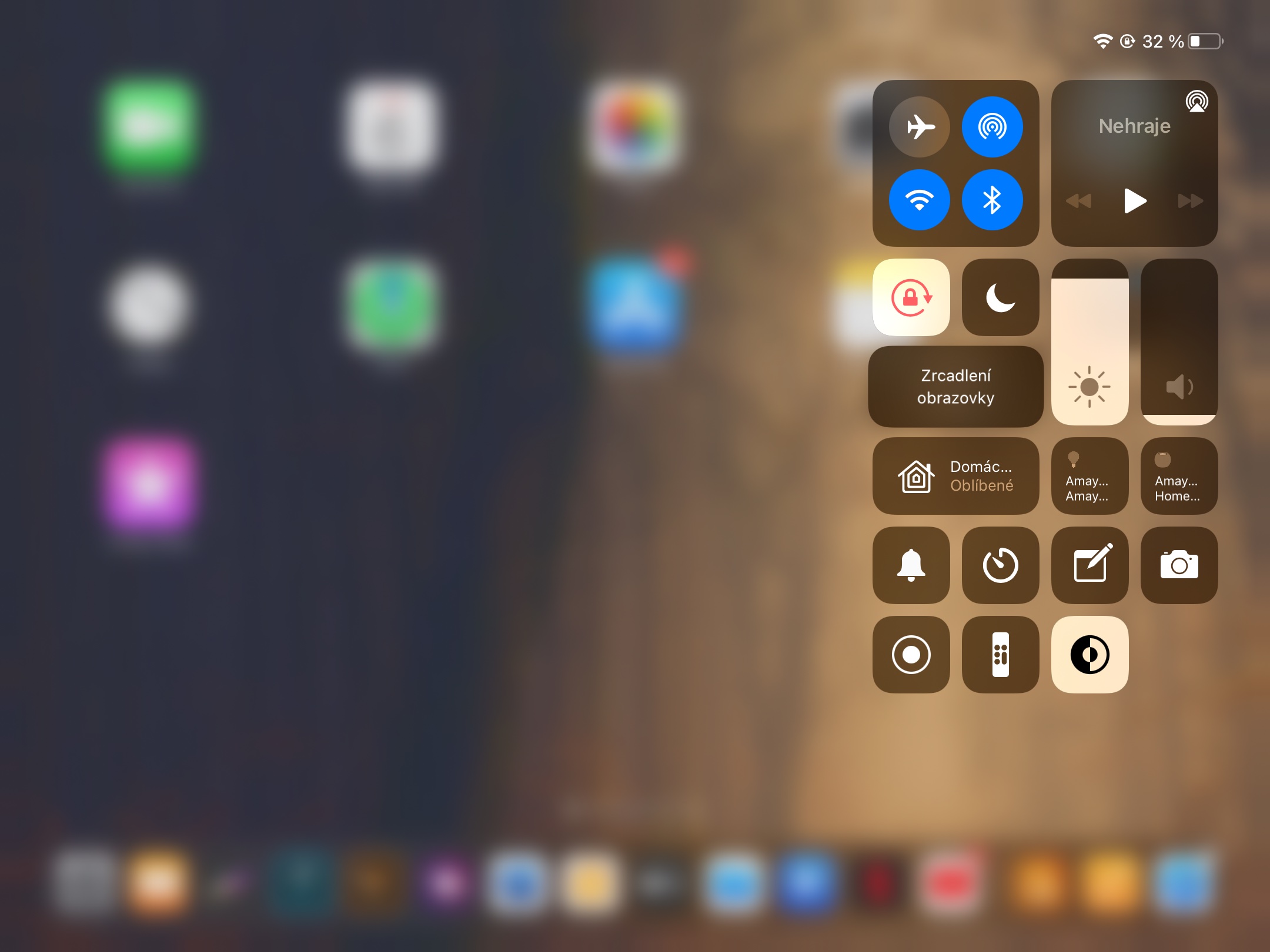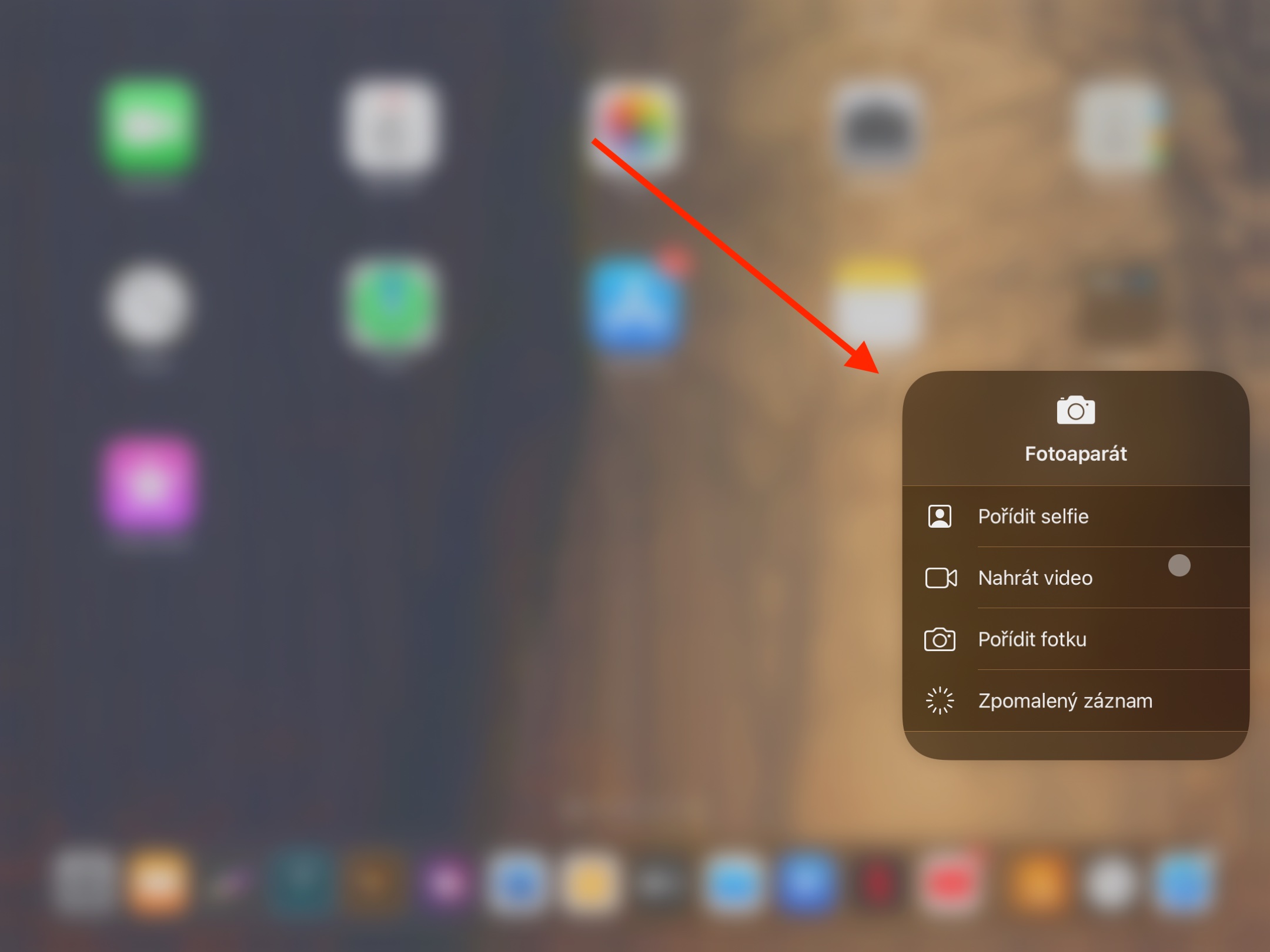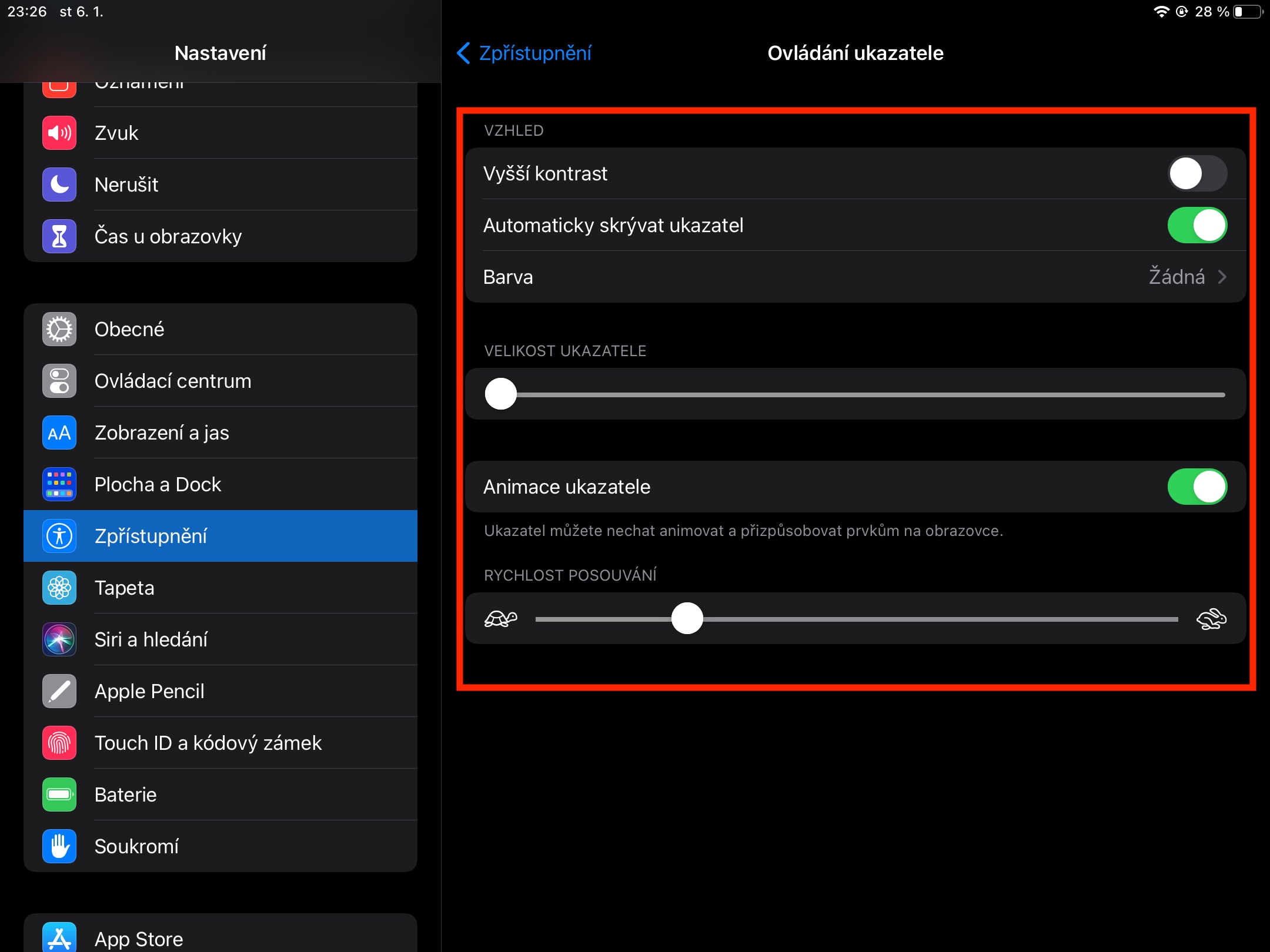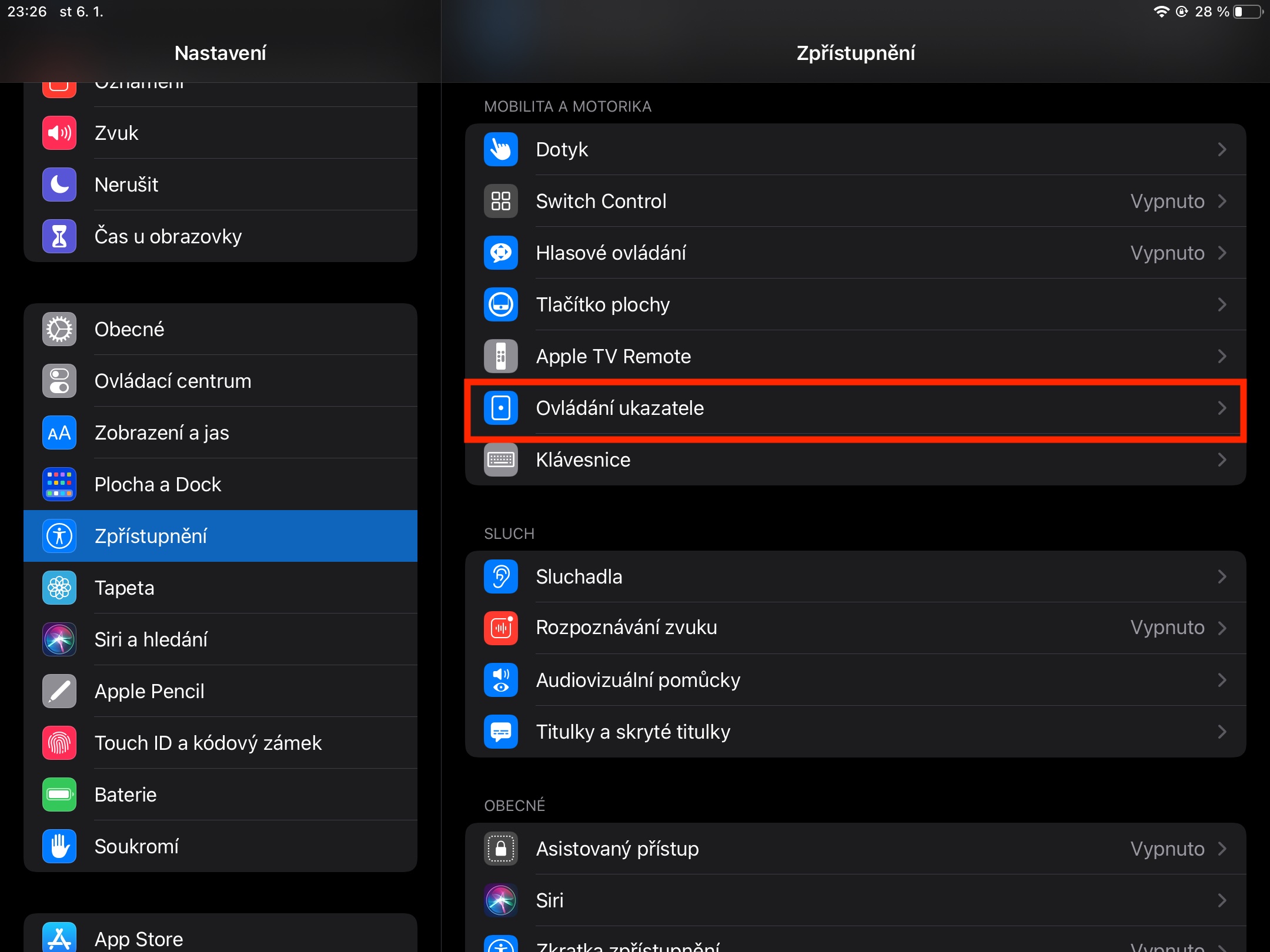İPadOS işletim sistemi bir süredir iPad'inize bir Bluetooth fare bağlamanıza izin veriyordu. iPad'in yeni sahiplerinden biriyseniz ve yeni tabletinizi yeni tanıyorsanız, iPad'de Bluetooth fareyle en iyi şekilde nasıl çalışacağınıza dair ipuçlarımızı faydalı bulabilirsiniz.
Olabilir seninle ilgilenmek

bağlantıları
Fareyi iPad'e bağlamak çok önemlidir. Başlangıçta fareyi iPad'e Erişilebilirlik aracılığıyla bağlamak mümkün olsa da, iPadOS'un daha yeni sürümlerinde Bluetooth ayarları yeterlidir. iPad'inizde çalıştırın Ayarlar -> Bluetooth. Bölümde Diğer ekipmanlar seninkini bulmalısın fare – tablete bağlayın ismin üzerine tıklayarak. Bağlantı başarılı olduğunda iPad'inizin ekranında yuvarlak bir imleç görünecektir.
İmleçle çalışma ve tıklama
Önceki paragrafta da bahsettiğimiz gibi, fareyi örneğin Mac'ten alışık olduğunuz gibi ok değil daire şeklinde bağladıktan sonra imleç iPad'de beliriyor. Metinle çalışırken daire, örneğin Word'den bilinen karakteristik bir imlece dönüşür ve imleci düğmelerin üzerine getirirseniz, bunlar vurgulanır. iPad, bağlam menülerini açmak için hem klasik sol tıklamayı hem de sağ tıklamayı destekler.
Olabilir seninle ilgilenmek

iPad'i uyandırın, Dock'u açın ve ana ekrana dönün
iPad'inizde ayarlanmış bir uyku zamanlayıcısı varsa, yalnızca fareyi hareket ettirerek tabletinizi kolayca ve hızlı bir şekilde uyandırabilirsiniz. Ana ekrana hızlı ve kolay bir şekilde dönmek için iPad'e bağlı fareyi de kullanabilirsiniz; imleci iPad'inizin ekranının sol alt kenarına getirmeniz yeterlidir. Fare imlecini tabletinizin ekranının alt kısmına getirerek iPad'inizdeki Dock'u etkinleştirmeniz yeterlidir.
Kontrol merkezi ve bildirimler
Ana ekrana dönmeye veya Dock'u etkinleştirmeye benzer şekilde, iPad'de fare yardımıyla Kontrol Merkezini başlatmak da işe yarar; pil göstergesinin ve bağlantının işaretlenmesi için imleci ekranın sağ üst köşesine getirmeniz yeterlidir. Bundan sonra, bu göstergeye tıklamanız yeterlidir; Kontrol Merkezi başlayacaktır. Fareyi kullanarak iPad'inizde bildirimleri görüntülemek istiyorsanız imleci ekranın üst kısmına getirin ve fareyi yukarı doğru sürükleyin. Bildirimi tekrar kapatmak için aşağı kaydırın.
Hareketler ve imleç hızı ayarı
Fareyle çalışırken iPad'deki olağan hareketleri de kullanabilirsiniz. Yukarı veya aşağı kaydırarak bir web sayfasında veya uygulamada kolayca gezinebilirsiniz ve Apple fare kullanıyorsanız sağa veya sola kaydırma hareketleriyle de çalışabilirsiniz. İmleç hızını ayarlamanız gerekiyorsa iPad'inizde Ayarlar -> Erişilebilirlik -> İşaretçi Kontrolleri bölümüne gidin; burada çeşitli imleç özelliklerini ayarlayabilirsiniz.