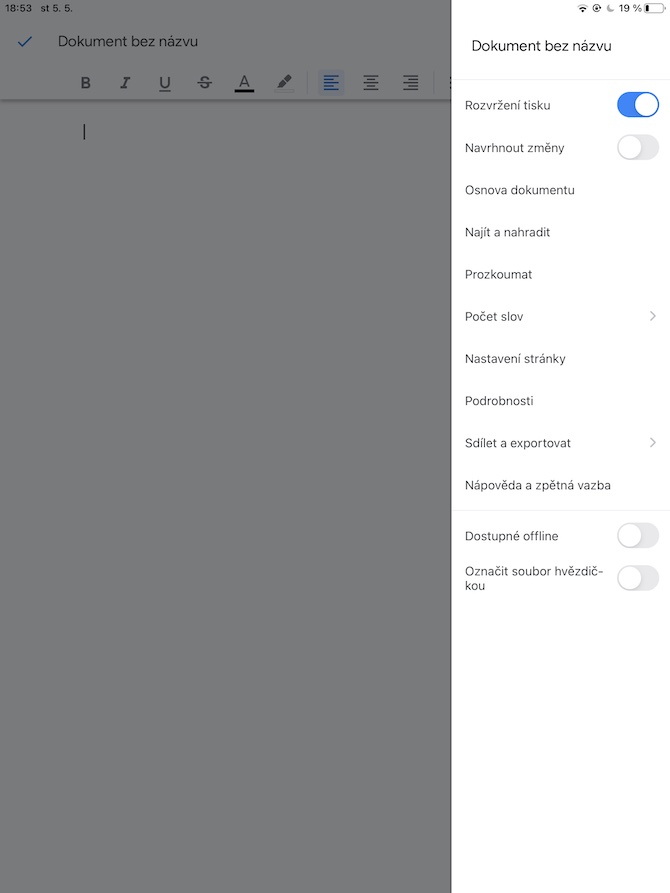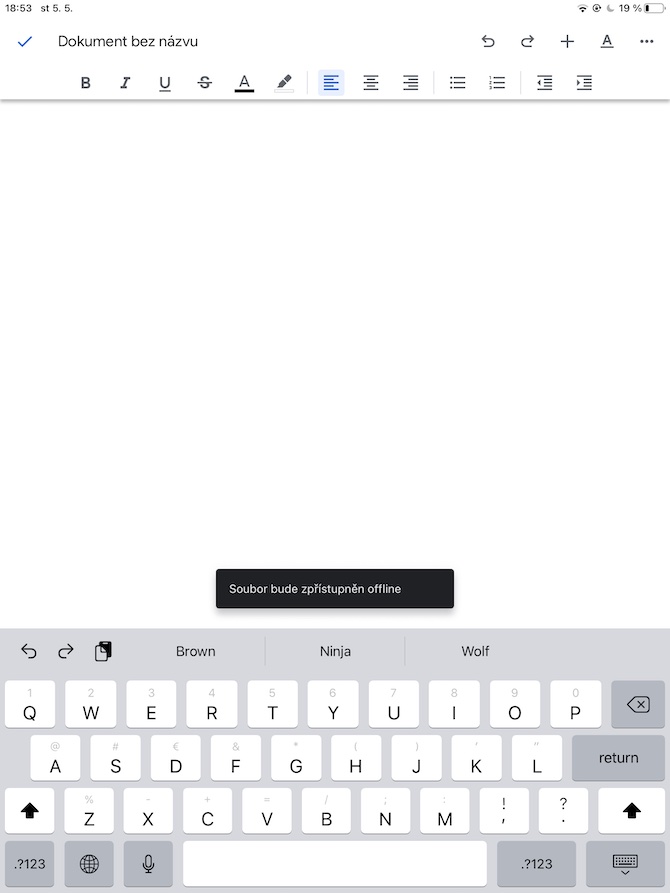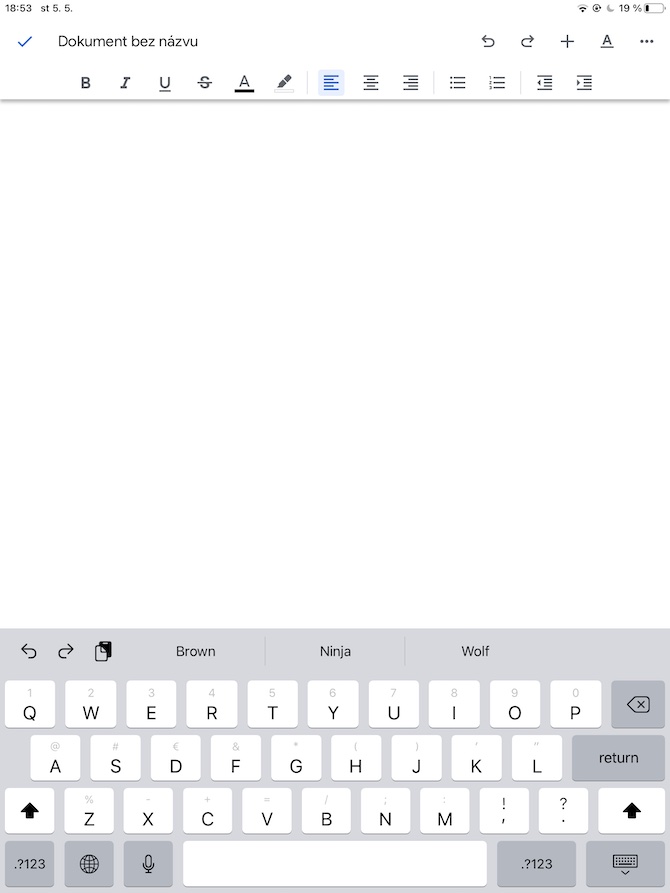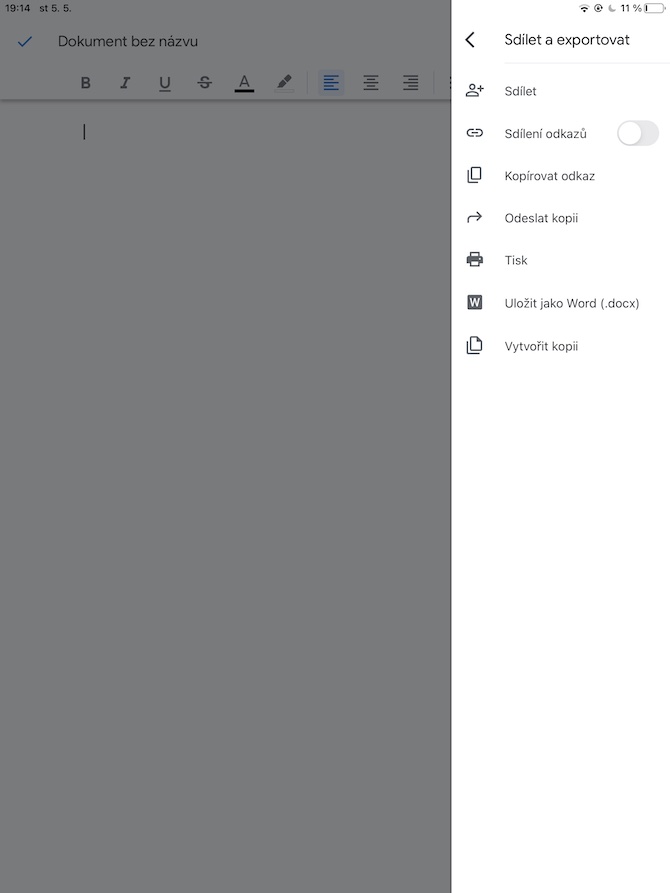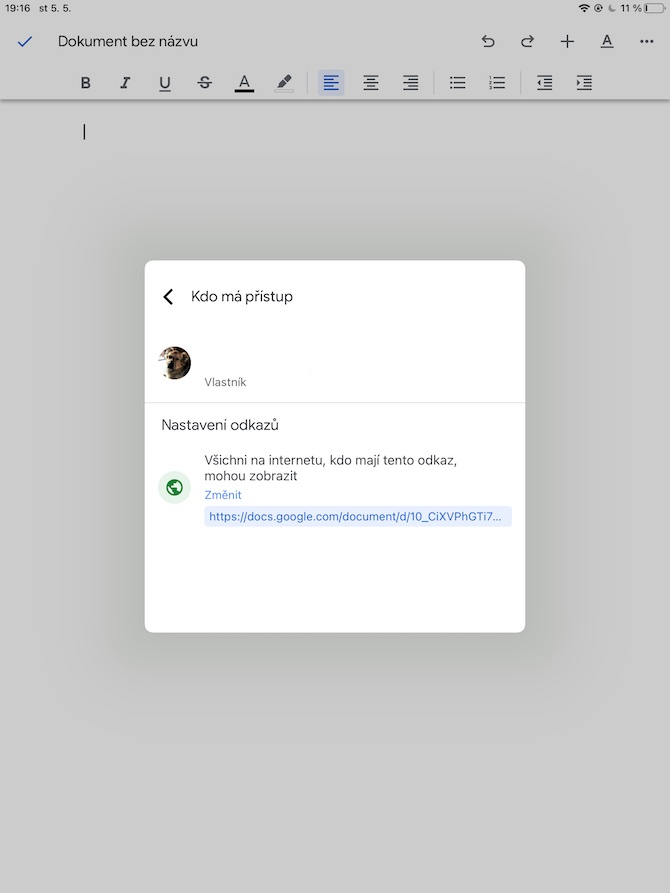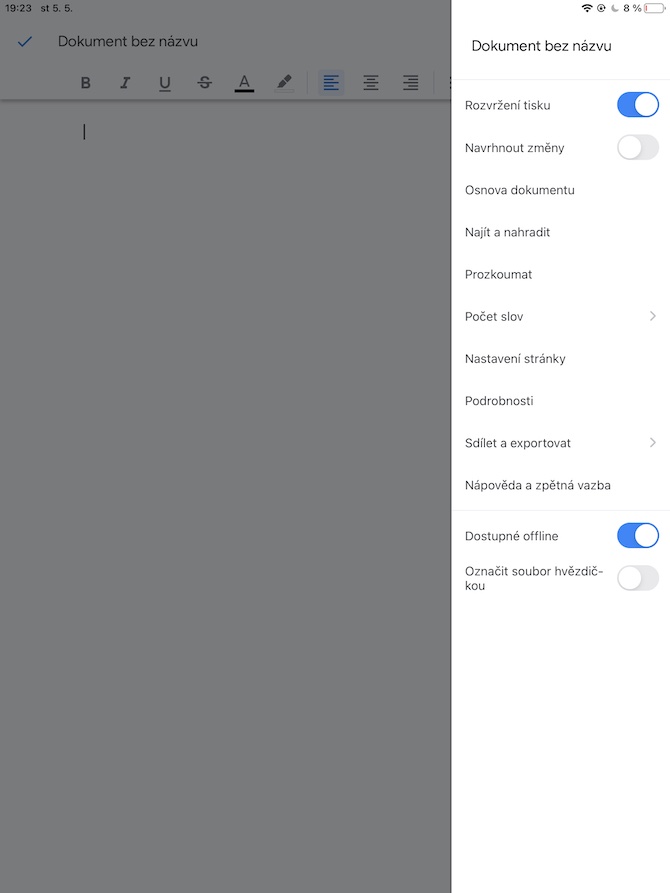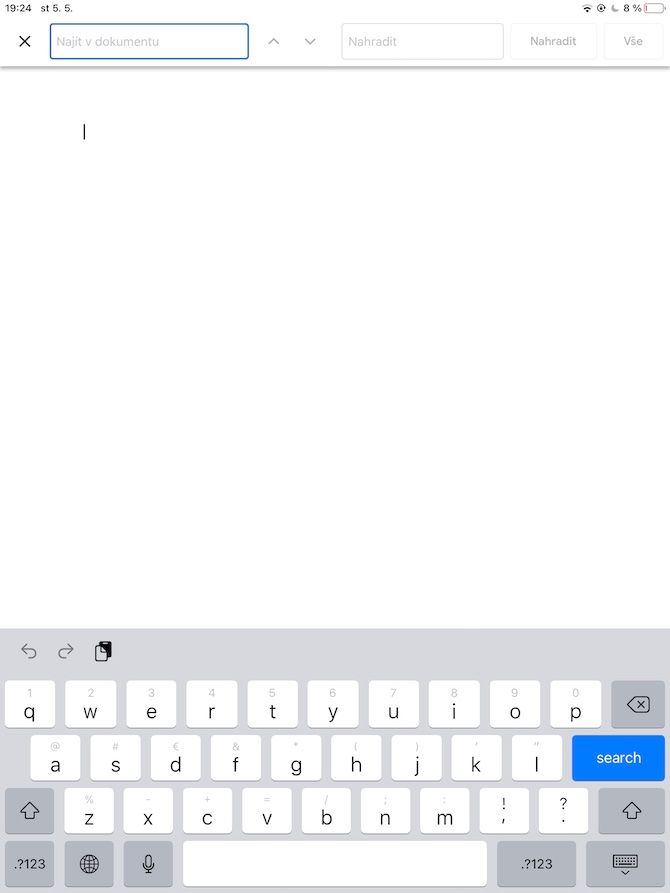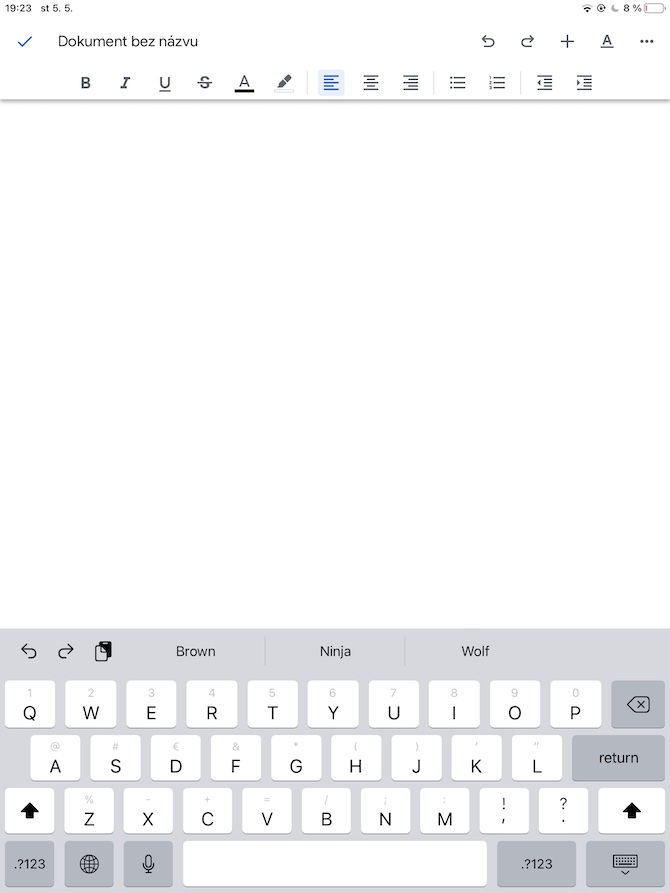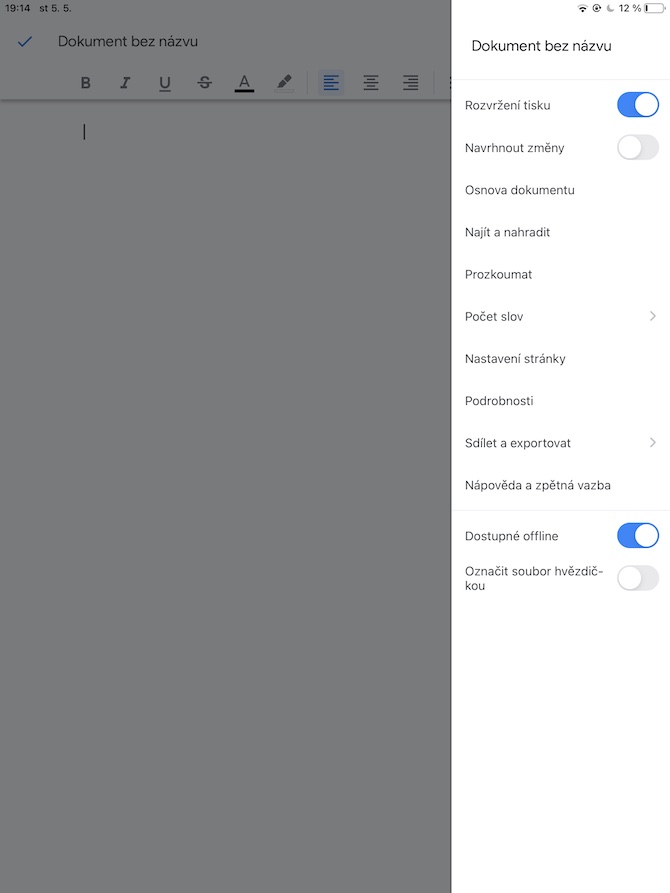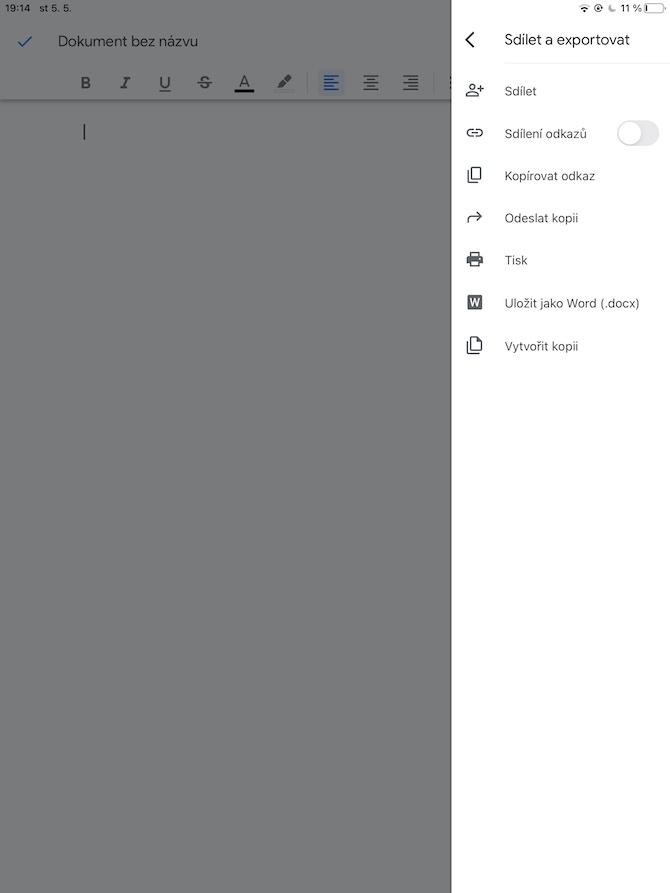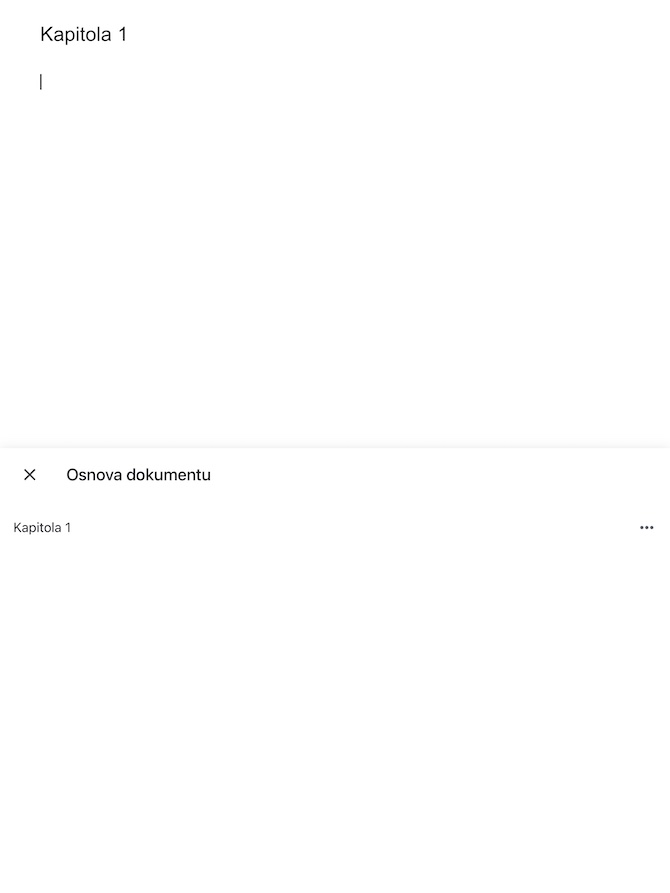Google Dokümanlar platformu yalnızca bir web tarayıcısı ortamında dokümanlarla çalışmak için kullanılan popüler bir araç değil, aynı zamanda iPhone ve iPad uygulamaları için de popüler bir araçtır. Bugünkü yazımızda, iPad'lerinde Google Dokümanlar uygulamasıyla çalışan herkesin işine yarayacak dört ipucu ve püf noktası sunacağız.
Olabilir seninle ilgilenmek

Çevrimdışı erişim
Google Dokümanlar'ın iPad'deki avantajlarından biri, seçilen dosyalarla çalışmak için mutlaka aktif bir internet bağlantısına bağlı olmanıza gerek olmamasıdır. Bu uygulamada çevrimdışı olarak kullanıma sunduğunuz belgelerle Wi-Fi veya mobil veri erişiminiz olmasa bile çalışabilirsiniz. Seçilen belgenin öncelikle çevrimdışı kullanılabilir olmasını sağlamak için istediğiniz belgeyi açın ve sağ üst köşedeki üç nokta simgesine dokunun. Görünen menüde yalnızca öğeyi etkinleştirmeniz gerekir Çevrimdışı kullanılabilir hale getir.
Başkalarıyla işbirliği yapın
iPad'deki Google Dokümanlar uygulaması aynı zamanda tek tek dokümanlar üzerinde diğer kullanıcılarla ortak çalışma olanağı da sunar. Bir belge üzerinde ortak çalışmaya başlamak için önce i'ye dokunun.sağ üstteki üç noktanın sonu. V menügörüntülenen, onu seçin Paylaş ve Dışa Aktar -> Paylaş. Paylaşım ayrıntılarını ayarlamak için bölüme tıklayın Kimin erişimi var na yeşil yuvarlak simge.
Bul ve Değiştir
Uzun bir belge yazıyorsunuz ve bir kelimeyi defalarca yanlış biçimde yazdığınızı çok mu geç fark ediyorsunuz? Hatayı manuel olarak düzeltmek zorunda kalma konusunda endişelenmenize gerek yok. İÇİNDE sağ üst köşe tıklamak üç nokta simgesi ve ardından seçin Bul ve Değiştir. Daha sonra orijinal ve yeni ifadeleri ilgili alanlara girin ve hızlı bir şekilde değiştirmeye başlayabilirsiniz.
İçeriği oluşturun
Google Dokümanlar'ın web sürümüne benzer şekilde, daha iyi bir genel bakış için iPad'deki ilgili uygulamada ayrı bölümler içeren içerik de oluşturabilirsiniz. Aşağıdaki durumlarda bireysel bölümler otomatik olarak oluşturulacaktır: bölüm başlığı işaretleyin ve ardından üzerine dokunduktan sonra sağ üstte altı çizili “A” bir stil seçiyorsun "Başlık 2". Bireysel bölümler arasında kolayca geçiş yapmak için, ardından sağ üst köşedeki üç nokta simgesi, seçme Belgenin ana hatları ve ardından taslakta görüntülemek istediğiniz bölüme dokunun.