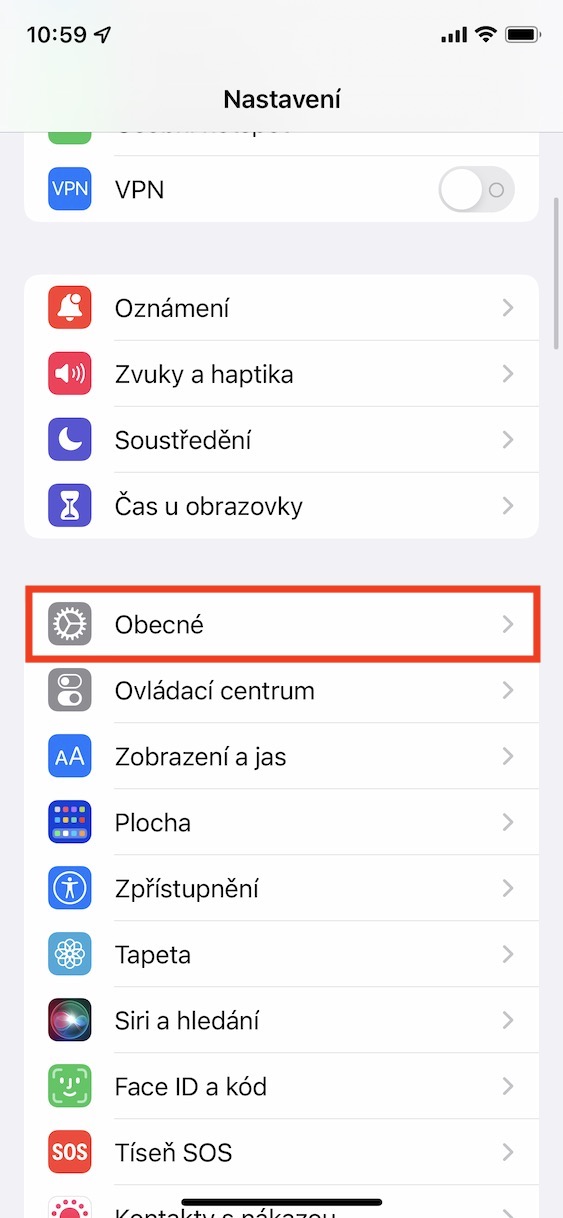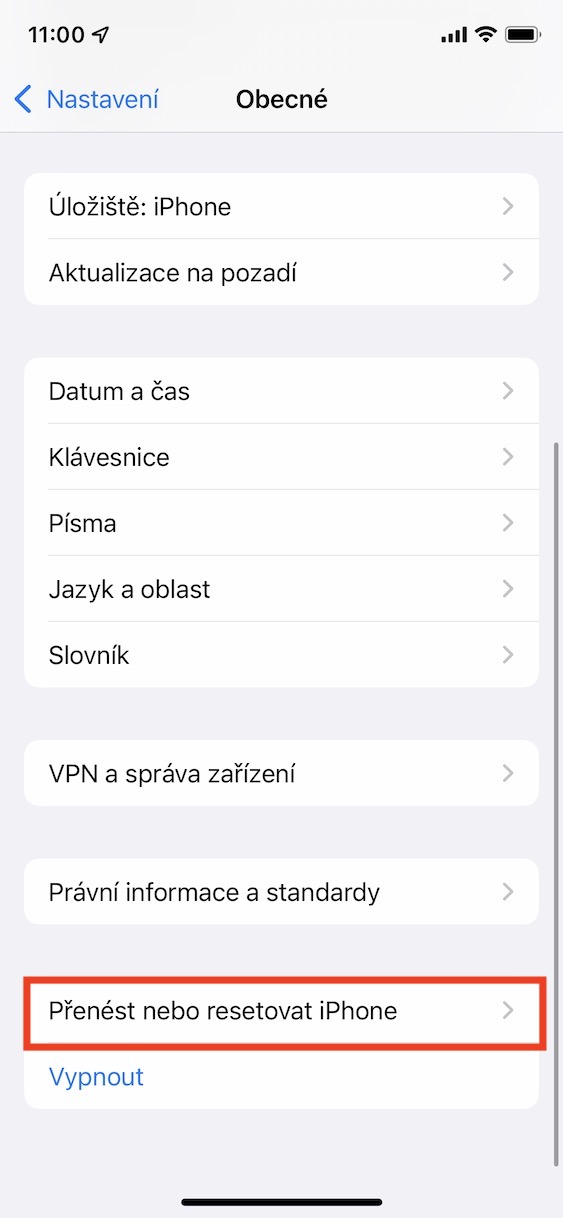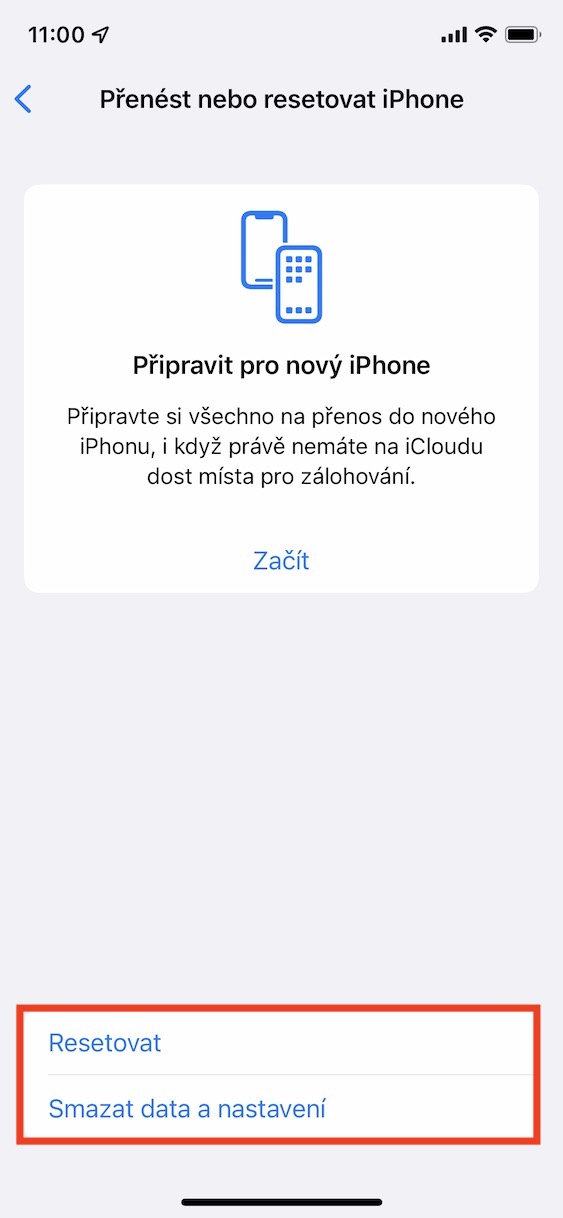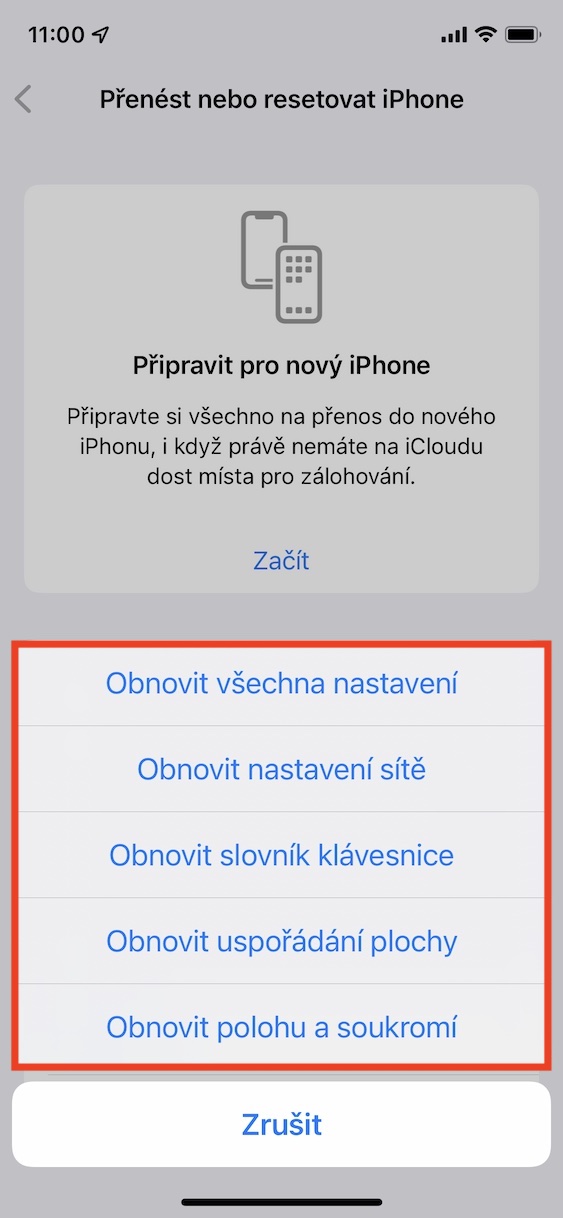Uygulamaları, dosyaları ve diğer verileri iPhone'da depolamak için Apple telefonunuzu satın almadan önce seçebileceğiniz dahili depolamayı kullanmanız gerekir. Daha yeni iPhone'lar için 128 GB depolama alanı şu anda ortalama kullanıcı için standart kabul edilebilir. Elbette iPhone'unuzu ne kadar çok kullanırsanız, özellikle de fotoğraf çekmeye ve video kaydetmeye gelince, elbette daha fazla depolama alanına ihtiyacınız olacak. Daha düşük depolama alanına sahip eski bir iPhone'unuz varsa (örneğin, 16 GB, 32 GB veya 64 GB), o zaman zaten alanınız tükeniyor olabilir. Ancak iOS'ta depolama alanını Ayarlar → Genel → Depolama: iPhone bölümünde temizlemek mümkündür. Ancak, dakikalarca bekledikten sonra bile bu arayüzün yüklenmediği görülür. Böyle bir durumda ne yapmalı? Bu yazımızda bunu göstereceğiz.
Olabilir seninle ilgilenmek

Ayarlar'dan çıkın ve başlatın
Daha karmaşık prosedürlere geçmeden önce Ayarlar uygulamasını kapatıp yeniden başlatmayı deneyin. Bunu, uygulama değiştiriciyi kullanarak kolayca gerçekleştirebilirsiniz. Yüz Kimliği ile iPhone açmak için kaydırın alt kenardan yukarıya doğruAt Dokunmatik Kimliğe sahip iPhone pak masaüstü düğmesine iki kez basarak. İşte o zaman po yeterli Ayarlar üzerinden geçmek parmak aşağıdan yukarıya doğru böylece sonlandırılıyor. Daha sonra tekrar Ayarlar'a gidin ve depolama yönetimi bölümünü açın. Ardından arayüzün iyileşip iyileşmediğini görmek için birkaç dakika bekleyin. Değilse bir sonraki sayfaya geçin.
Cihazı kapatıp açma
Ayarlar uygulamasını kapatmak işe yaramadıysa, iPhone'u klasik şekilde kapatıp açmayı deneyebilirsiniz. Bunu şu şekilde başarabilirsiniz: Yüz Kimliği ile iPhone sen tut yan düğme, birlikte ses seviyesini değiştirmek için düğme, na Dokunmatik Kimliğe sahip iPhone O zaman sadece yan düğmeyi basılı tutarak. Bu sizi kaydırıcı ekranına götürecektir. Tokatlamak po Kapatmak için kaydırın. Daha sonra cihazın kapanmasını bekleyin ve ardından Tekrar düğmesiyle açın. Daha sonra sorunun çözülüp çözülmediğini görmeye çalışın.
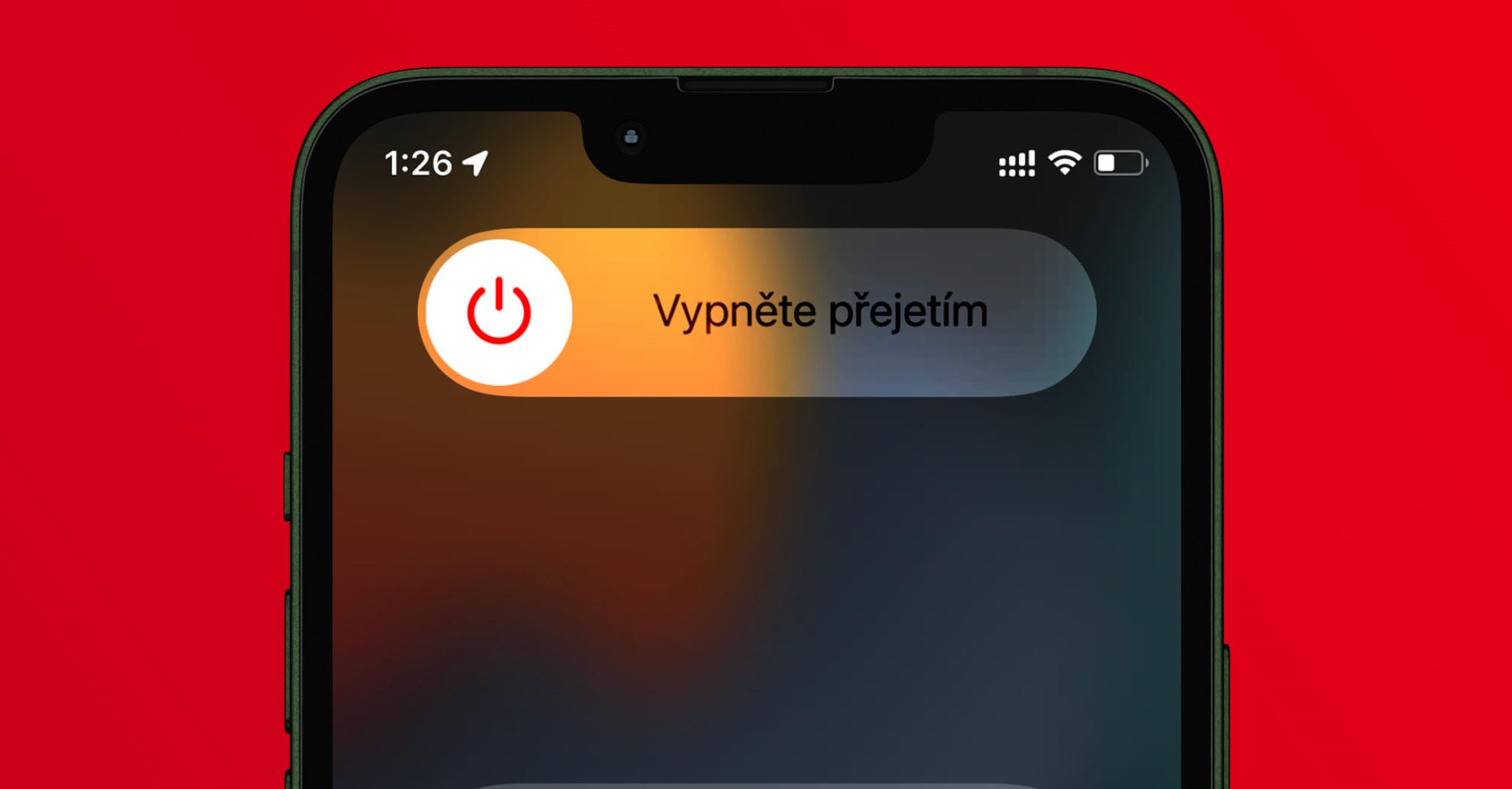
Sert yeniden başlatma
Apple telefonunuzun sözde donanımdan yeniden başlatılmasını da kullanabilirsiniz. Bu tür yeniden başlatma, esas olarak iPhone'unuz bir şekilde sıkıştığında ve onu kontrol edemediğinizde veya klasik şekilde kapatıp açamadığınızda gerçekleştirilir. Donanımdan sıfırlama, gücü kapatıp açmaktan farklıdır, dolayısıyla aynı şey değildir. Zorla yeniden başlatmanın her Apple telefonunda farklı şekilde yapıldığını belirtmek gerekir. Ancak sizin için bunu nasıl yapacağınızı öğreneceğiniz bir makale hazırladık - aşağıda bulabilirsiniz. Ayrıca, sorunu yeniden başlatarak çözmenin muhtemelen bazılarınız için büyük bir baş belası olduğunu da eklemek isterim, ancak bu aslında çoğu durumda yardımcı olan bir prosedürdür ve bu nedenle tüm çözüm ipuçlarında sıklıkla bahsedilir. türlü sorunlar.
Olabilir seninle ilgilenmek
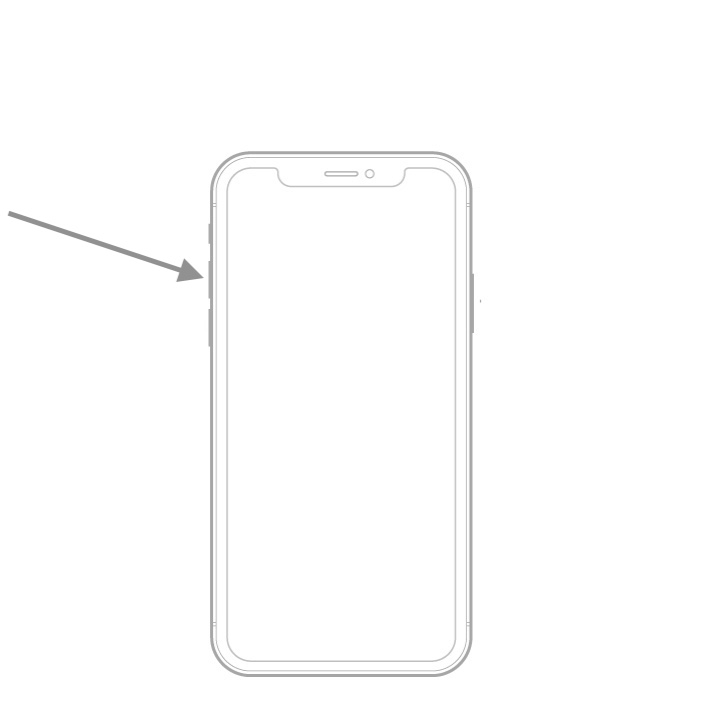
Mac'e bağlanma
Önceki adımların tümünü uygulamanıza rağmen hâlâ depolama yöneticinizi çalışır duruma getiremiyorsanız kullanabileceğiniz başka ipuçları da vardır. Bazı kullanıcılar iPhone'dan sonra söz konusu arayüzü kurtardıklarını bildiriyor Lightning kablosu kullanılarak bir Mac'e veya bilgisayara bağlıiTunes'un açık olması gereken yer. Apple telefonunuzu bağladıktan sonra hemen bağlantısını kesmeyin; tercihen birkaç dakika bağlı bırakın. Bunun nedeni, depolama yönetiminin görünmesini engelleyen hatayı düzeltebilecek bir tür depolama senkronizasyonu ve organizasyonunun otomatik olarak yapılmasıdır.

Bütün ayarları sıfırla
Kesinlikle her şeyin başarısız olması ve iPhone depolama yöneticisinin birkaç dakika bekledikten sonra bile düzelmemesi durumunda, büyük olasılıkla tüm ayarların tamamen sıfırlanması gerekecektir. Bu sıfırlamayı yaparsanız hiçbir veri kaybınız olmaz ancak iPhone'unuzun ayarları otomatik olarak onu ilk açtığınızdaki durumuna geri döner. Bu nedenle işlevler, Wi-Fi, Bluetooth vb. dahil her şeyin yeniden ayarlanması gerekecek, dolayısıyla bunu hesaba katmalısınız. Tüm ayarları sıfırlayabilirsiniz Ayarlar → Genel → iPhone'u Sıfırla veya Aktarın → Sıfırla → Tüm Ayarları Sıfırla.
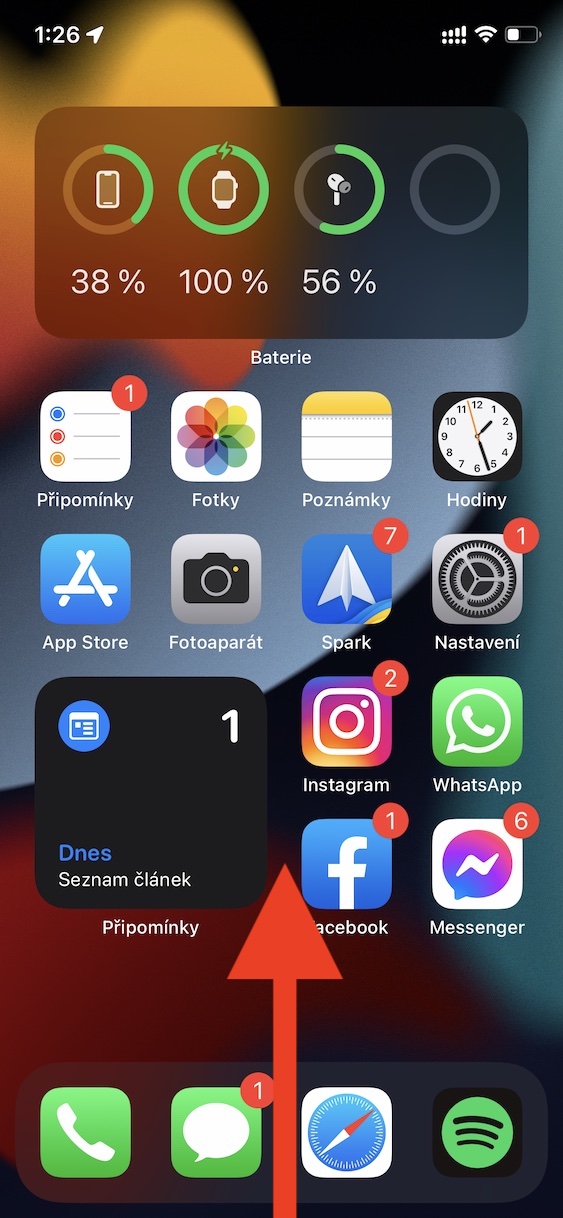
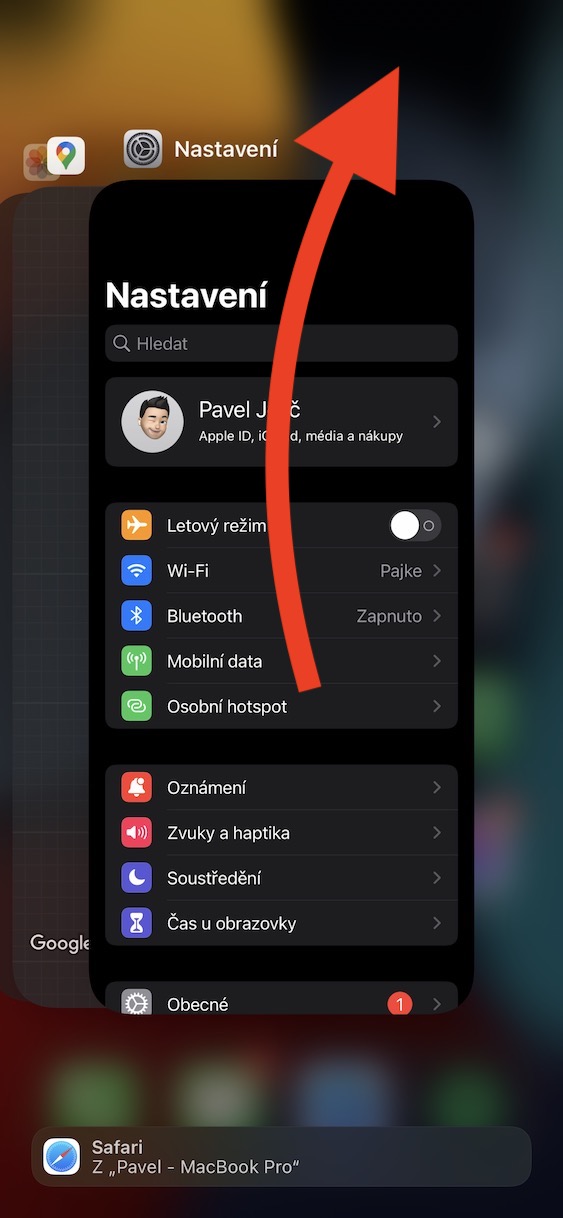
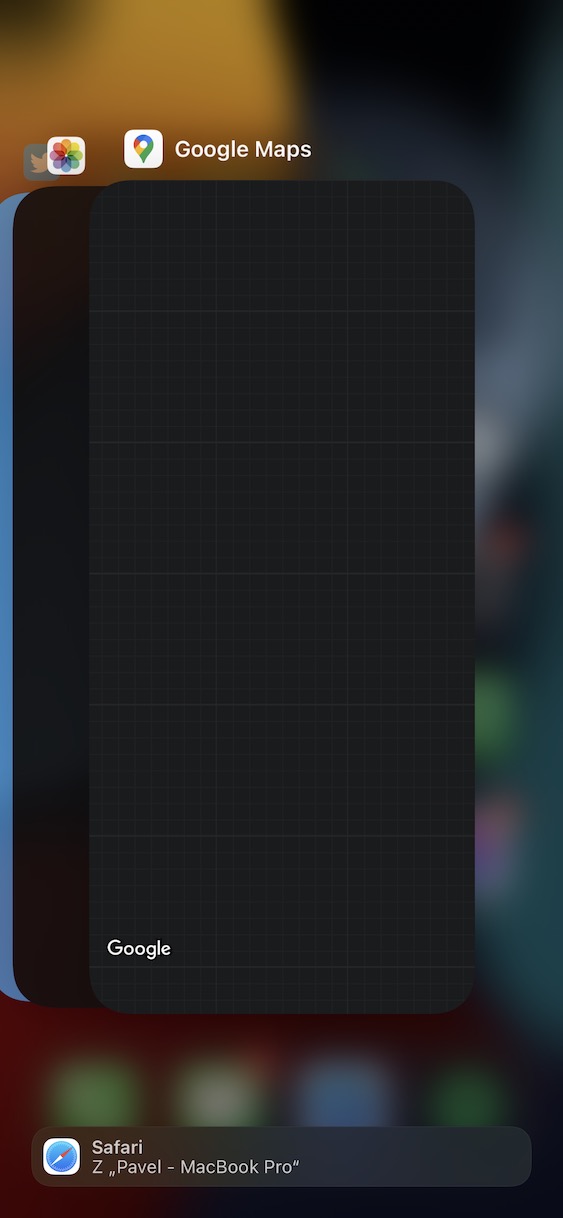
 Apple ile dünya çapında uçmak
Apple ile dünya çapında uçmak