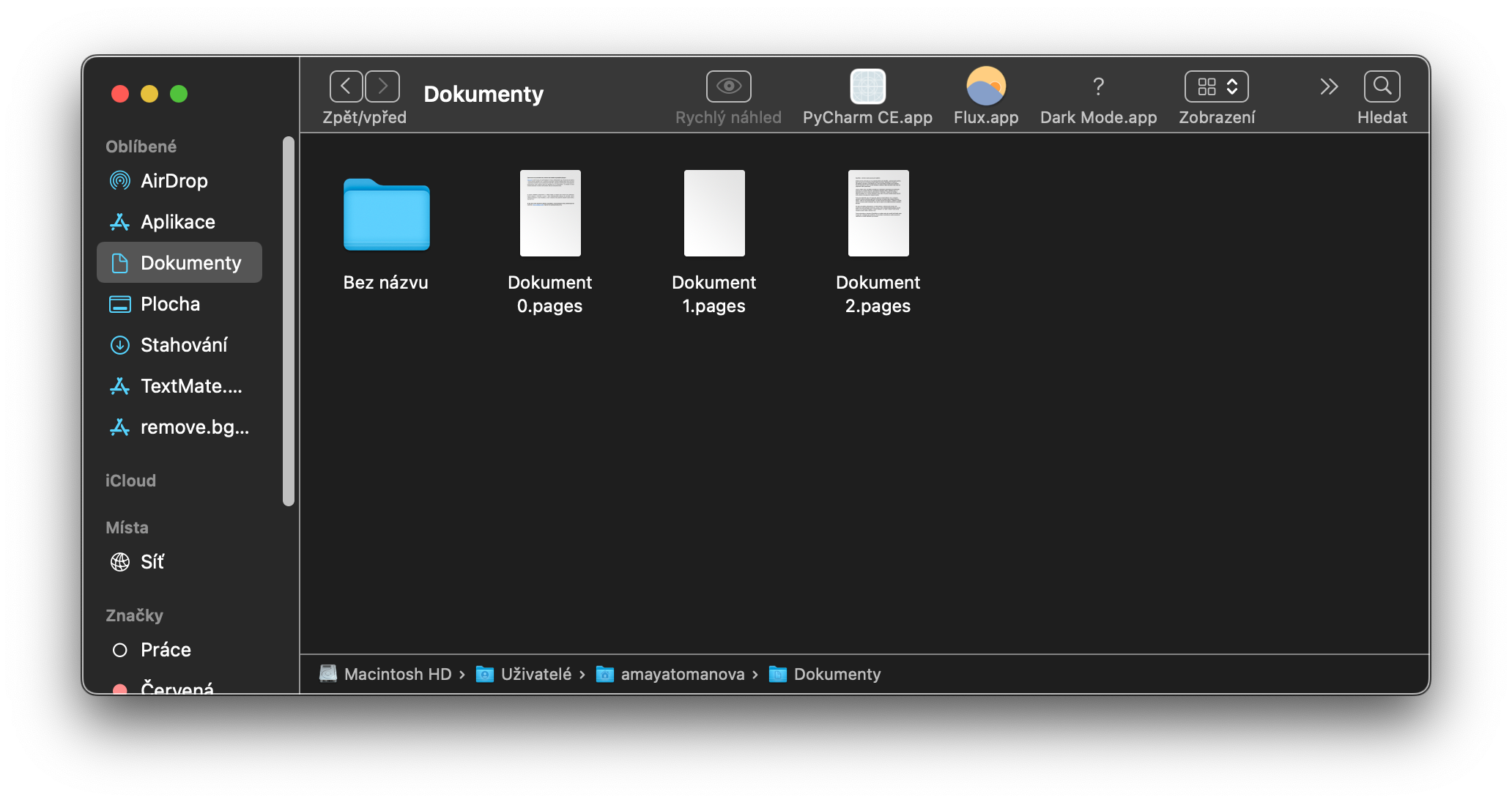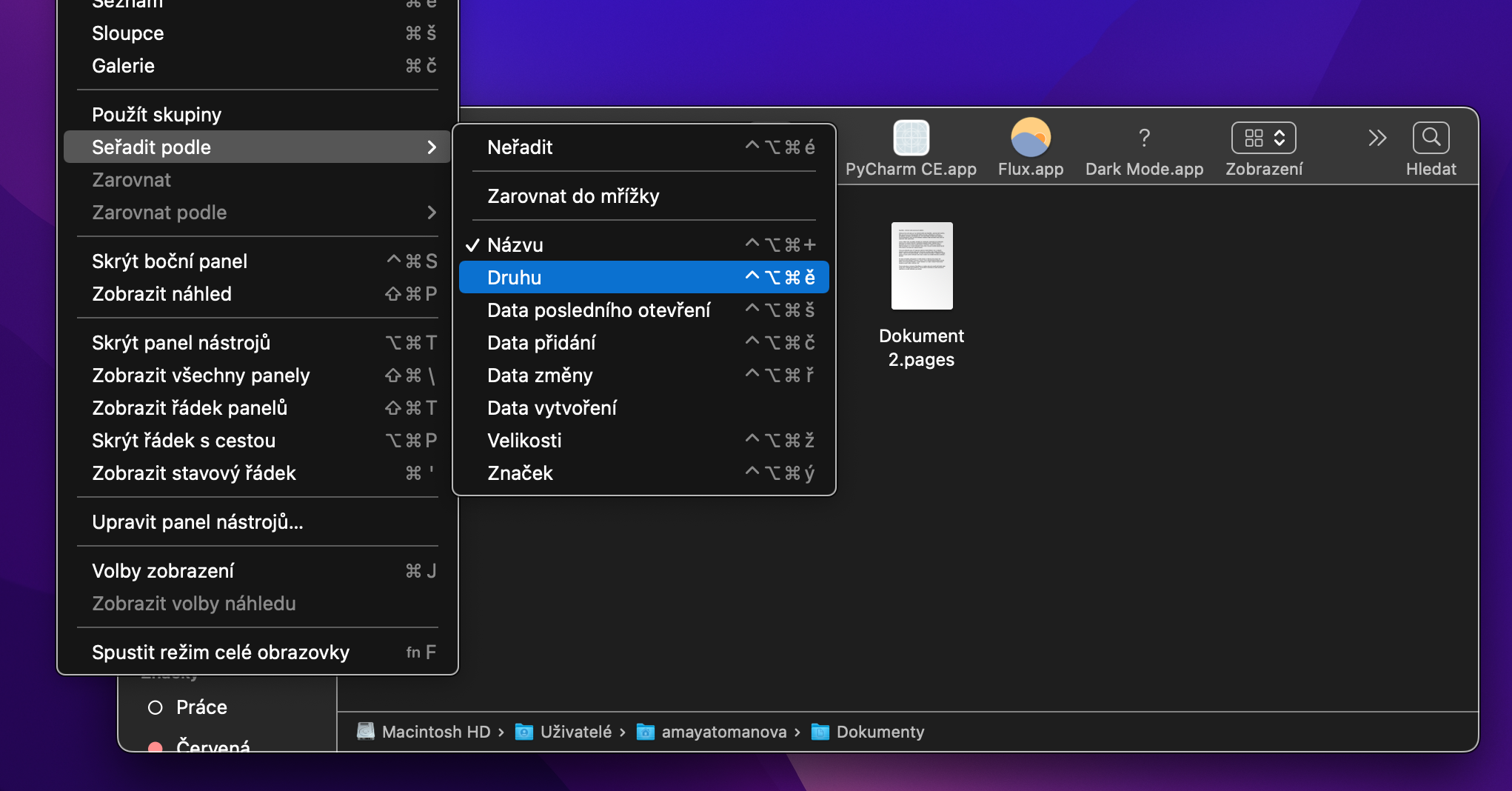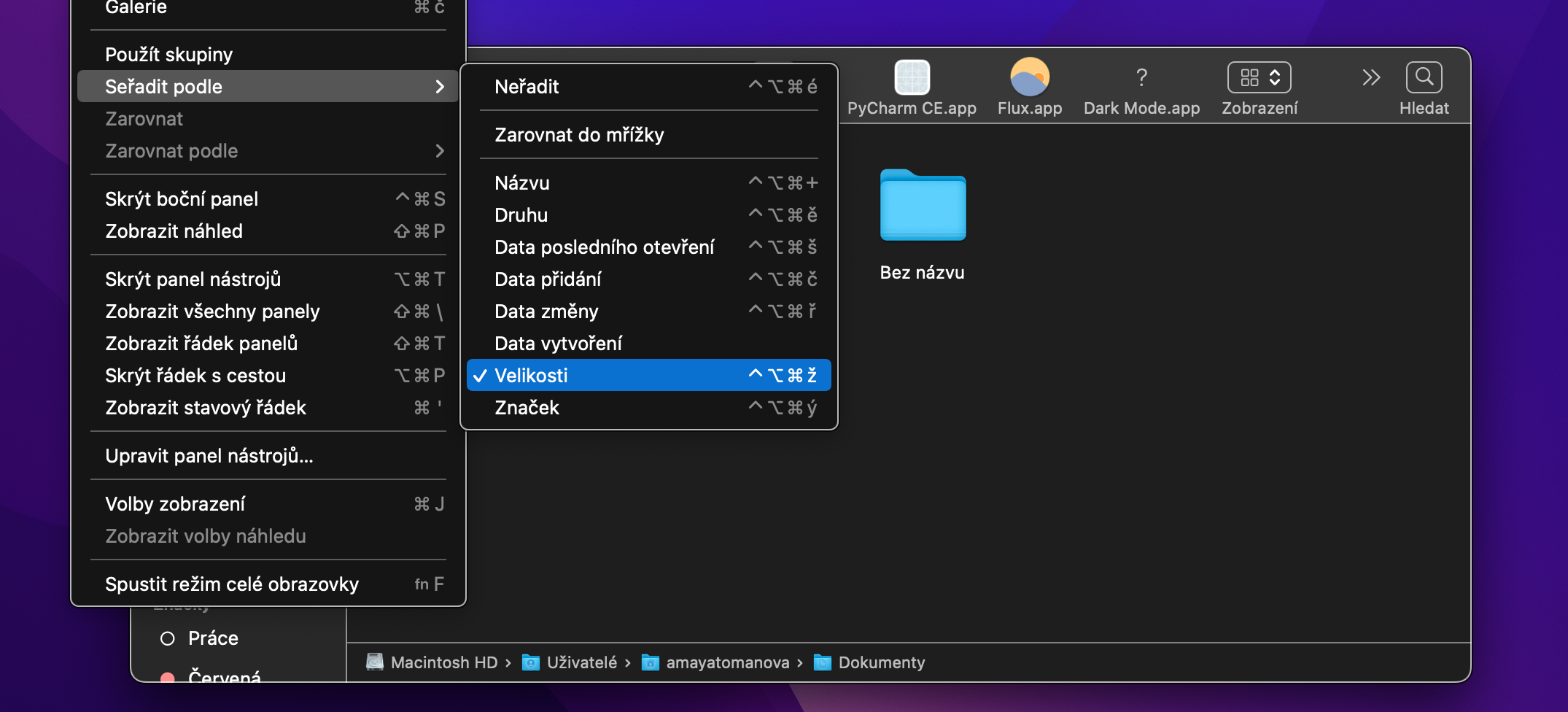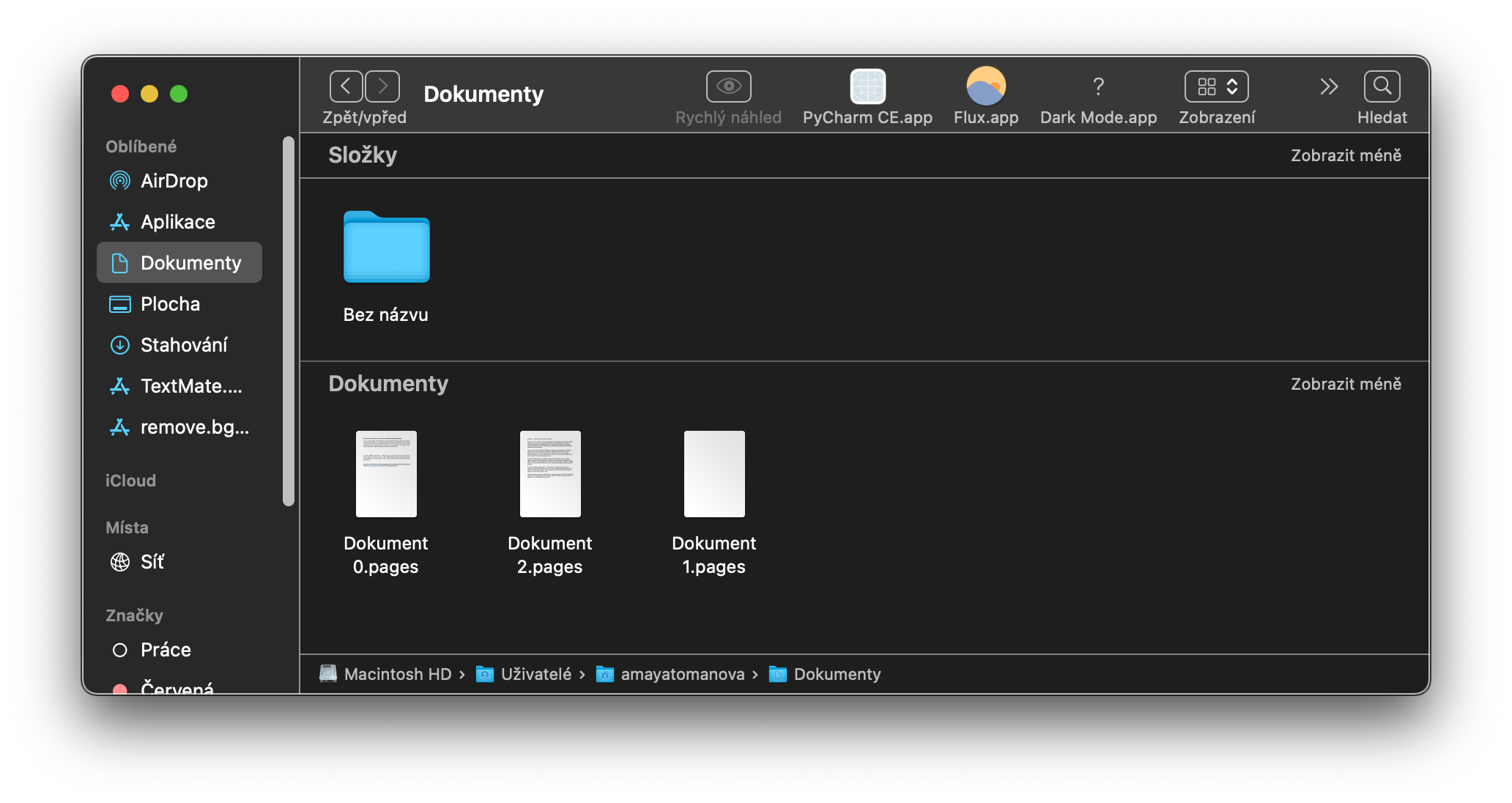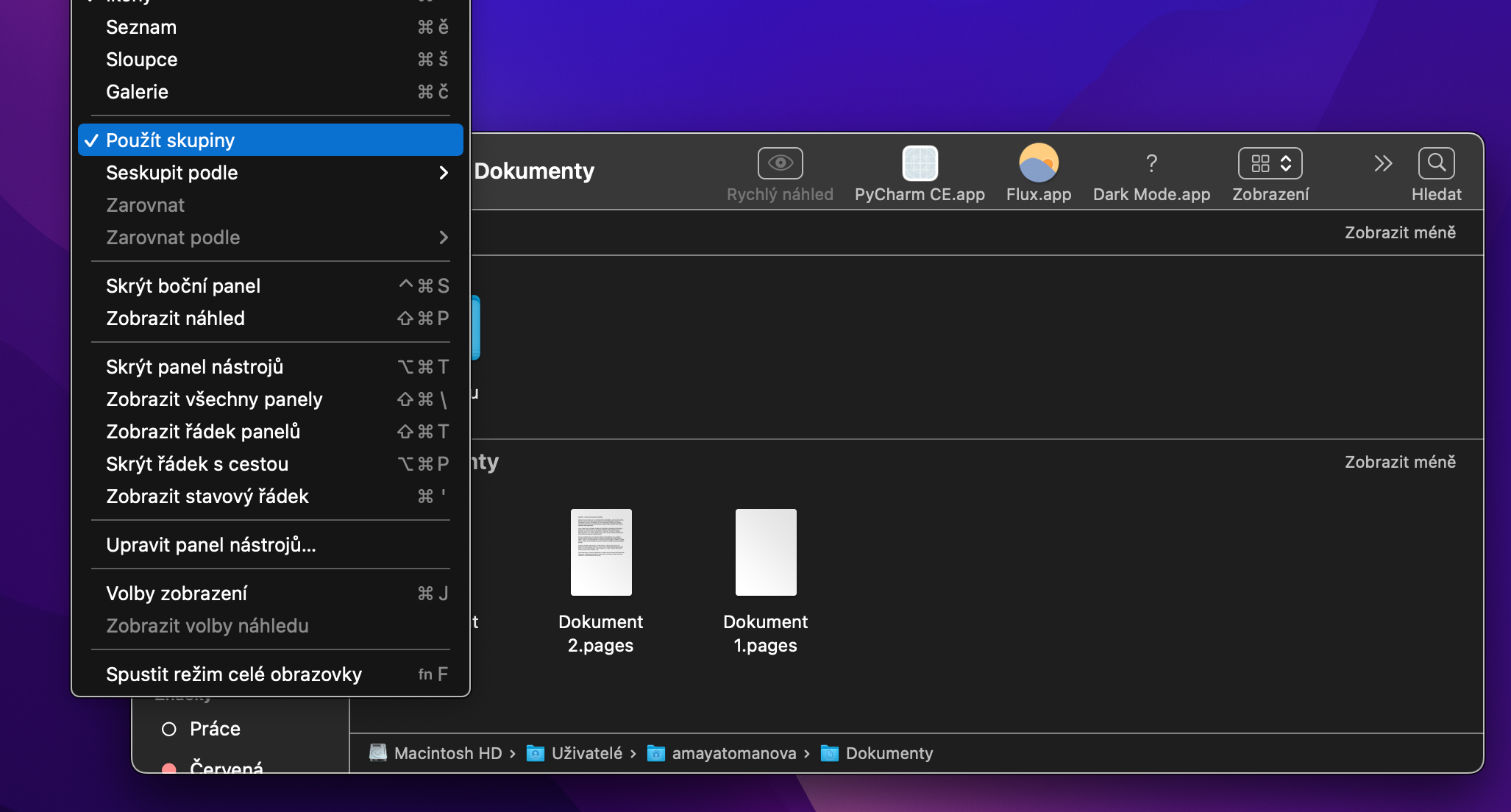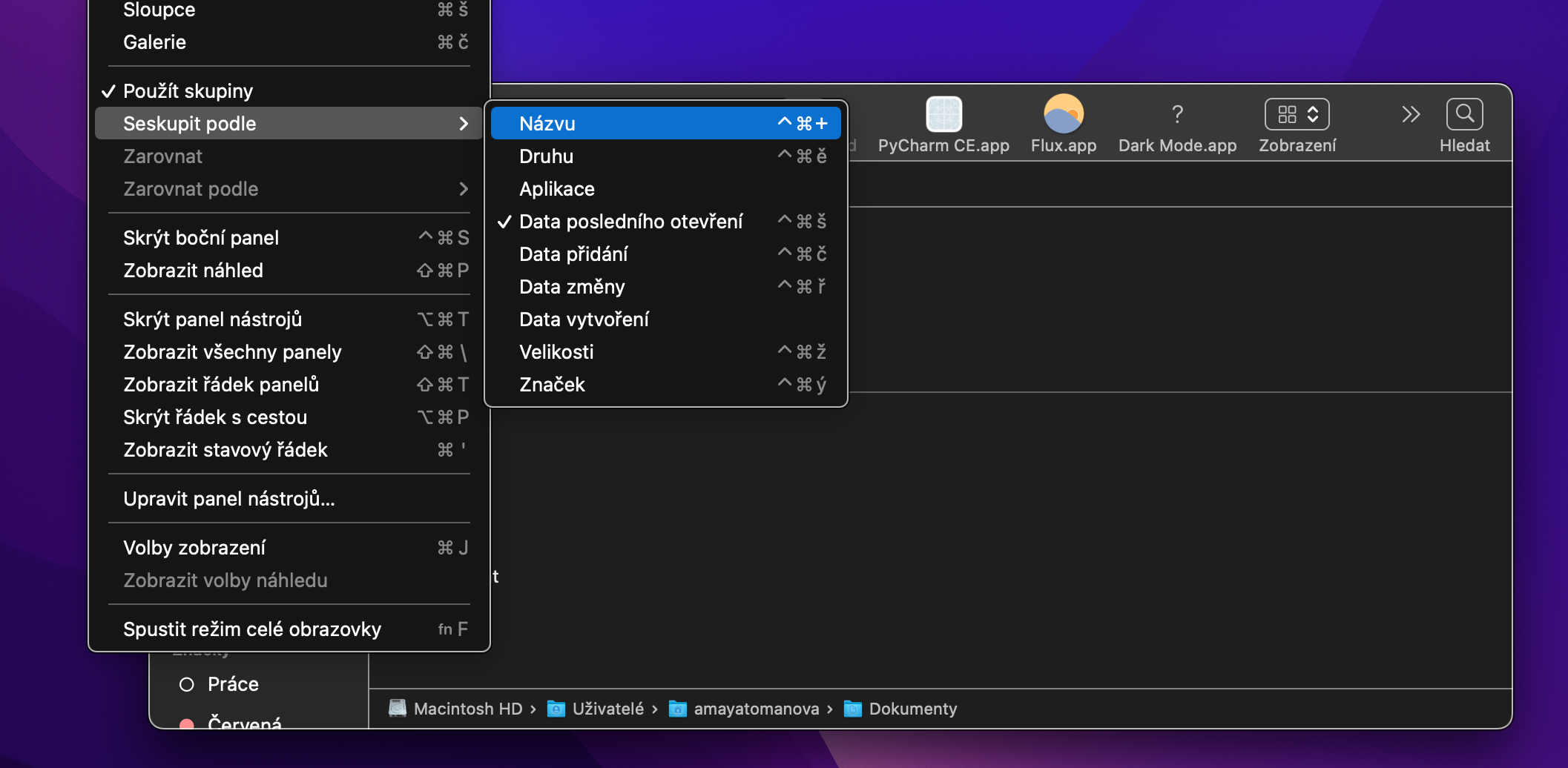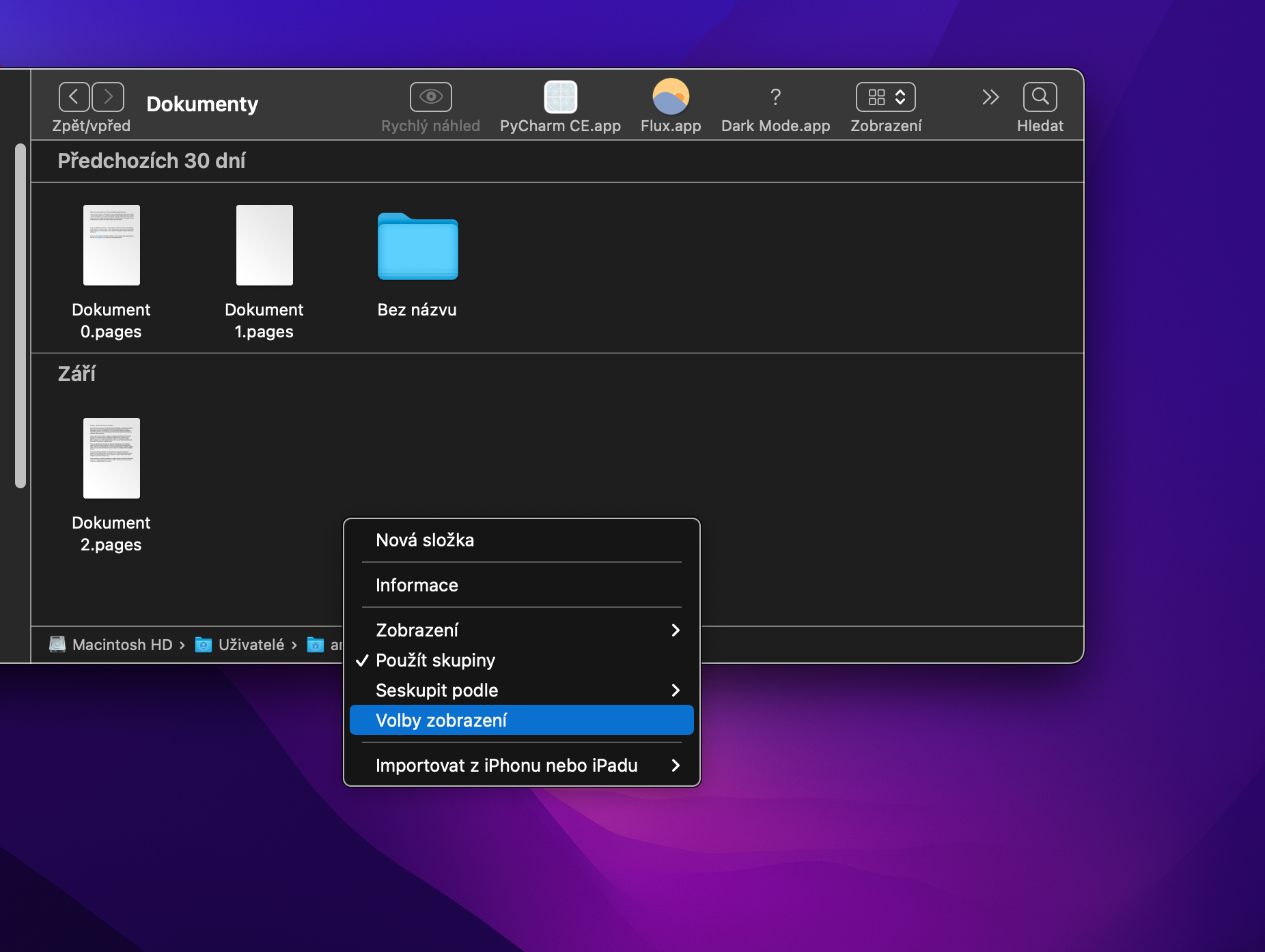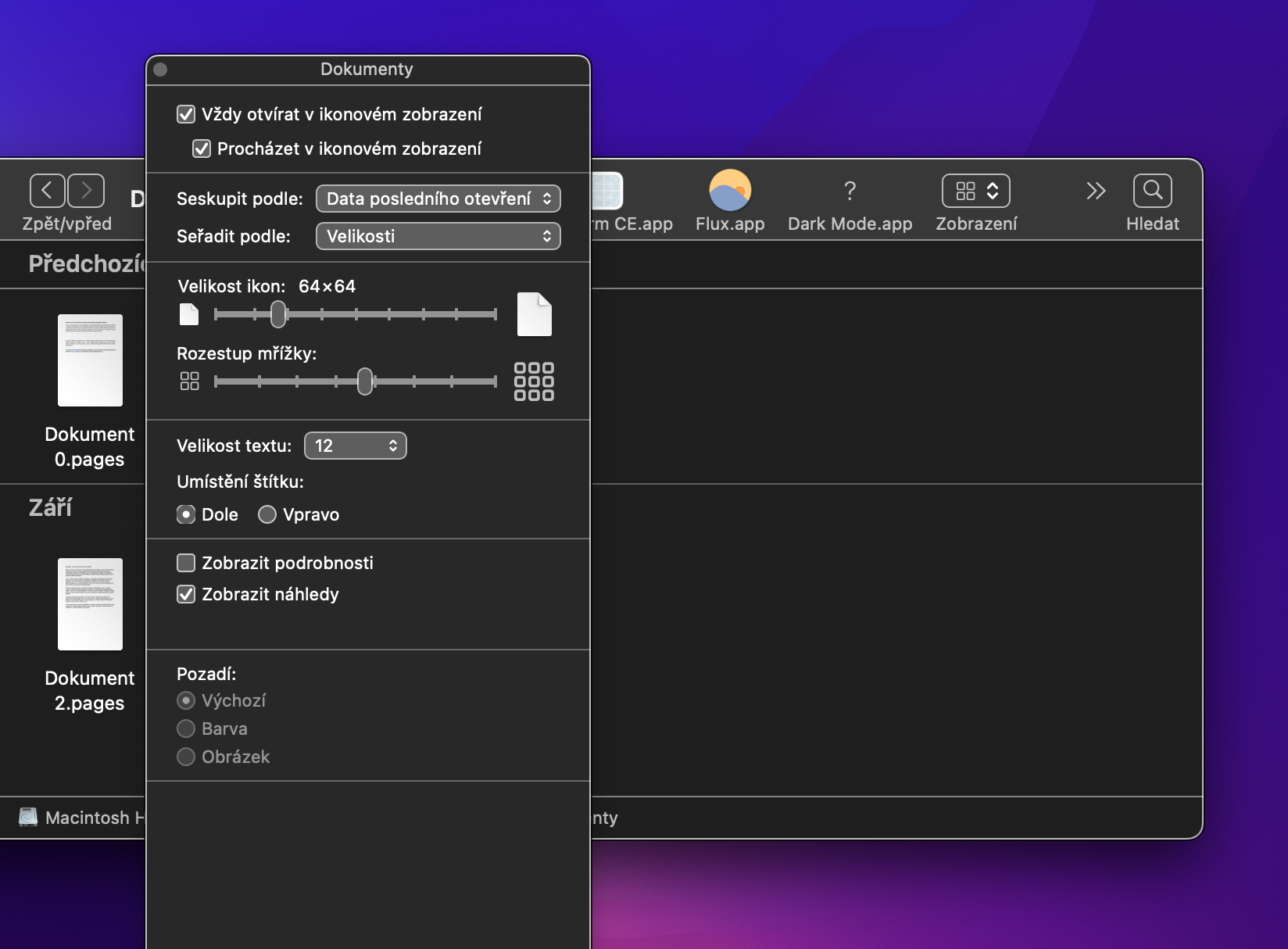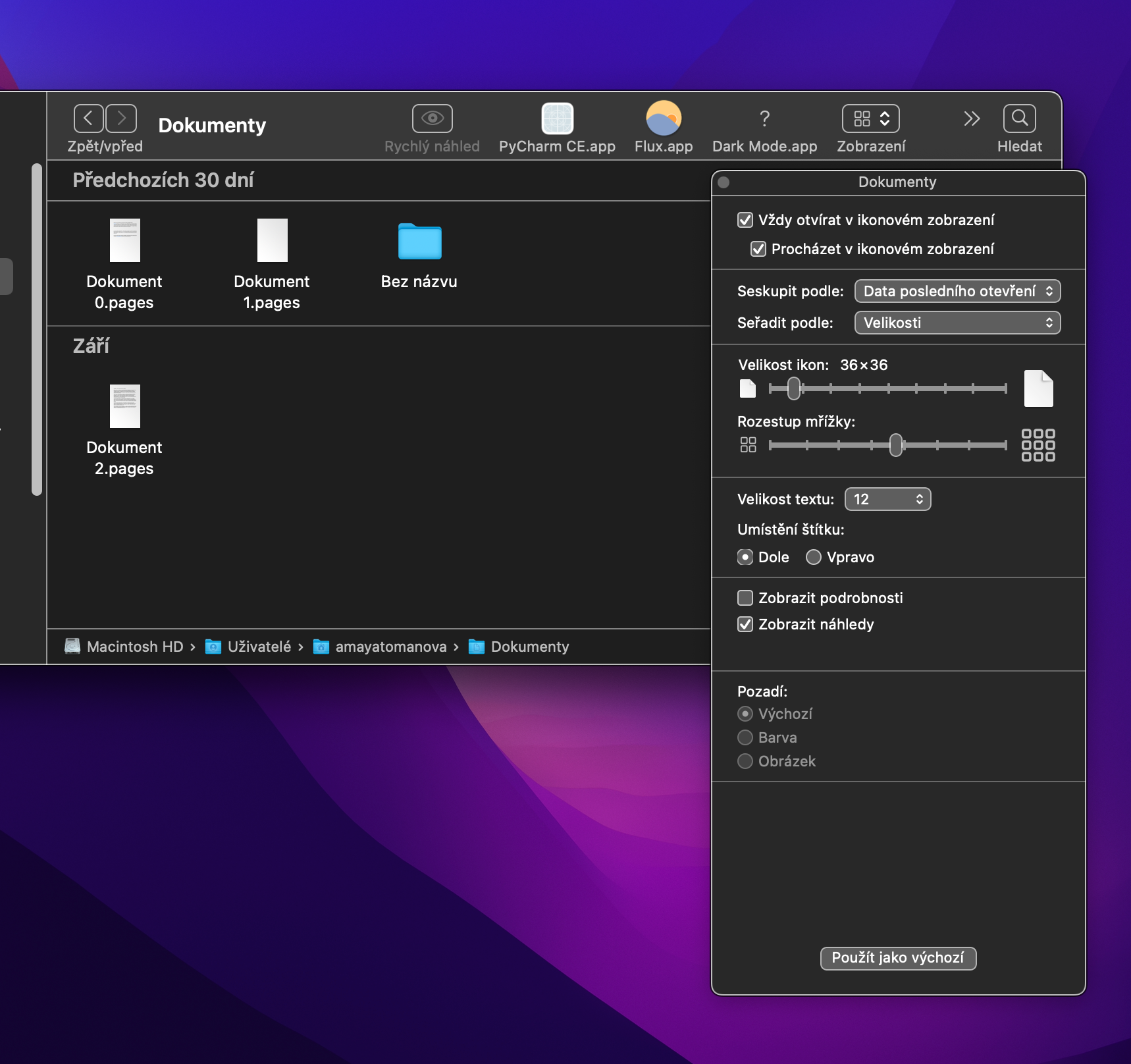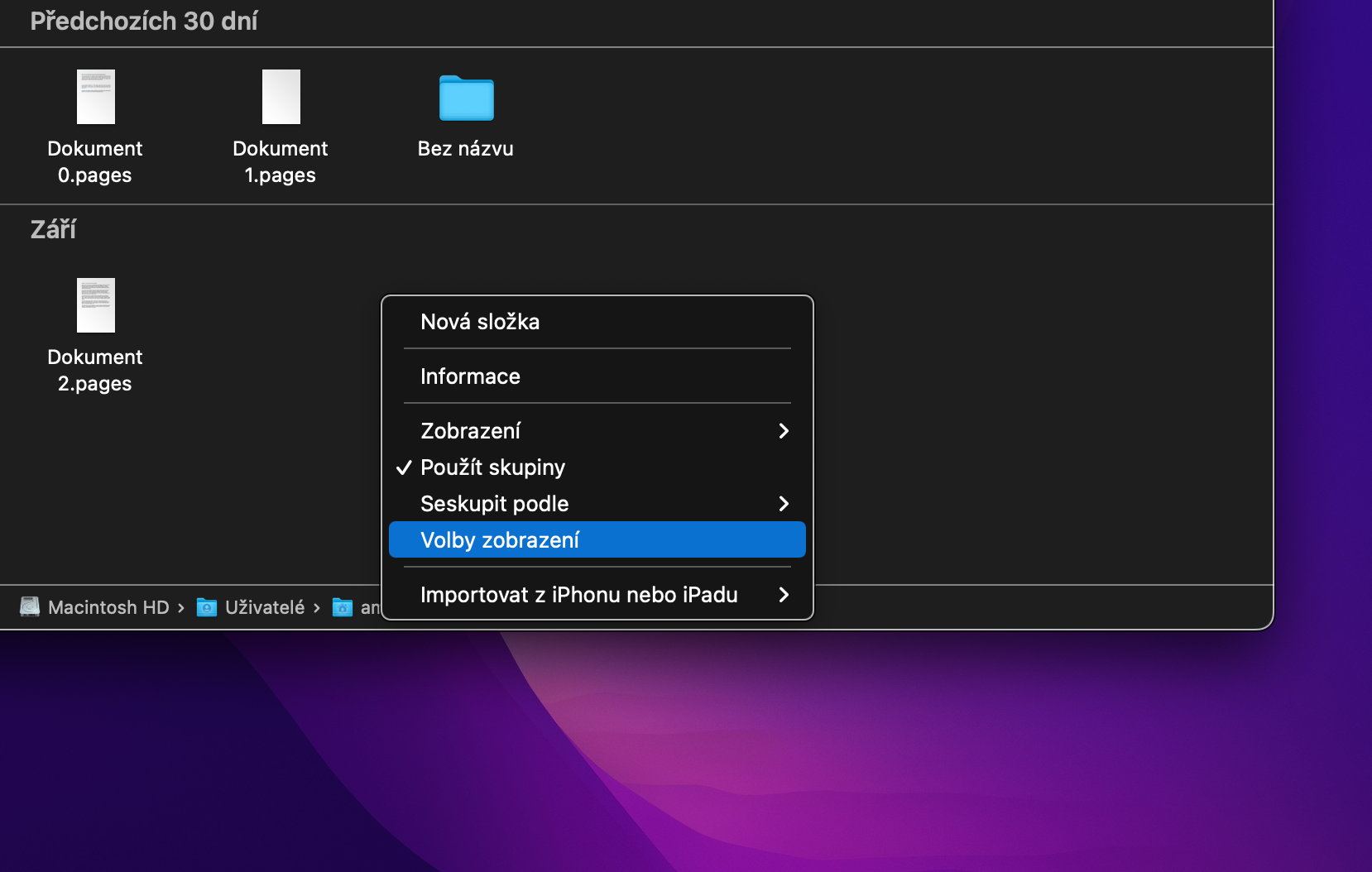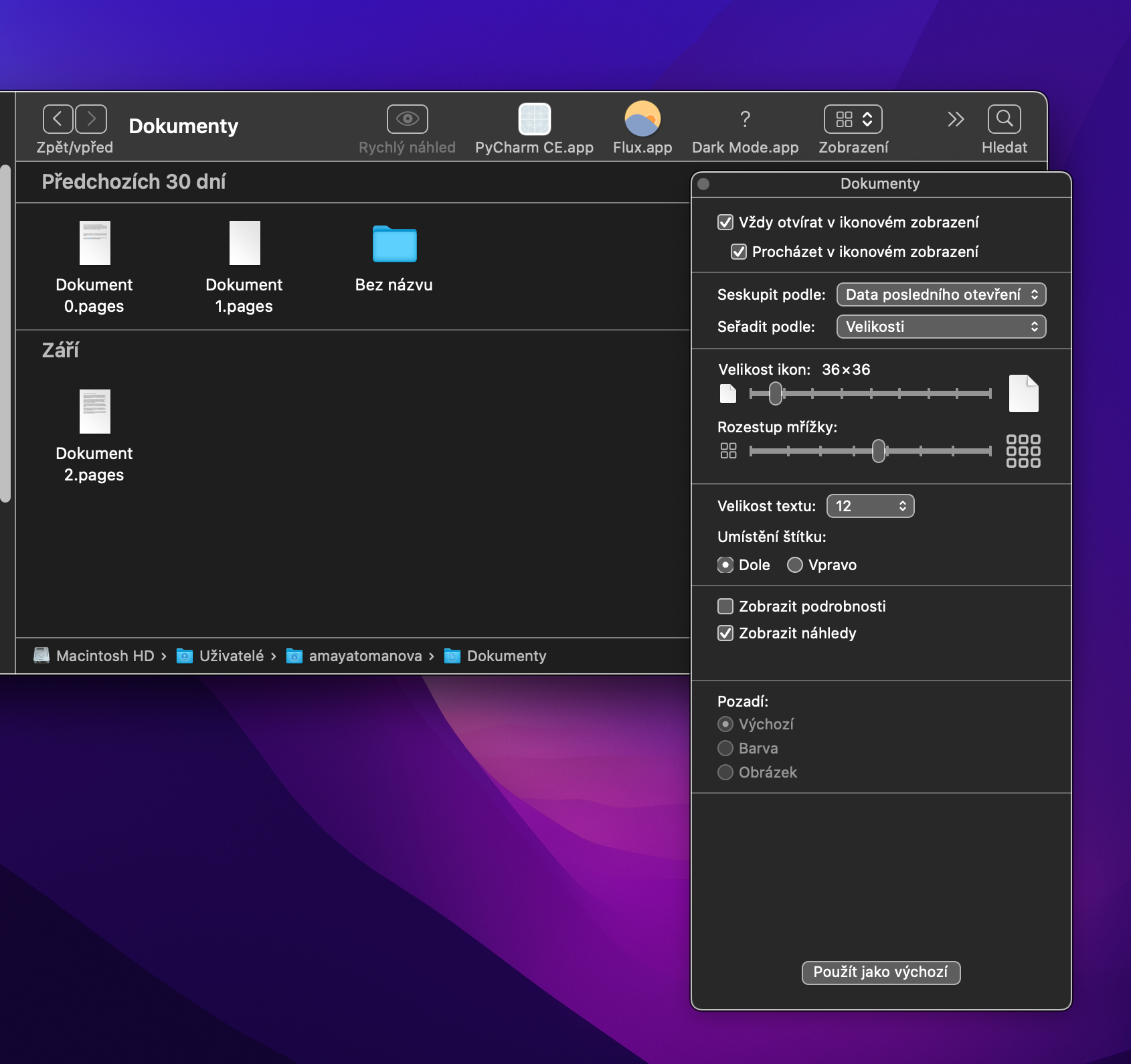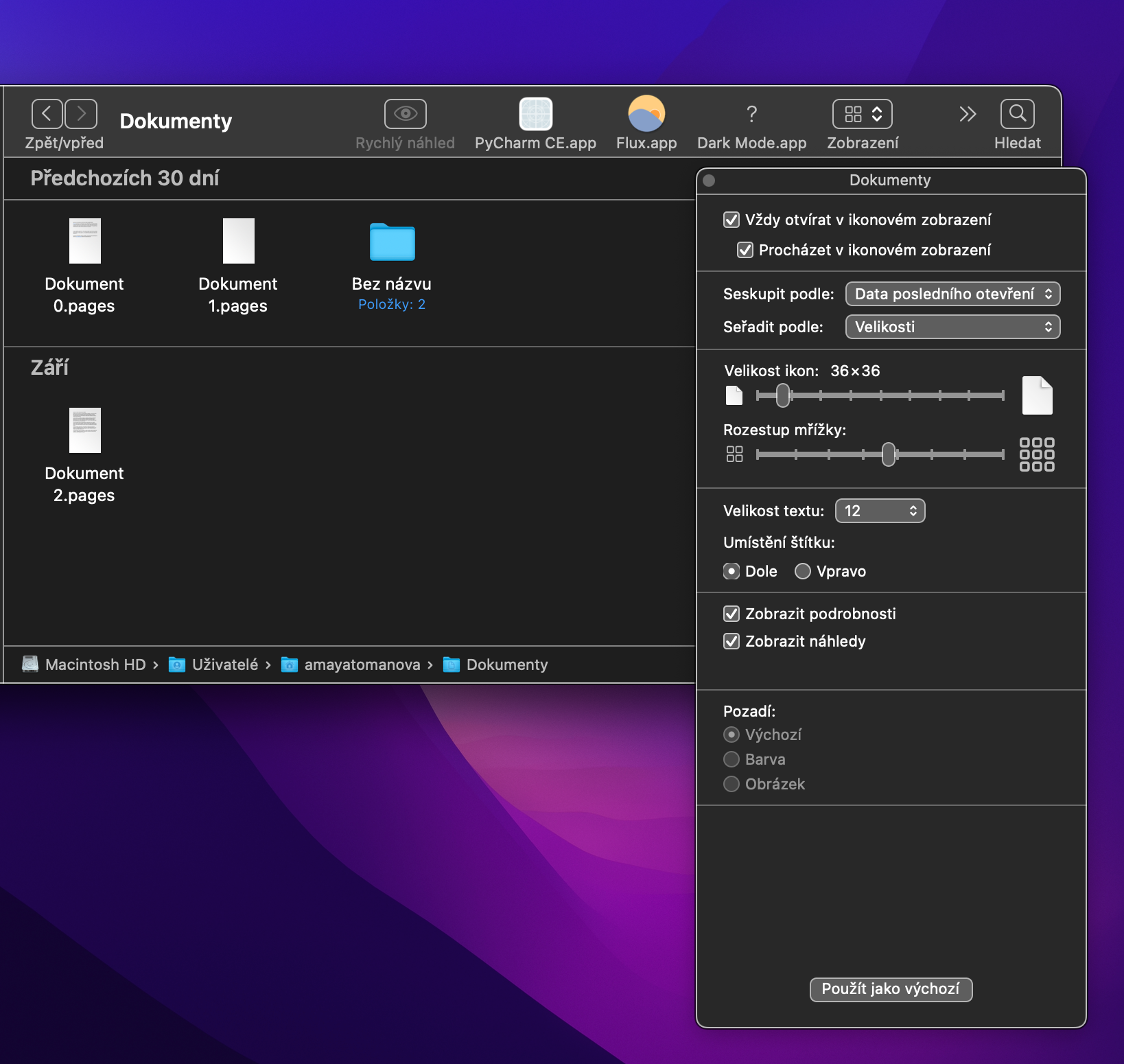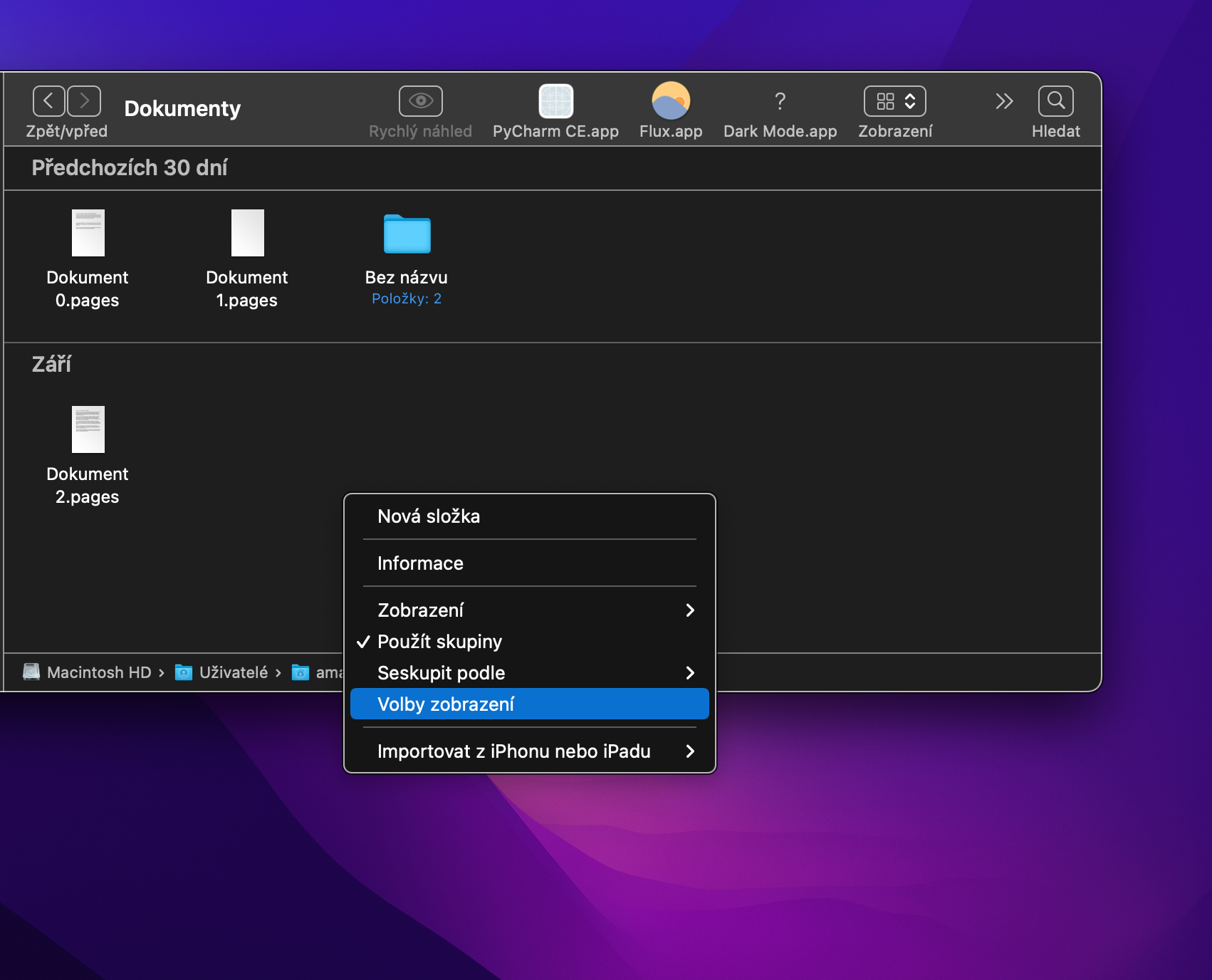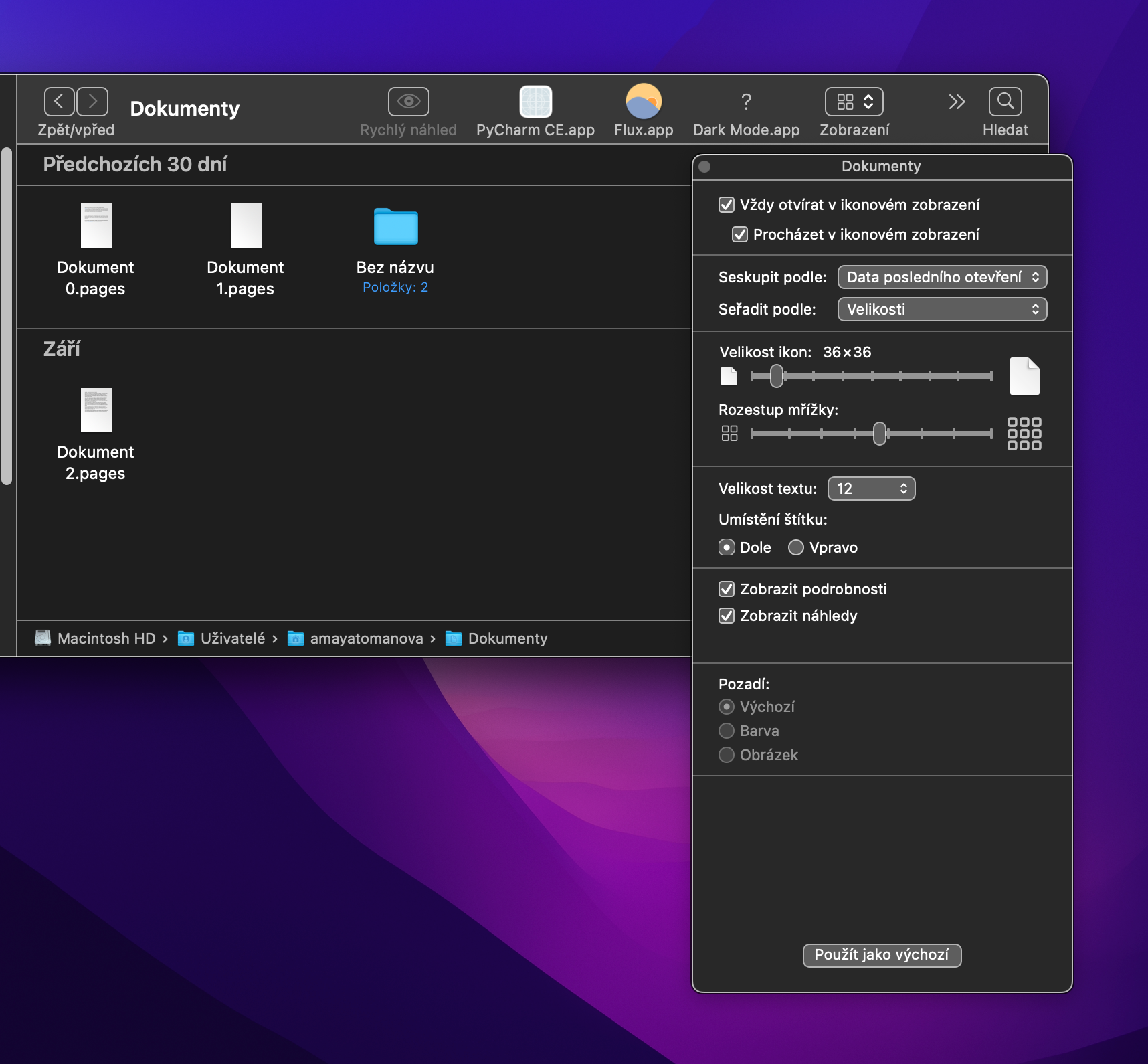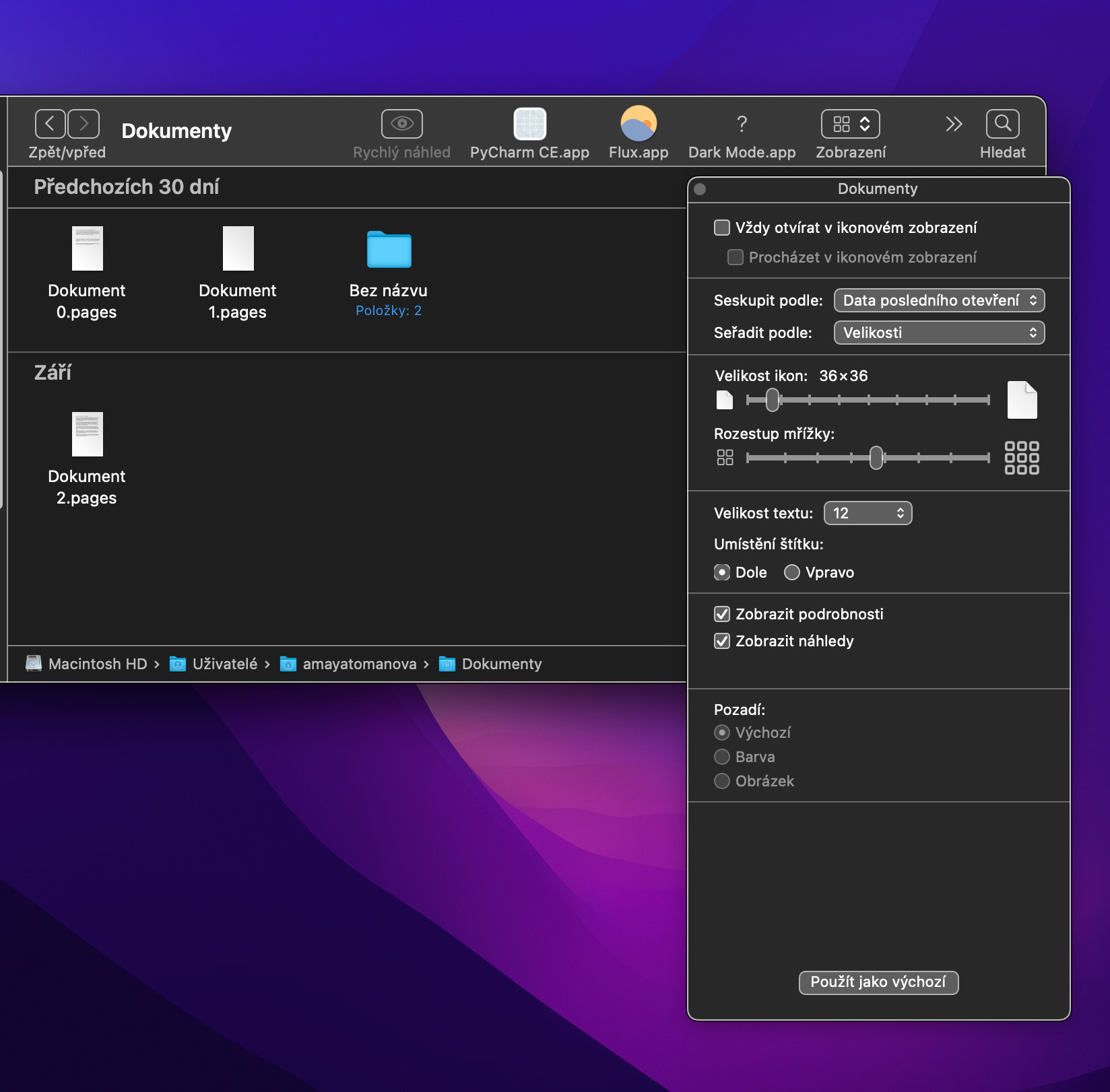Mac'teki yerel Finder, kullanıcılara birçok özelleştirme seçeneği sunar. Bunlardan biri, farklı dosya ve klasör görüntüleme modları arasında geçiş yapabilme yeteneğidir. Bugünkü yazımızda simge görüntüleme modunda nasıl çalışabileceğinizi ve bu görünüm modunu nasıl özelleştirebileceğinizi daha yakından inceleyeceğiz.
Olabilir seninle ilgilenmek

Izgaraya kilitlendi
Mac'inizdeki Finder'da simge görünümünü etkinleştirirseniz iki farklı görünümünüz olur. Bunlardan ilki, ana Finder penceresi ortamındaki simgeleri serbestçe hareket ettirmenize olanak tanır, ikinci seçeneğin etkinleştirilmesi durumunda simgelerin düzeni, seçtiğiniz kriterlere göre sıralamada kilitlenir. İkinci moda geçmek istiyorsanız Mac ekranınızın üst kısmındaki menü çubuğunda Görünüm -> Sıralama ölçütü'nü tıklayın ve istediğiniz kriterleri girin.
Gruplama
Finder'da simgelerin düzenlenme şeklini değiştirmenin başka bir yolu da gruplandırma özelliğini kullanmaktır. Mac ekranınızın üst kısmındaki menü çubuğunda Görünüm -> Grupları Kullan'ı tıklamanız yeterlidir. Gruplar kullanılırsa simgeler çeşitli bölümlere açıkça sıralanacaktır. Mac ekranınızın üst kısmındaki menü çubuğunda Görünüm -> Gruplandırma Ölçütü'nü tıklatarak gruplandırma kriterlerini değiştirebilirsiniz. Gruplandırmaya geçerseniz artık simgeleri serbestçe hareket ettiremezsiniz. Önceki görüntüleme moduna geri döndüğünüzde simgeler otomatik olarak eskisi gibi düzenlenecektir.
Simgeleri yeniden boyutlandır
Elbette Finder'daki simgelerin boyutunu da istediğiniz gibi değiştirebilirsiniz. Varsayılan boyut 64 x 64'tür ancak bunu kolayca değiştirebilirsiniz. Ana Finder penceresinde herhangi bir yere sağ tıklamanız yeterli. Görüntülenen menüde Görüntüleme Seçenekleri'ne tıklayın ve ardından Simge Boyutu bölümündeki kaydırıcıdaki simgelerin boyutunu değiştirebilirsiniz.
Öğe bilgilerini görüntüle
Varsayılan olarak, simge modunda görüntülendiğinde Finder'daki tek tek öğeler için hiçbir ek ayrıntı görüntülenmez. Ancak bu çok kolay bir şekilde değiştirilebilir. Ana Finder penceresinde masaüstünde herhangi bir yere sağ tıklayın. Görüntülenen menüde Görünüm Seçenekleri'ni tıklayın ve ardından Ayrıntıları Göster'i işaretleyin. Bireysel klasörler için, örneğin kaç dosya içerdikleri hakkında bilgi gösterilecektir.
Belirli klasörleri simge görünümünde görüntüleme
Örneğin, belgeler için liste görünümü modundan memnun musunuz, örneğin uygulamaların bulunduğu bir klasör için simge görünümünü tercih ediyor musunuz? Mac'teki Finder'da seçilen klasörler için belirli bir görüntüleme yöntemi ayarlayabilirsiniz. Öncelikle Finder'da uygun klasörü açın, ardından ana pencere alanına sağ tıklayın. Görünen menüde Görüntüleme Seçenekleri'ni seçin. Ardından tercihler penceresinin üst kısmında Her zaman simge görünümünde aç öğesini işaretleyin.