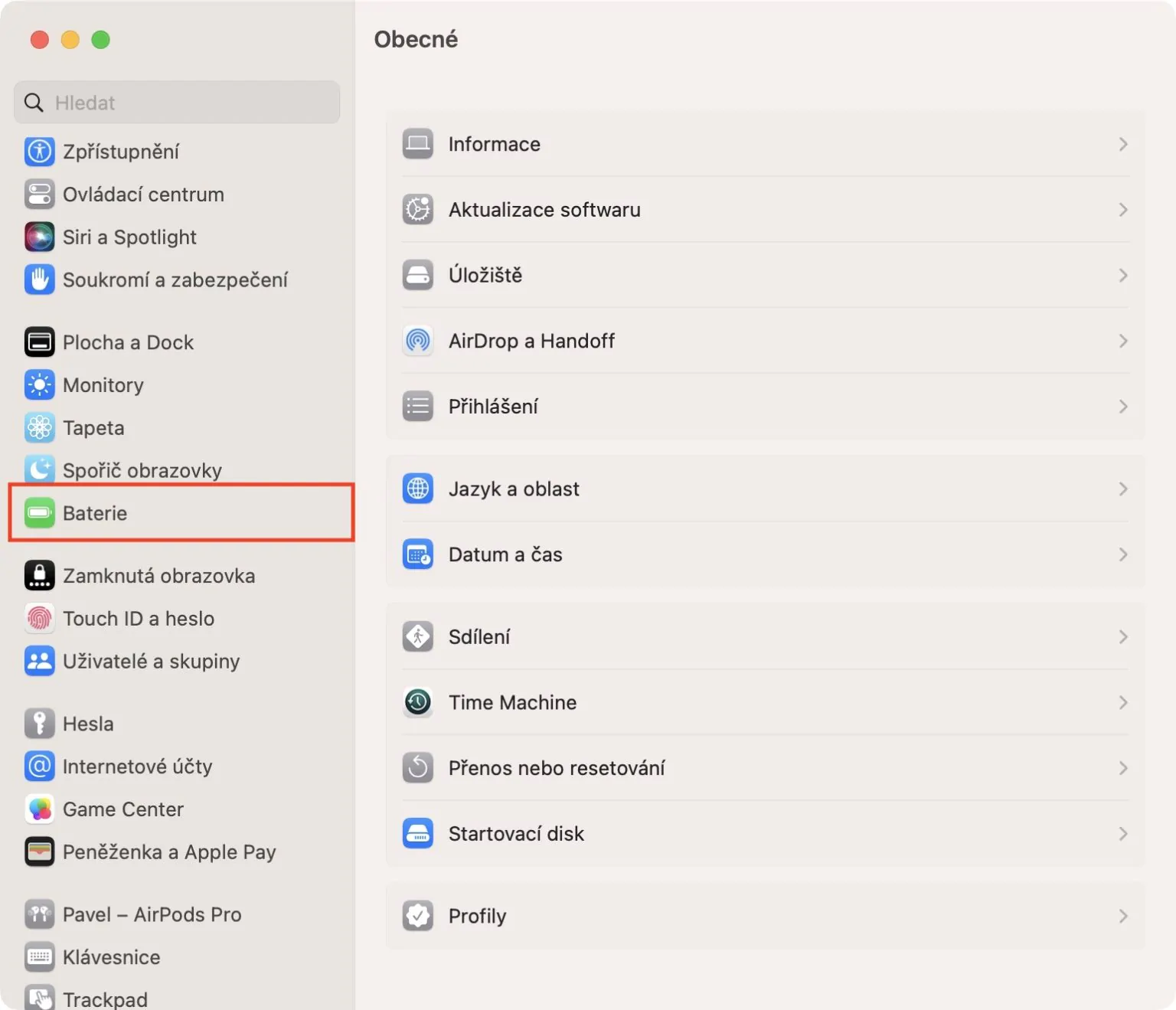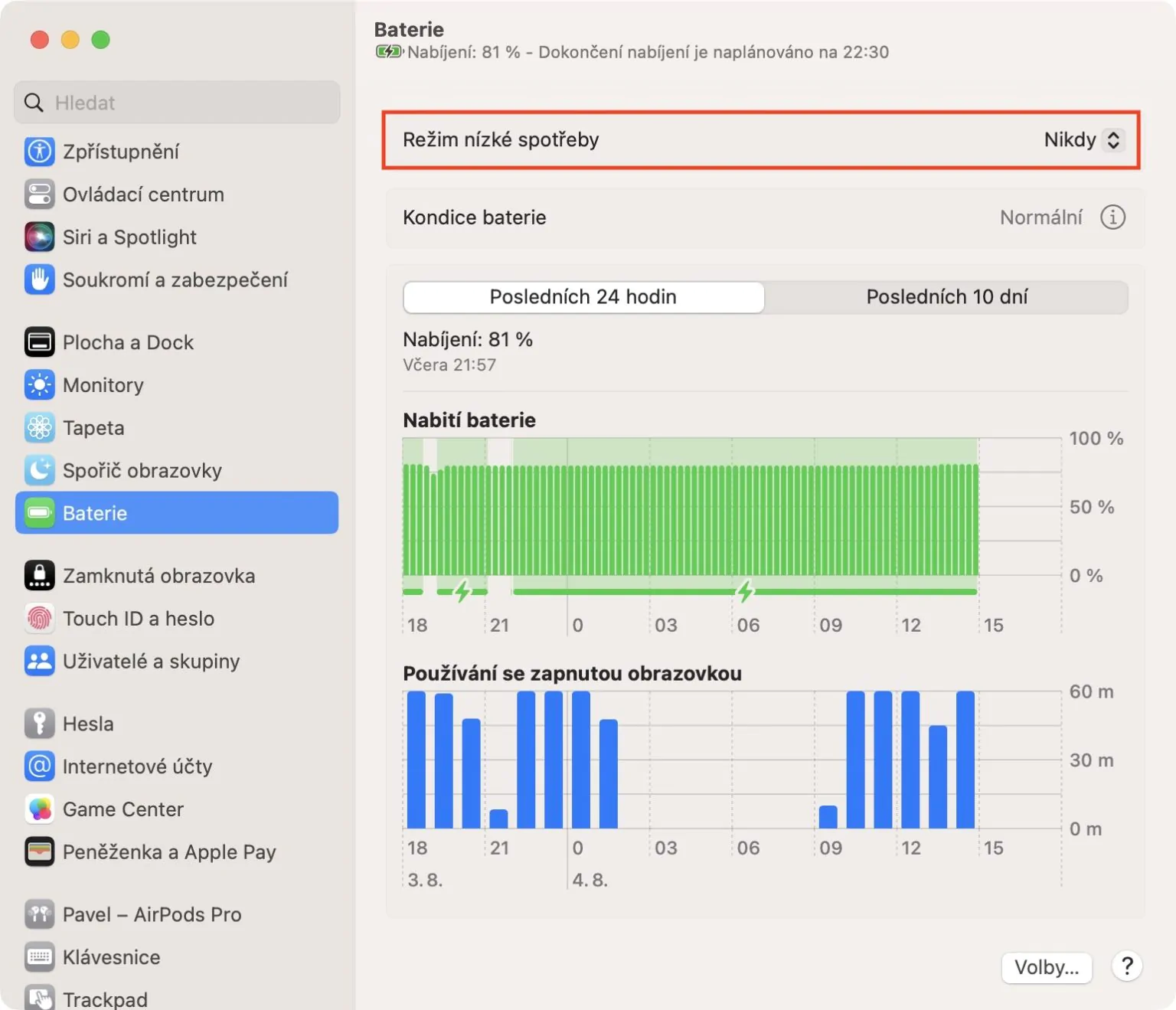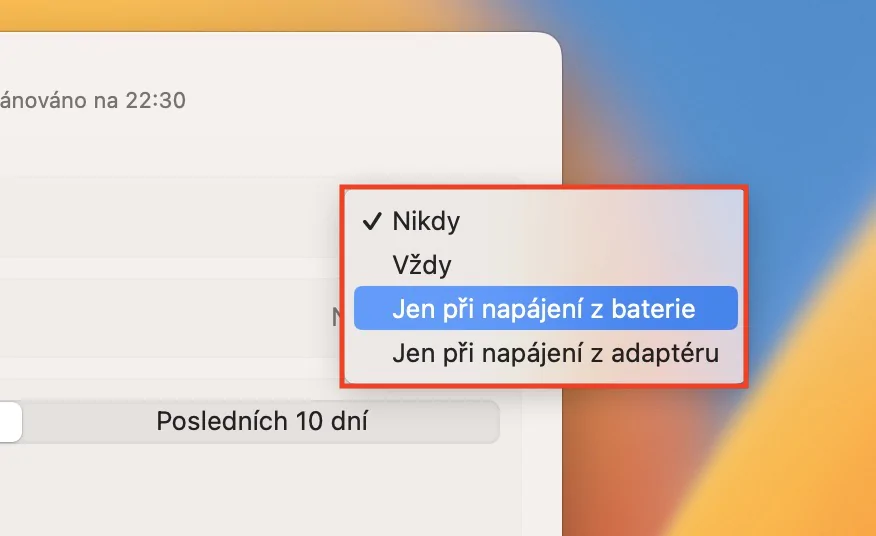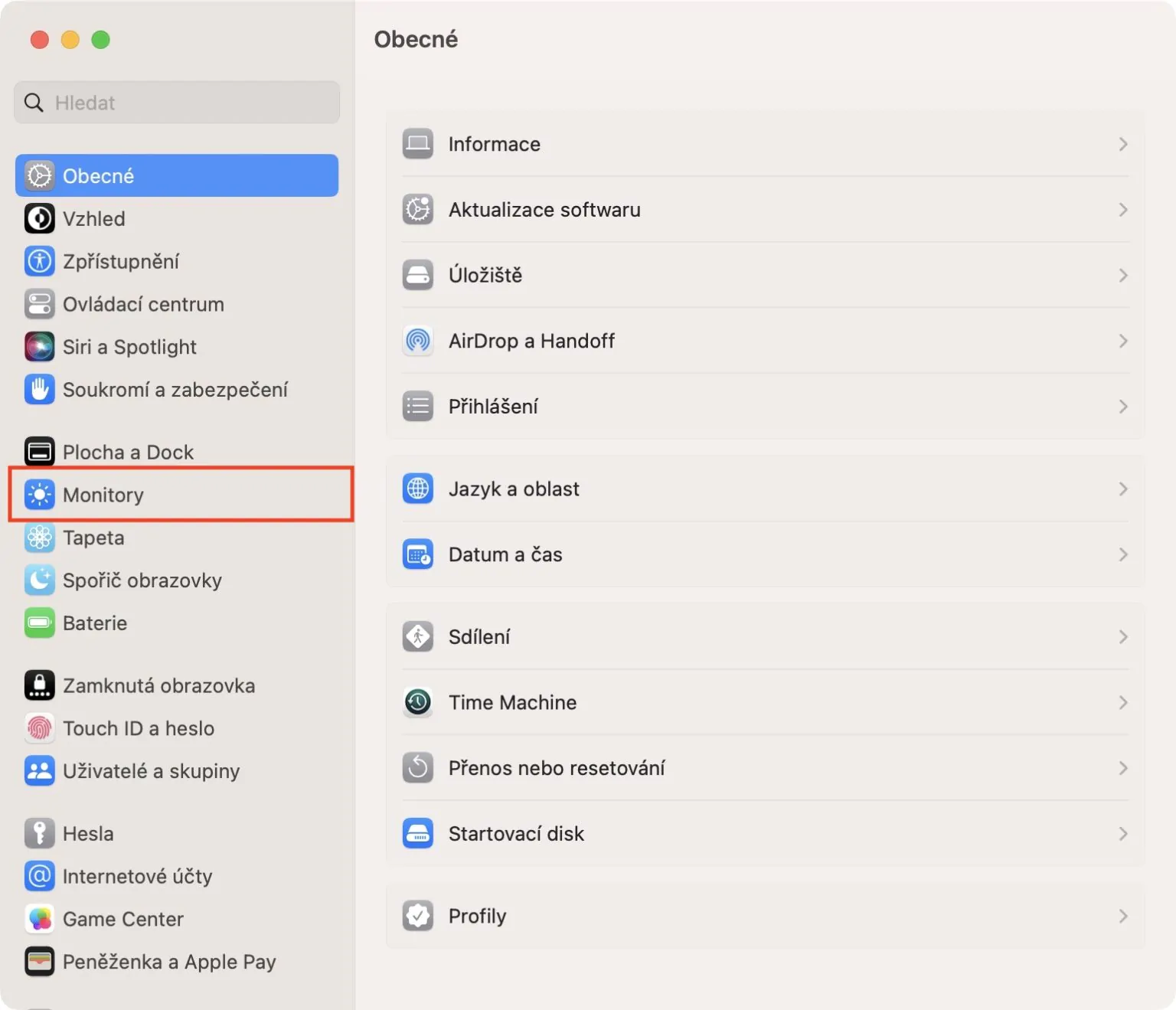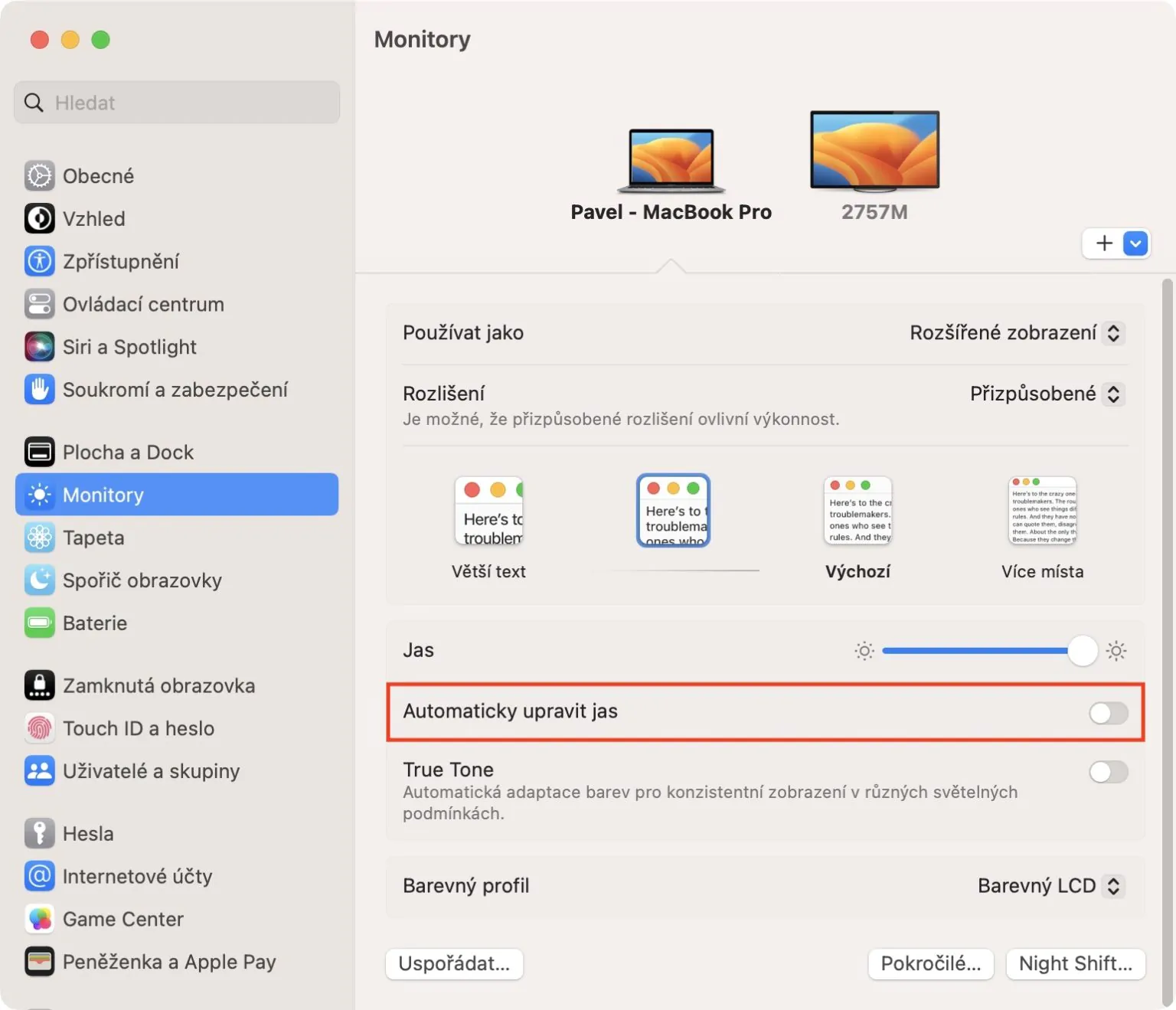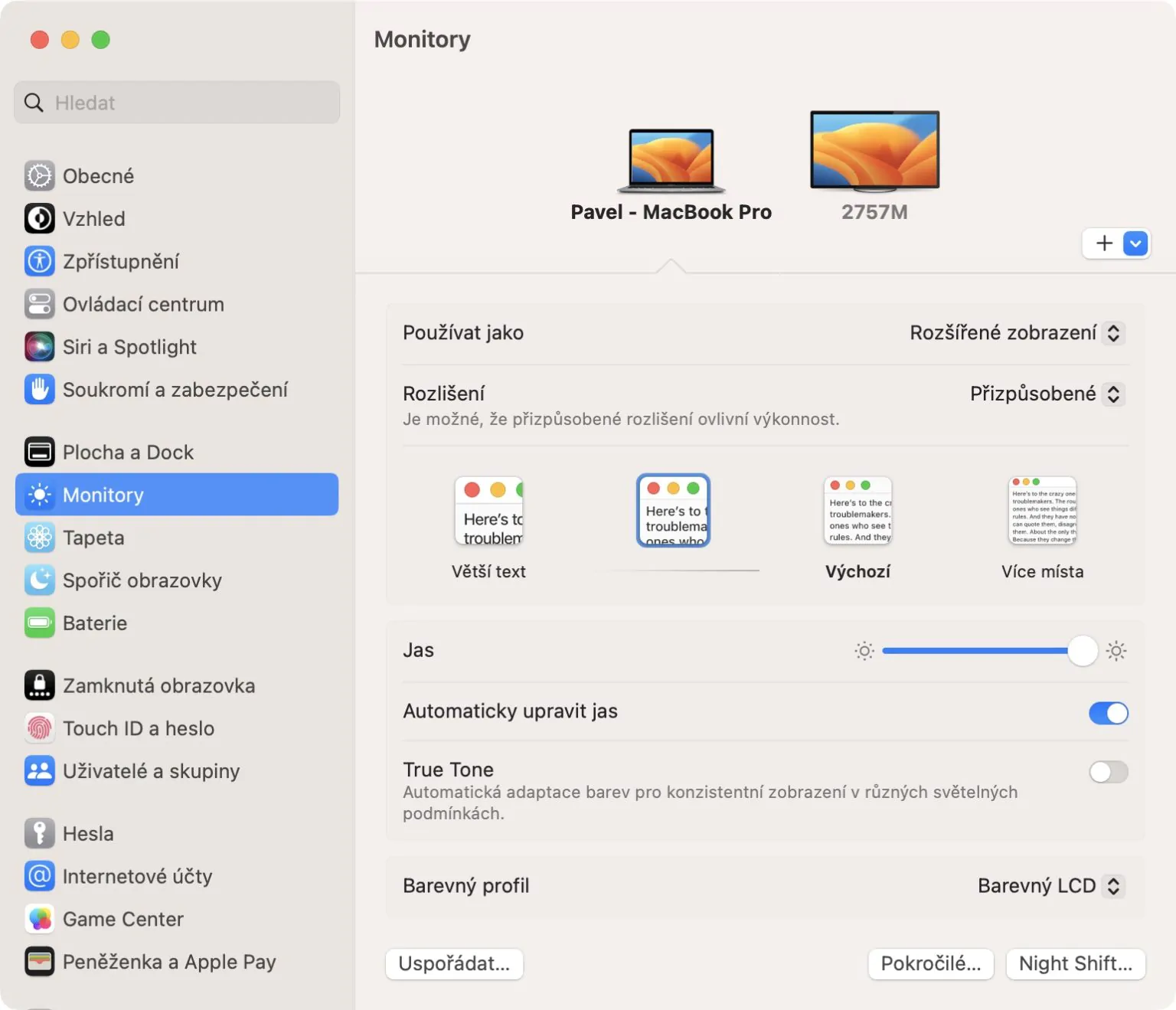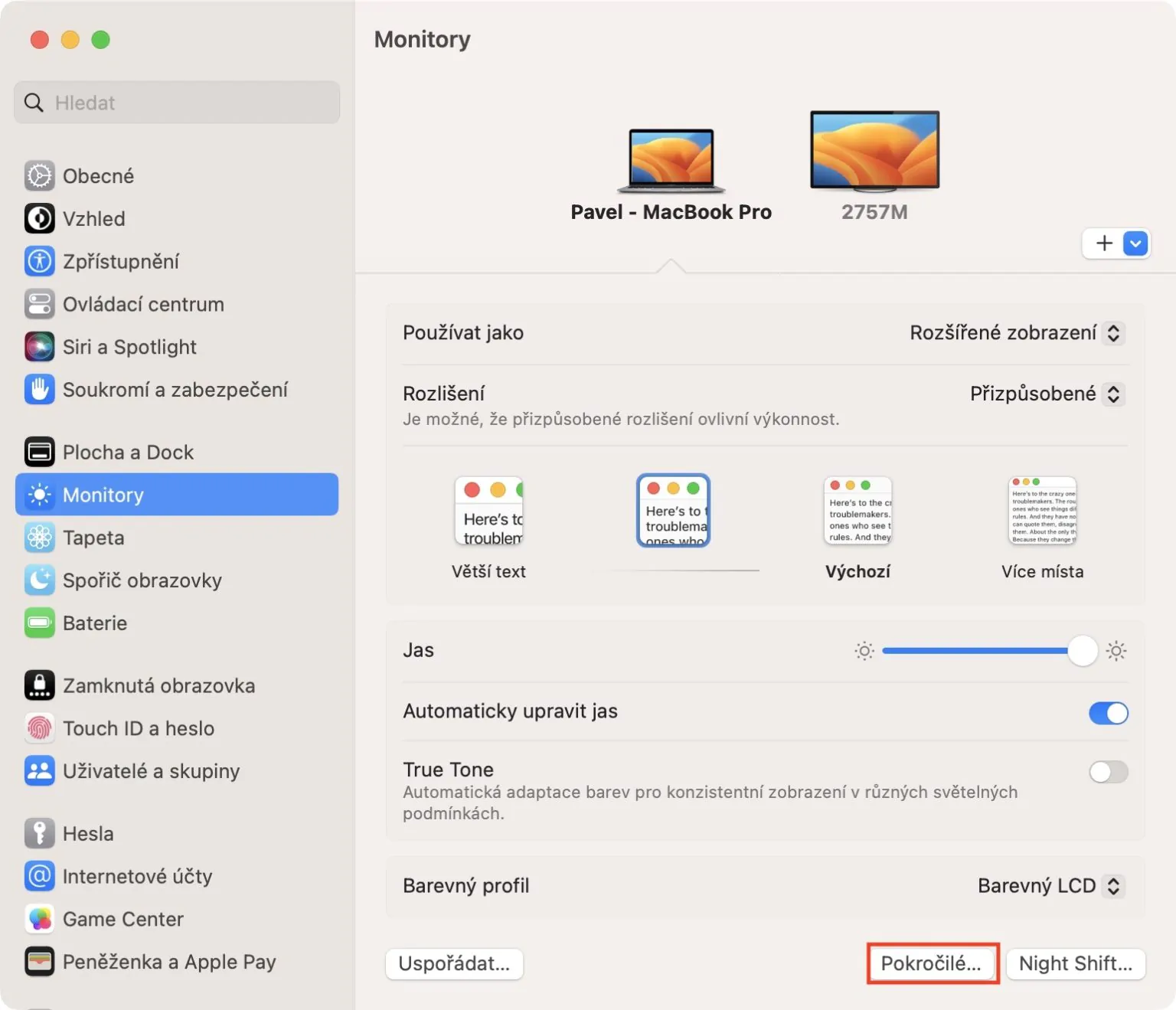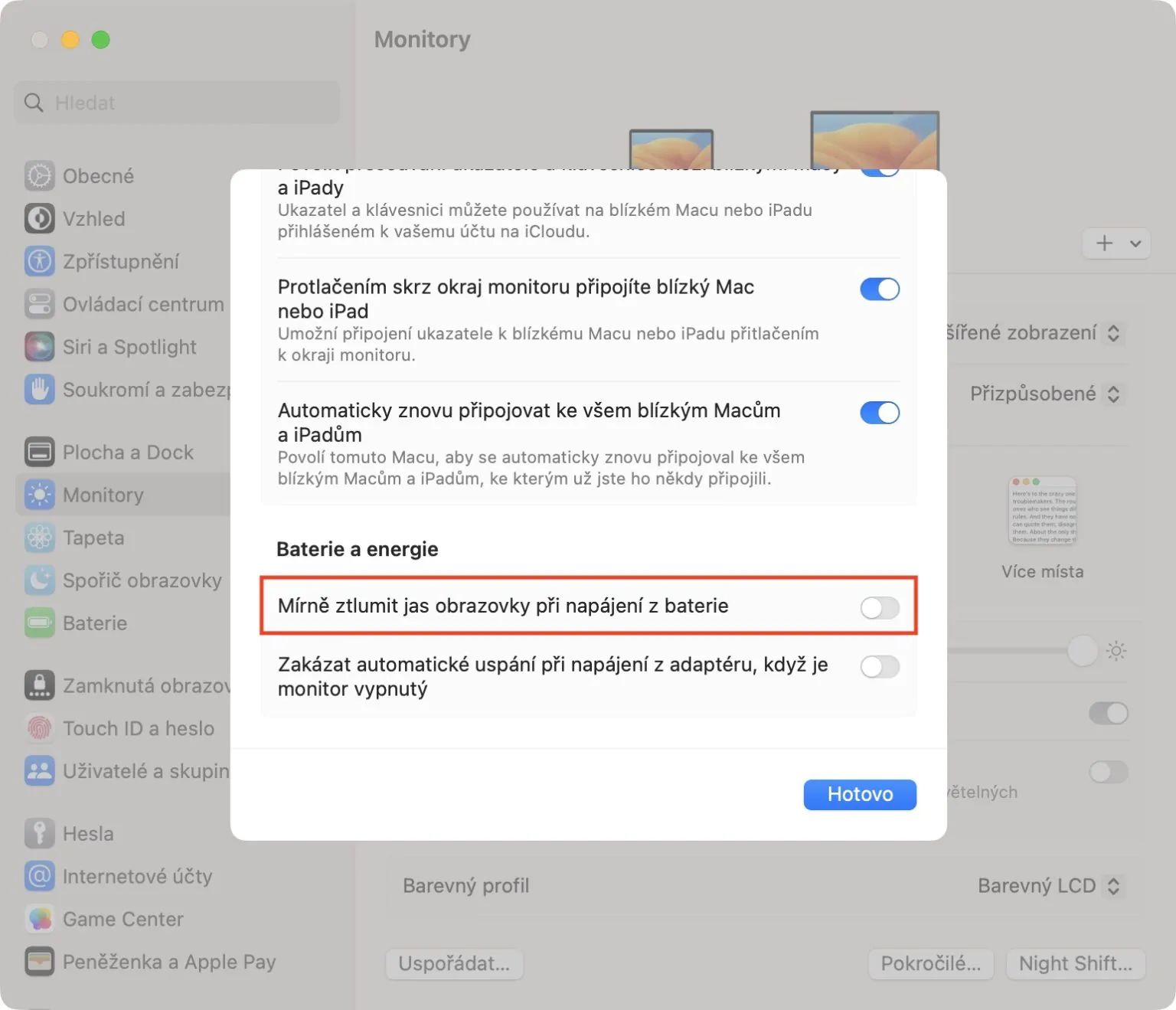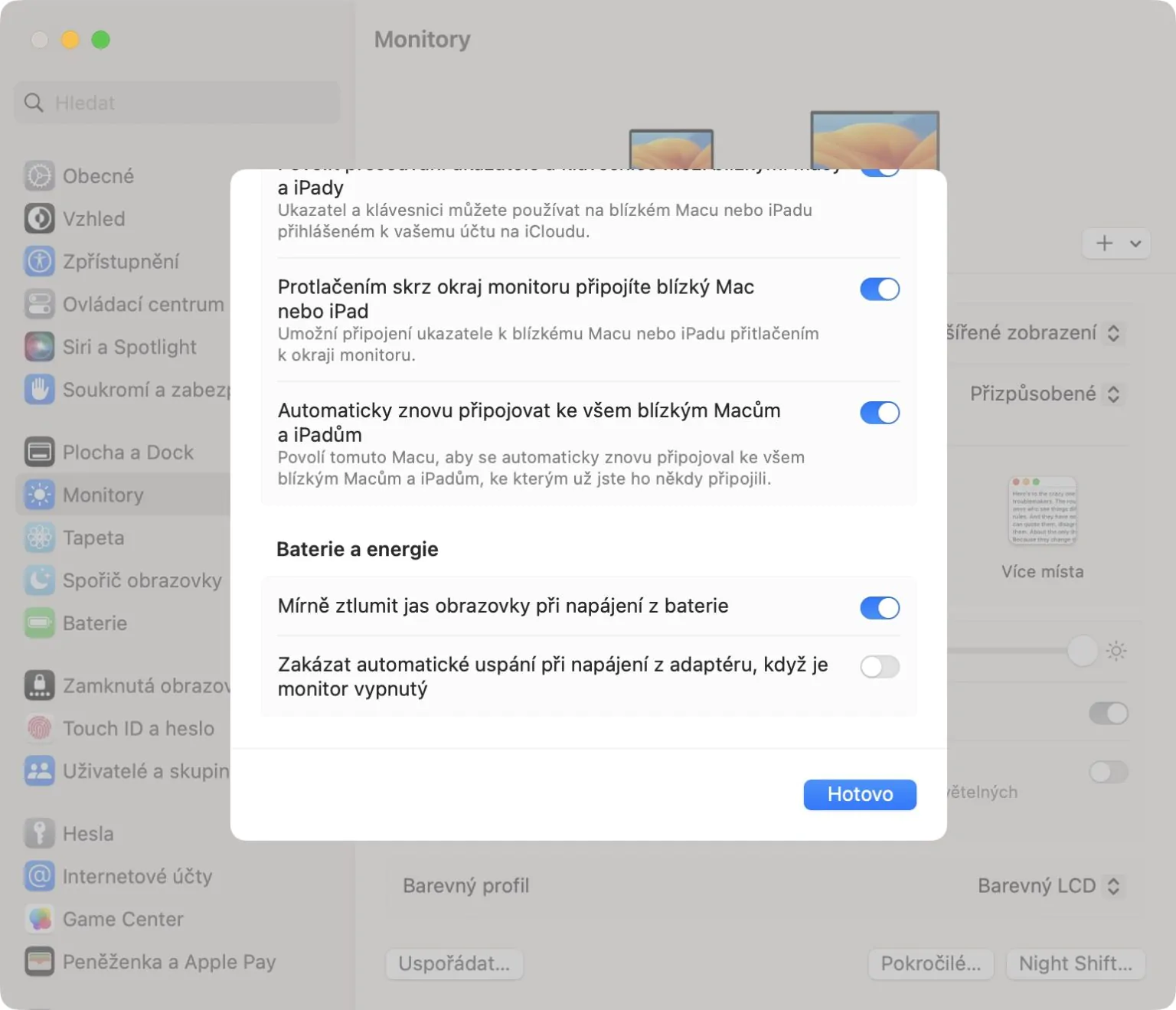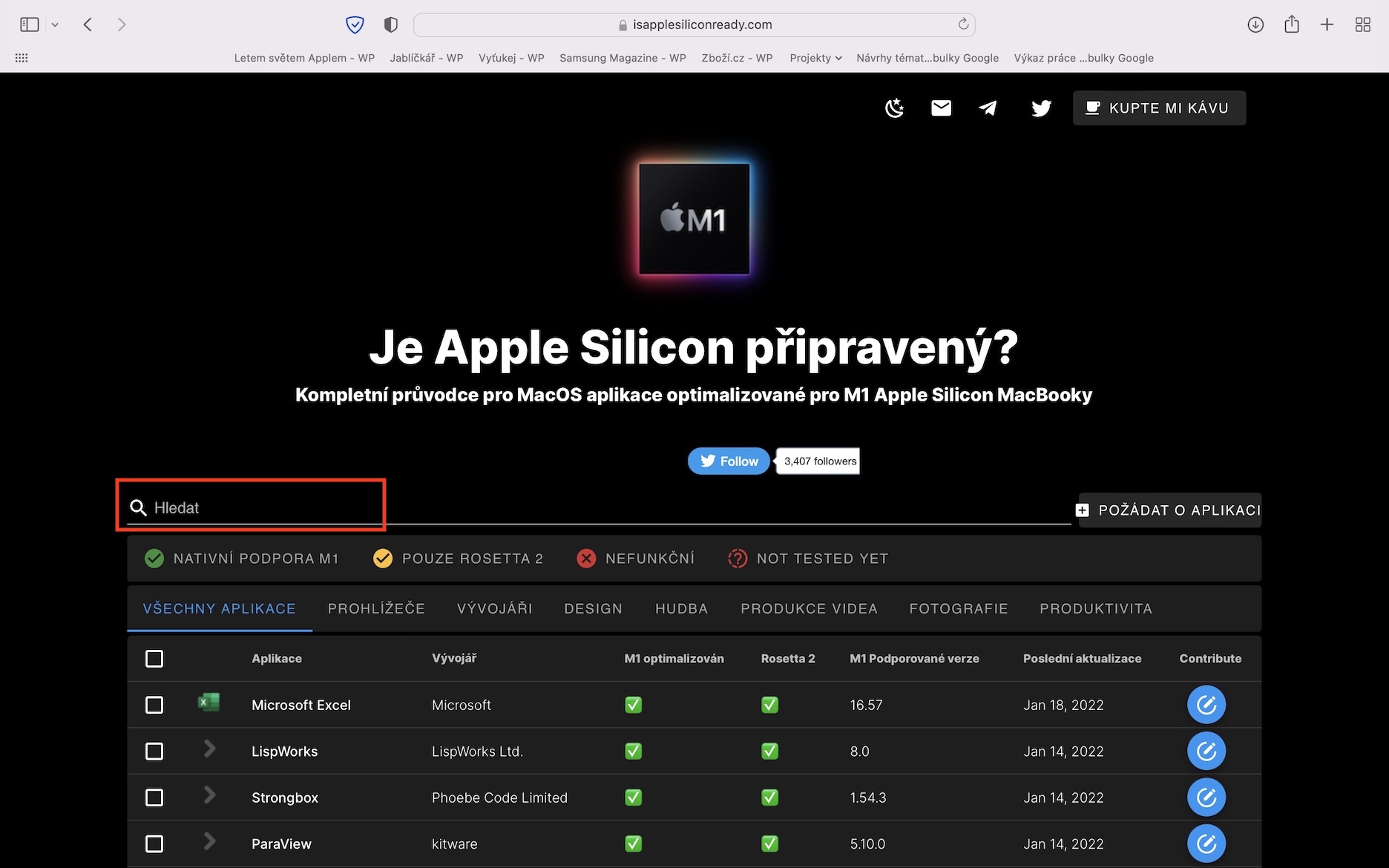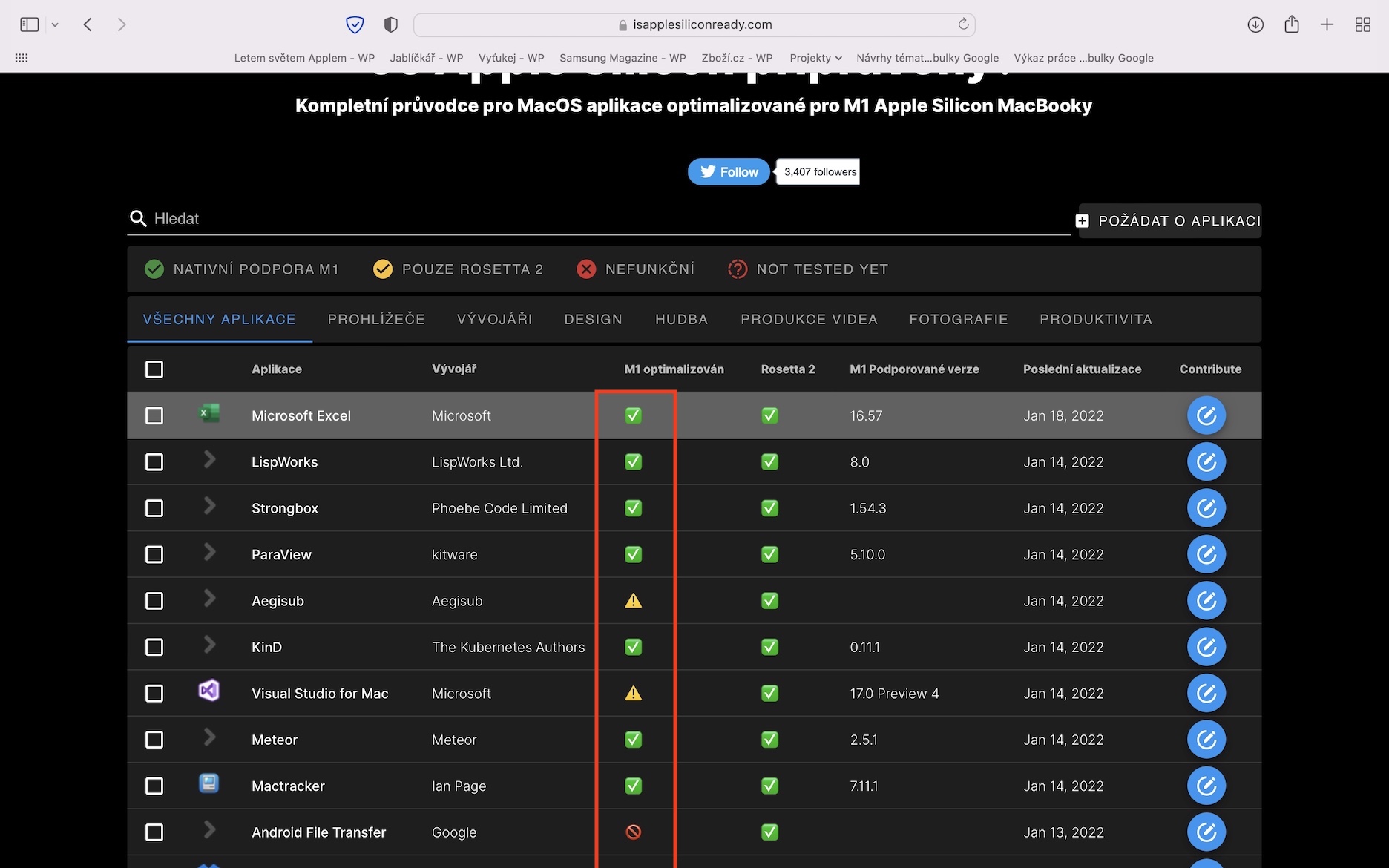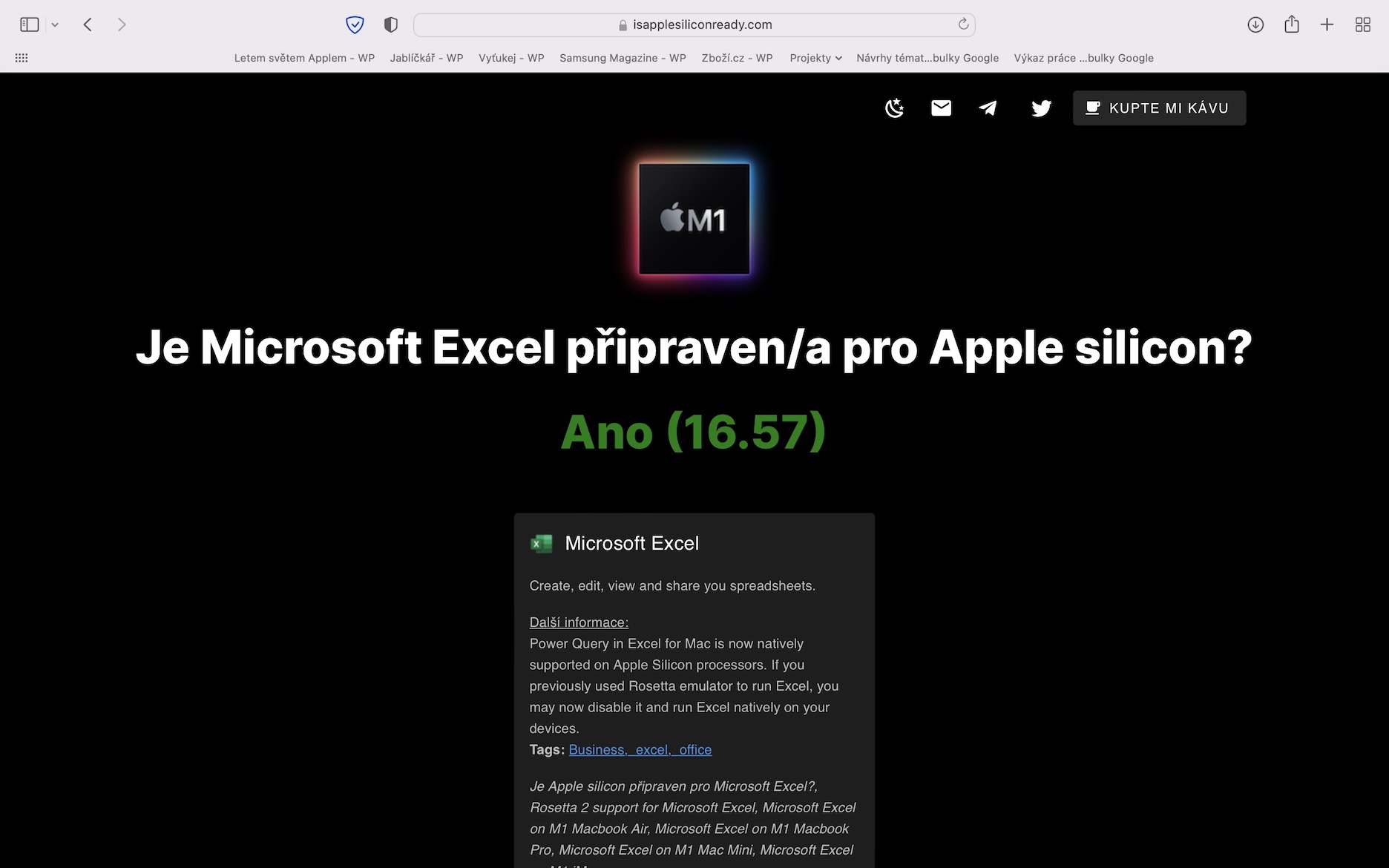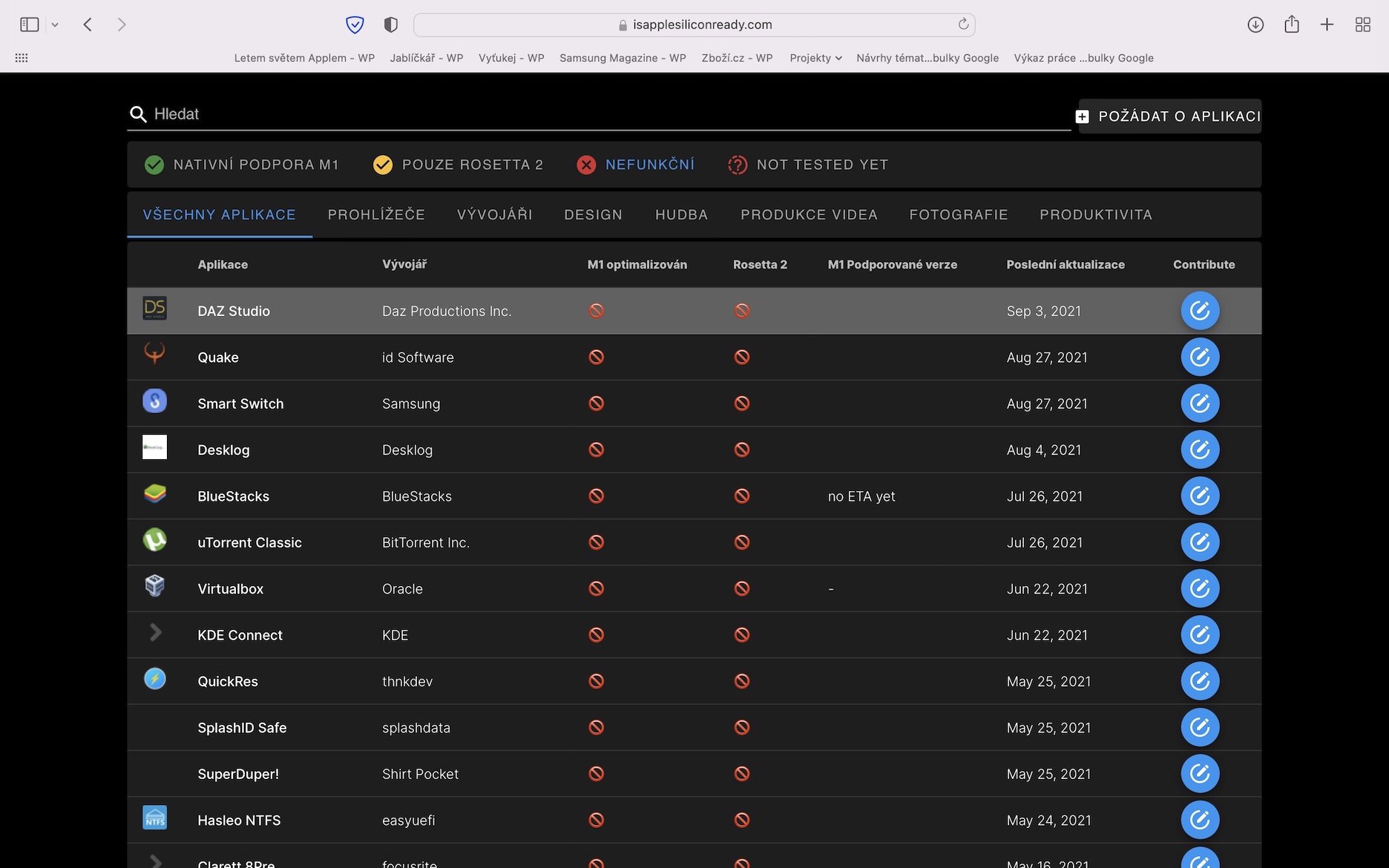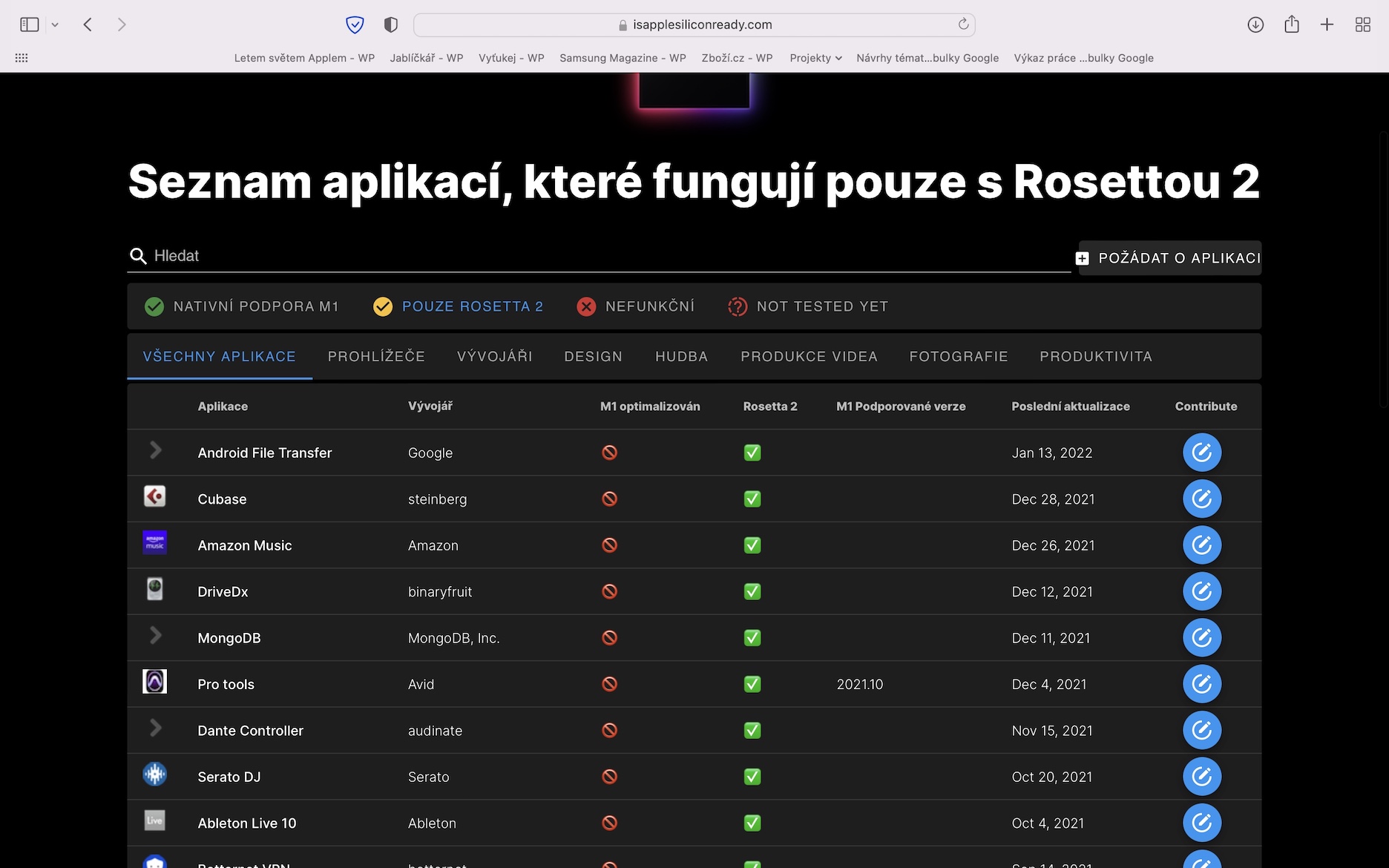Düşük güç modu
MacOS 13.1 Ventura yüklü bir Mac'in pil ömrünü uzatmak istiyorsanız bunu yapmanın en kolay yolu düşük güç modunu etkinleştirmektir. Bazı gereksiz sistem bileşenlerini devre dışı bırakan çeşitli eylemleri otomatik olarak gerçekleştirerek pil tasarrufu sağlar. Uzun bir süre boyunca Düşük Güç Modu yalnızca iPhone'da mevcuttu ancak yakın zamanda Mac'e de yayıldı. Etkinleştirmek için şuraya gitmeniz yeterli: → Ayarlar… → Pil, satırın neresinde Düşük güç modu yap aktivasyon kendi takdirine bağlı olarak. Ya yapabilirsin kalıcı olarak etkinleştirin, Jen pil gücünde ya da sadece bir adaptörden güç verildiğinde.
Zorlu uygulamaların kontrolü
MacOS'u güncelledikten sonra bazı uygulamaların olması gerektiği gibi çalışmadığı durumlar olabilir. Bazen sistemin hatası olabiliyor, bazen de güncellemeye hazırlamayan uygulama geliştiricisinin sorumluluğunda olabiliyor. Bu tür hatalı çalışan bir uygulama, örneğin döngüye neden olabilir, bu da aşırı donanım kullanımına ve dolayısıyla pil ömrünün azalmasına neden olabilir. Neyse ki, bir uygulamanın yanlışlıkla donanımı aşırı kullanıp kullanmadığını görmek kolaydır. Sadece uygulamaya gidin aktivite monitörü, üst kısımda bölüme geçiş yapın işlemci, ve ardından süreçleri şuna göre sıralayın: İŞLEMCİ %. Daha sonra üstte görünecektir en zorlu uygulamalar. Uygulamayı kapatmak için işaretlemek için dokunun sonra tuşuna basın X simgesi sol üstte ve üzerine dokunun Son.
Parlaklığı ayarlayın
Ekran, Mac'in pil açısından en çok talep gören ana bileşenlerinden biridir (sadece değil). Parlaklık ne kadar yüksek ayarlanırsa tüketimin de o kadar yüksek olacağı ve dolayısıyla şarj başına dayanıklılığın o kadar düşük olacağı doğrudur. Varsayılan olarak, Apple bilgisayarlarda, daha uzun pil ömrü için çok önemli olan, ışık sensöründen gelen verilere dayalı olarak otomatik parlaklık ayarı için etkin bir işlev bulunur. Parlaklık otomatik olarak değişmiyorsa, fonksiyonun etkinleştirilmesi gerekir. → Ayarlar… → Monitörler, anahtar nerede Parlaklığı otomatik olarak ayarla'yı açın. Ayrıca, pil gücünden sonra parlaklığın otomatik olarak hafif bir şekilde azaltılmasını da etkinleştirebilirsiniz. → Ayarlar… → Monitörler → Gelişmiş…, anahtar nerede aç işlev Pil gücüyle çalışırken ekran parlaklığını hafifçe azaltın.
Optimize edilmiş uygulamalar
Halihazırda M serisi çipi olan daha yeni Mac'lerden birini mi aldınız? Eğer öyleyse, bu çipler için tasarlanmış uygulamaları kullandığınızdan emin olmalısınız. Apple Silicon yongalarına sahip bir Mac'te Intel için uygulamalar da çalıştırabilirsiniz, ancak farklı mimari nedeniyle bunların Rosetta kod çeviricisinden geçmesi gerekir, bu da donanım üzerinde daha fazla yük oluşmasına ve verimliliğin düşmesine neden olur. Bazı geliştiriciler web sitelerinde uygulamaların her iki sürümünü de sunar, bu nedenle doğru olanı seçmeniz gerekir, diğerleri ise otomatik seçime güvenebilirsiniz. Ancak uygulamanızın Apple Silicon için optimize edilip edilmediğini öğrenmek istiyorsanız şu adrese gidin: Apple Silikon Hazır mı?, bu bilgiyi nerede bulabilirsiniz?
%80'e kadar şarj edin
Mümkün olan en uzun pil ömrünü garanti etmek istiyorsanız, pilin bakımını da doğru şekilde yapmanız gerekir. Pil, zamanla ve kullanımla özelliklerini kaybeden bir tüketici ürünüdür ve pilin bu sözde yaşlanmasını mümkün olduğunca önleyebilirsiniz. Öncelikle aşırı sıcaklıklara maruz bırakmamanız, ayrıca pil şarjının mümkün olduğunca %20 ila %80 arasında olmasını sağlamalısınız. %80'in üzerinde şarj olmasını önlemek için, yerel olarak optimize edilmiş şarj işlevini kullanabilirsiniz. → Ayarlar… → Pil, Neredesin Pil sağlığı musluğu na simge ⓘ, ve daha sonra Optimize edilmiş şarjı açın. Ancak ben şahsen bu işlevi kullanmıyorum çünkü işlevselliği için çeşitli koşulları yerine getirmeniz gerekiyor. Bunun yerine uygulamayı öneririm AldenteBu, şarjı %80'e (veya diğer yüzdelere) düşürür ve hiçbir şey istemez.